Complete Guide to Setting Up Windows Parental Controls
According to Statcounter, Windows dominates 73.5% of the desktop operating system market share in April 2024. According to Microsoft, the company behind Windows, 1.4 billion people use Windows 10 or 11 worldwide. Arguably, a large portion of Windows users are children who need guidance.
Download and Start Your Free Trial of the Safes Parental Control App
Microsoft, like many other tech companies, understood the need for parents to protect their children in a digital world. That’s why they’ve included Windows parental controls on laptops. Read on to understand how to set parental controls on a laptop and how to use the various features they provide.
How to Enable Windows 10 Parental Controls
First, you have to add your child to your family group. Follow these steps to enable computer parental controls:
- Go to the Windows Start menu > Select “Settings” > “Accounts.”
- Choose “Family & other users” > “Add a family member.”
- Enter the email linked to your child’s Microsoft account.
- Under “What role should they have?”, select “Member” and tap “Invite.”
- An invitation will be sent to your child’s email. Sign into their email and accept the invitation.
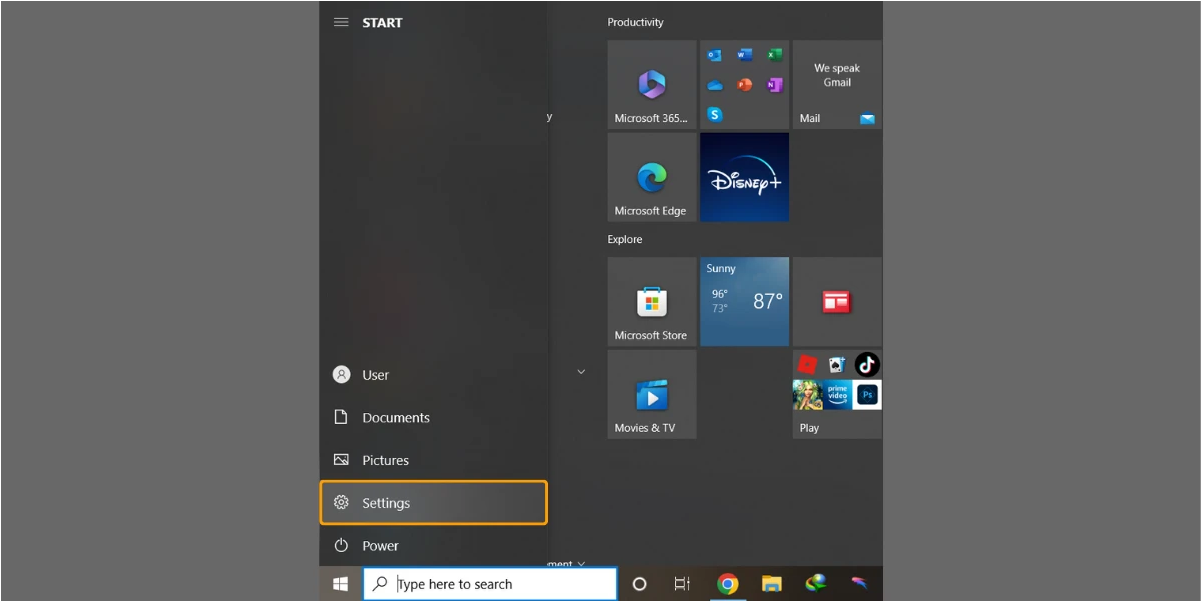
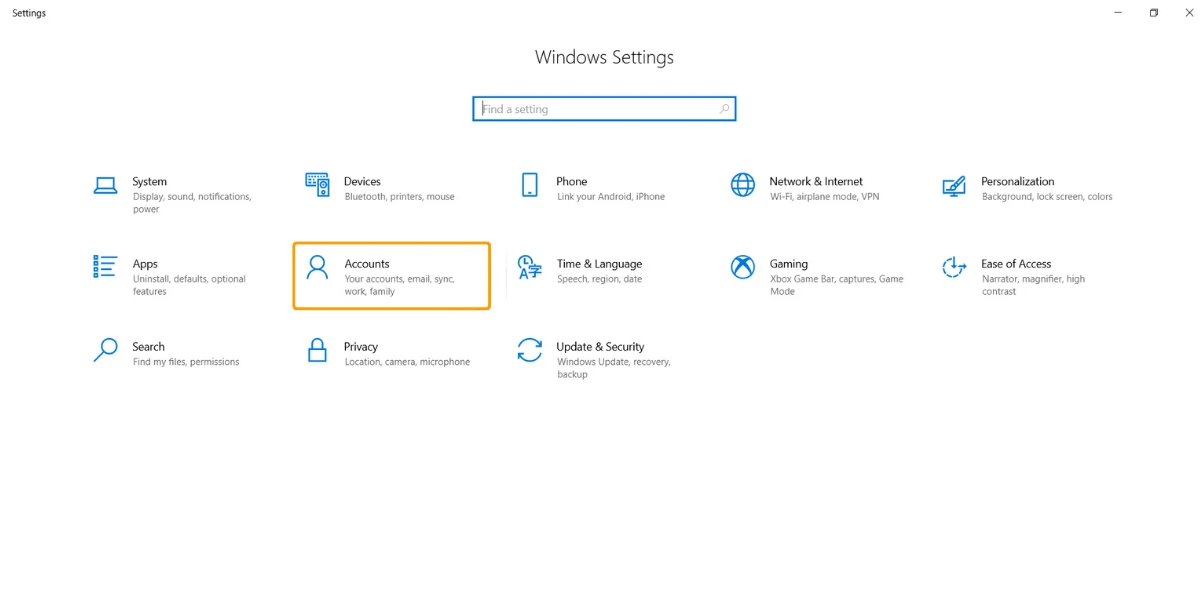
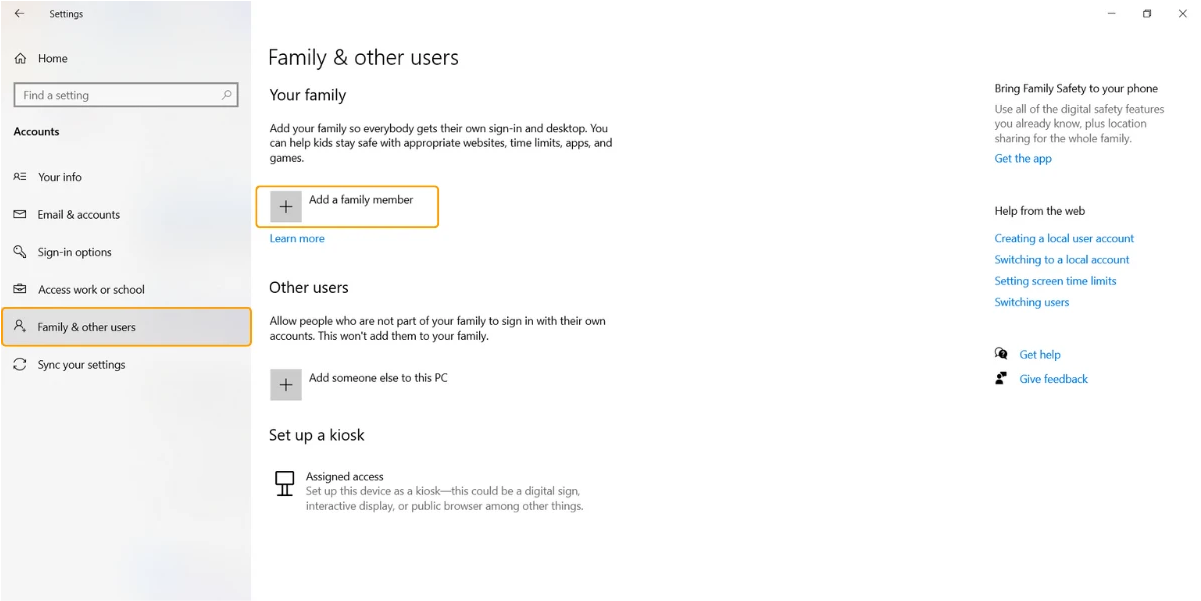
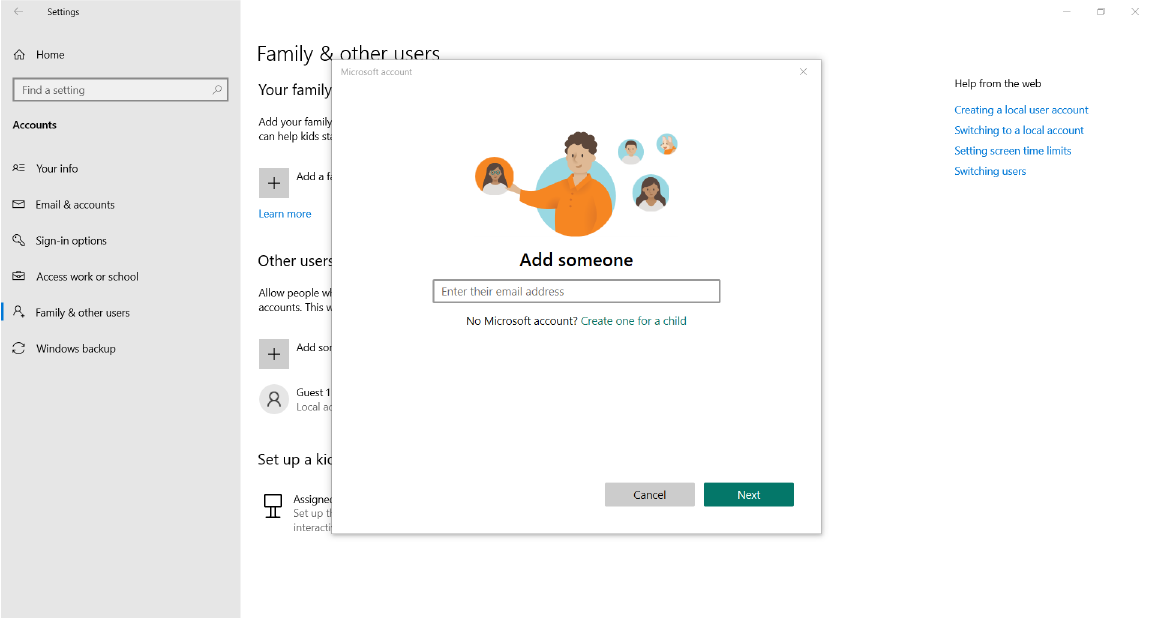
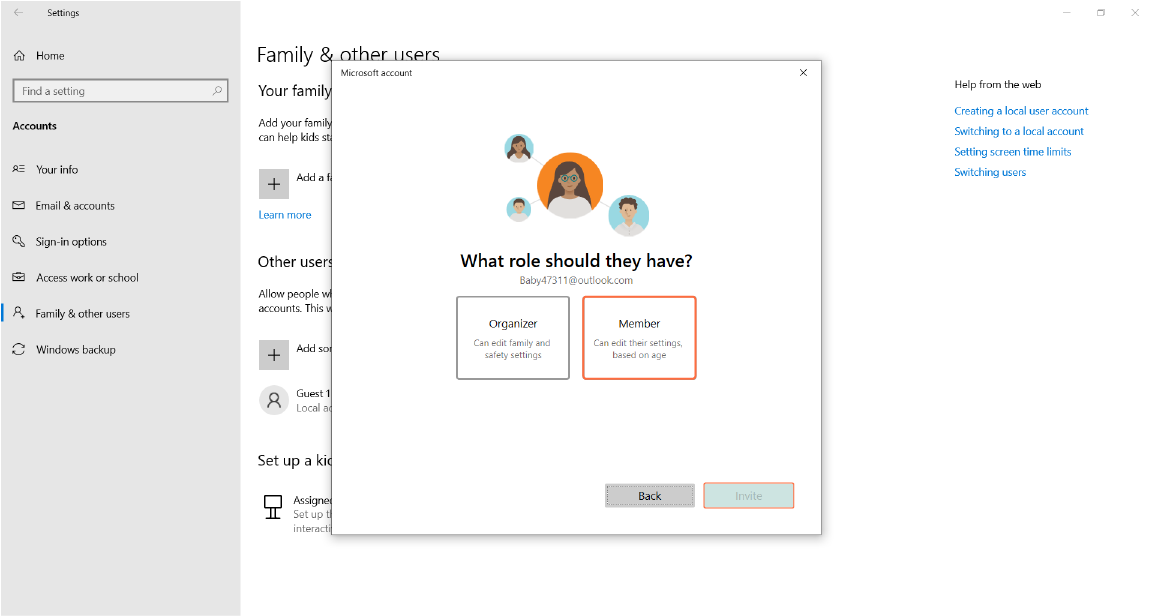
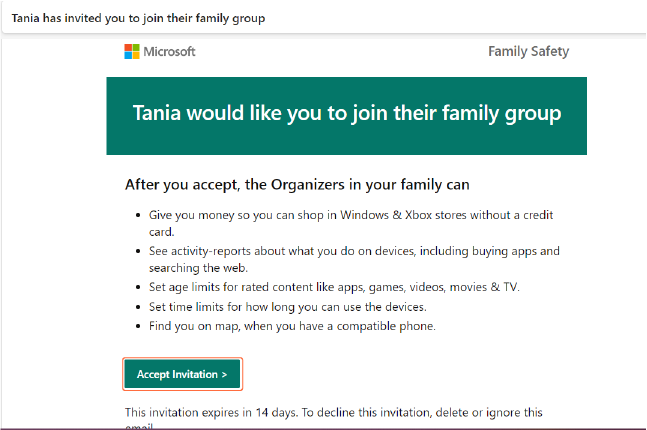
- If your child doesn’t have a Microsoft account, click “Create one for a child.”
- Enter the email address you want for your child.
- Choose a password for your child. Then, fill in the required information, such as your child’s first and last name, country/region, and their birthdate. Ultimately, solve the puzzle to prove that you’re human.
- You will now receive a message saying that your child’s account has been added to your family. Select Close.
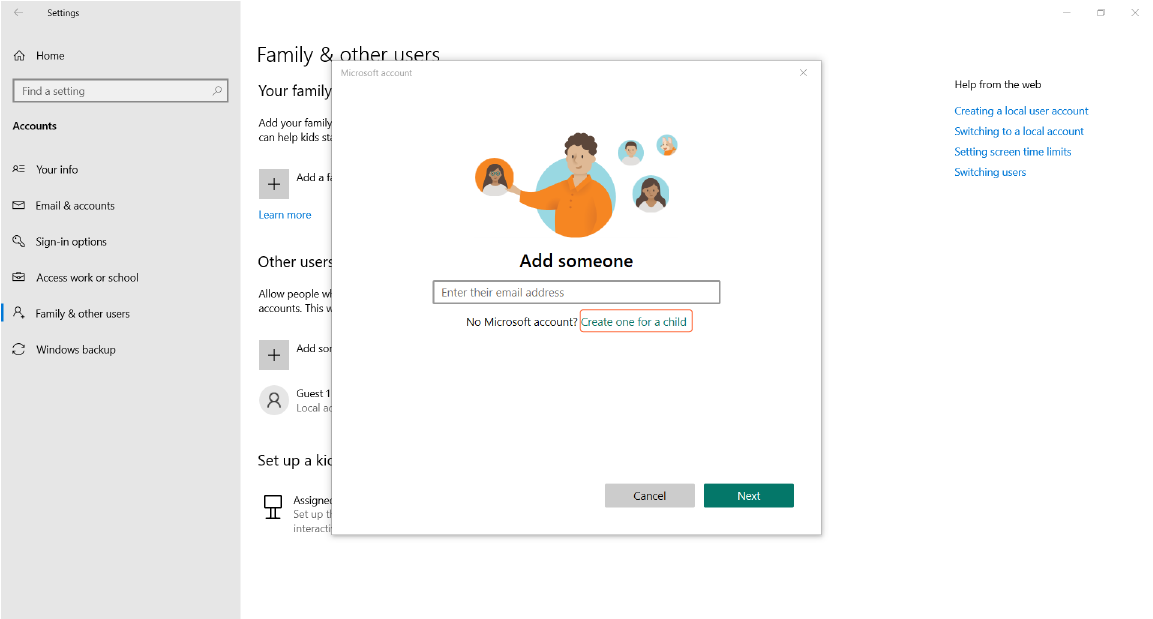
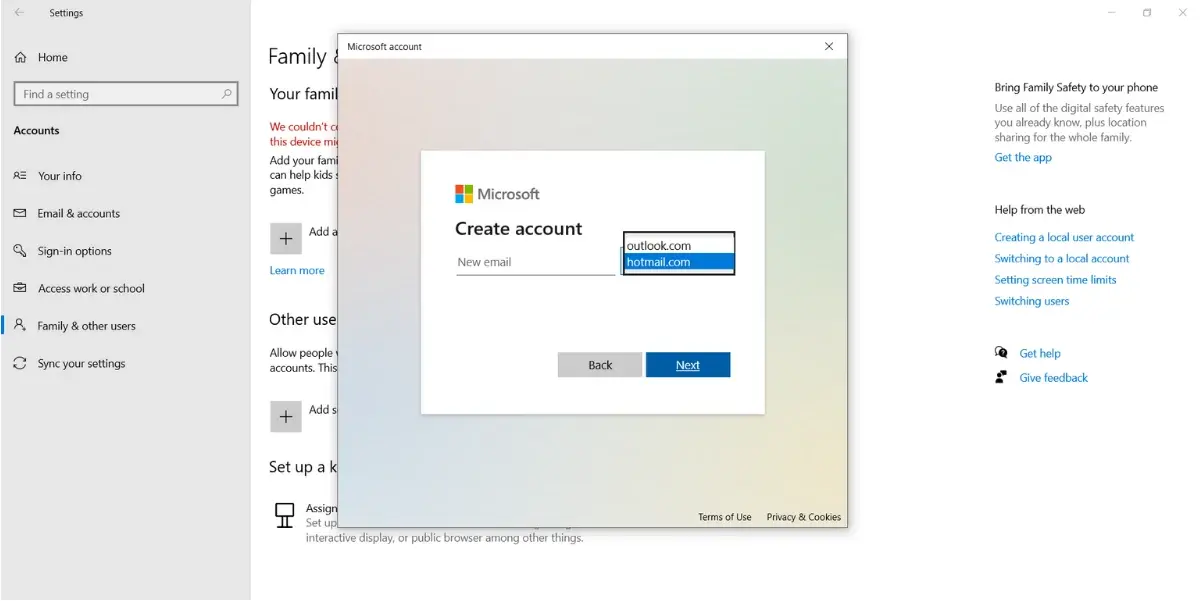
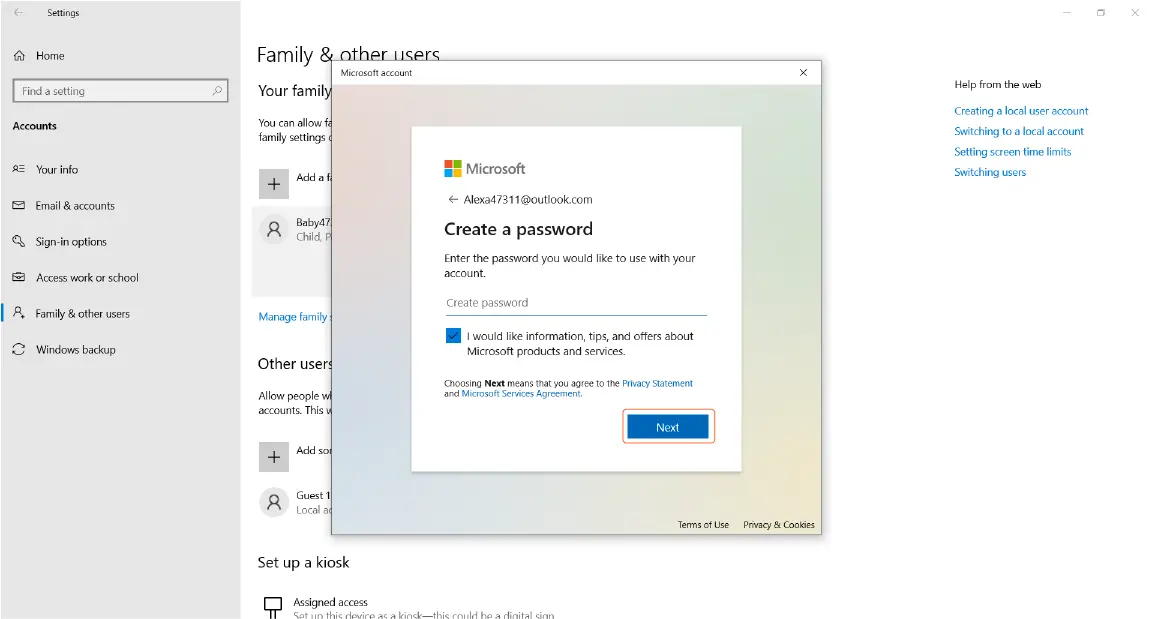
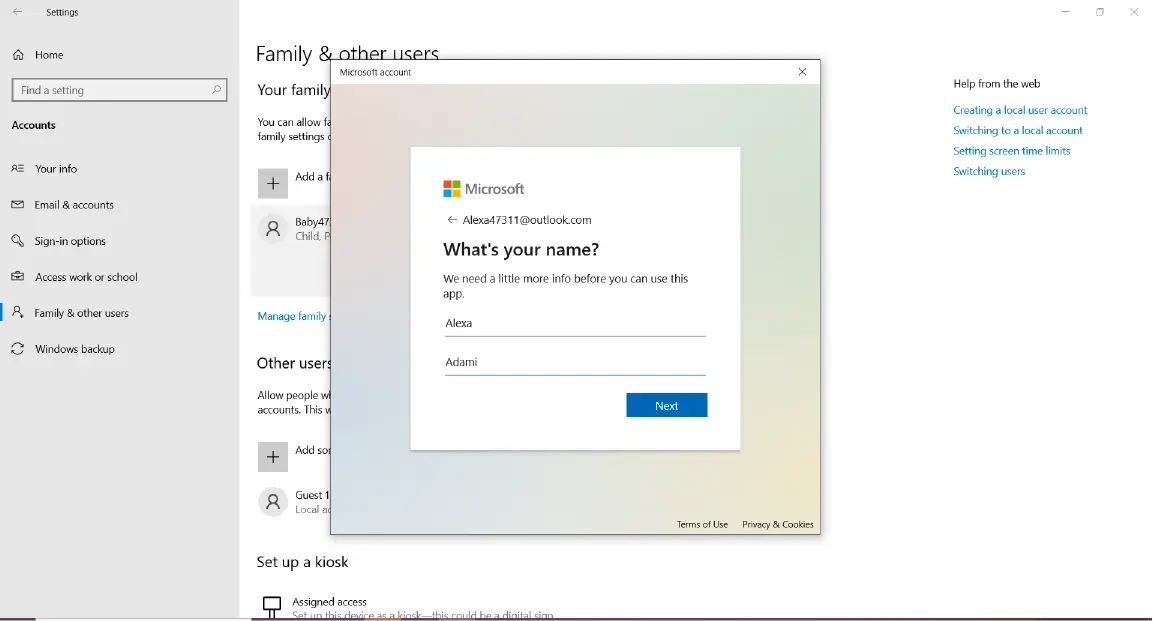
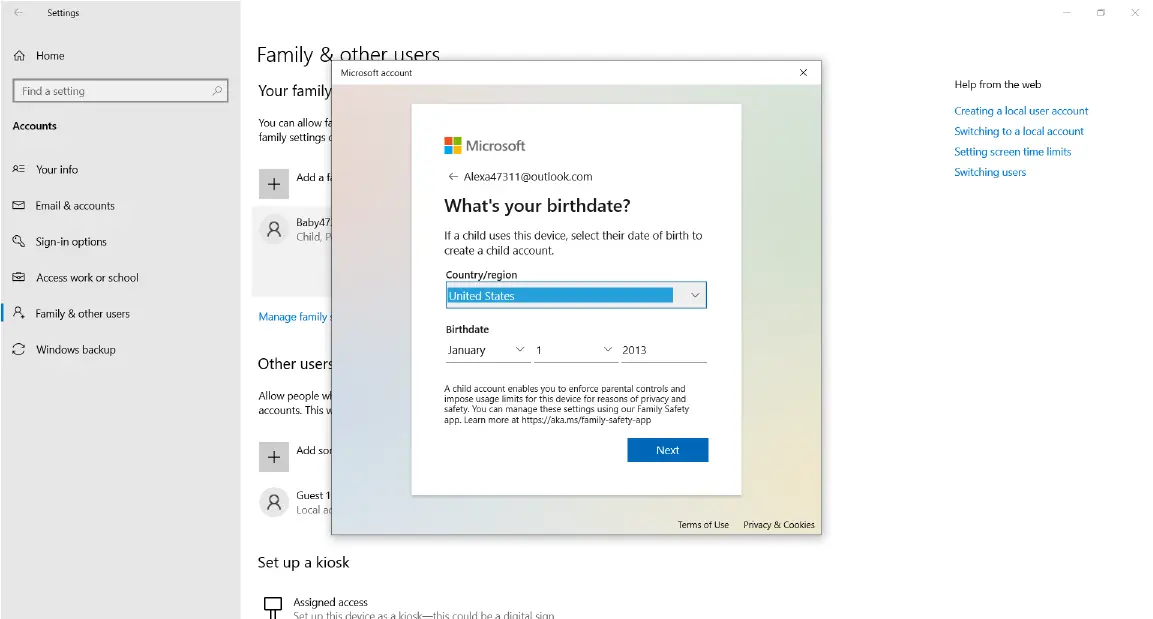
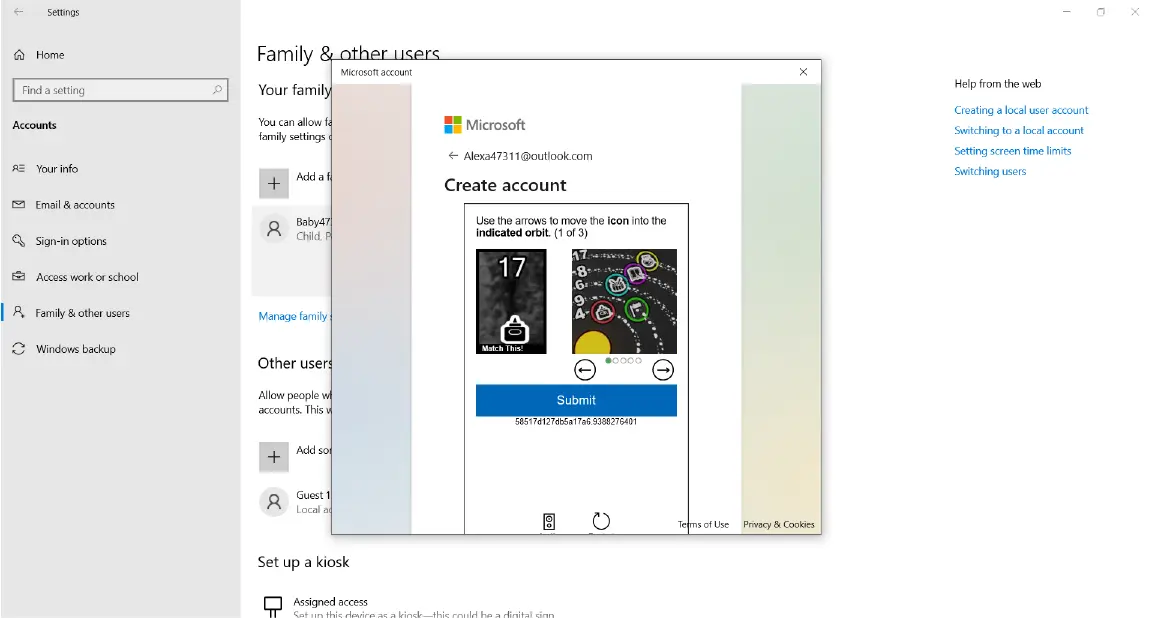
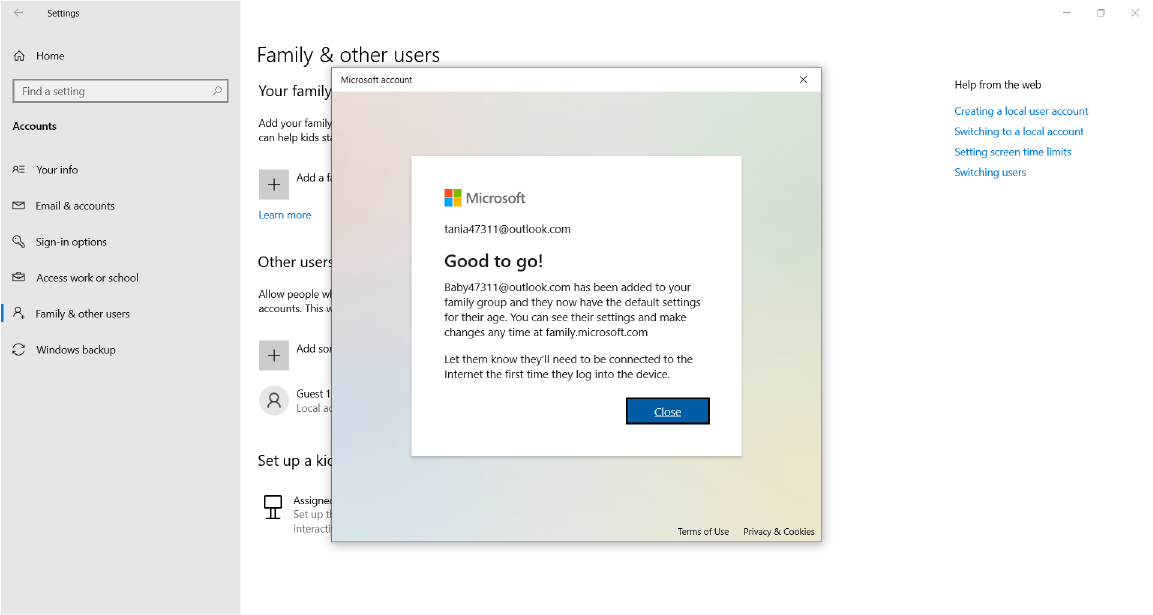
Connecting Your Child’s Devices to Their Microsoft Account
After the Microsoft family setup, it’s time to manage the specific settings for your child’s device. To manage Windows parental controls, follow these steps:
- Go to the Windows Start menu > Click on “Settings” > “Accounts” > “Family & other users” > “Manage family settings online.”
- Here, in your family settings, you’ll see every child’s profile that you’ve added. Select “Connect their device” under their profile photo.
- Choose between “Windows 10 devices”, “Xbox consoles”, “Android phones”, or “iPhones” based on your child’s device type,
- You’ll have to download the Microsoft Family Safety app for iPhones and Android Phones, either using the QR code or the link provided. Follow the instructions to sign into your child’s account and manage permissions based on your preferences.
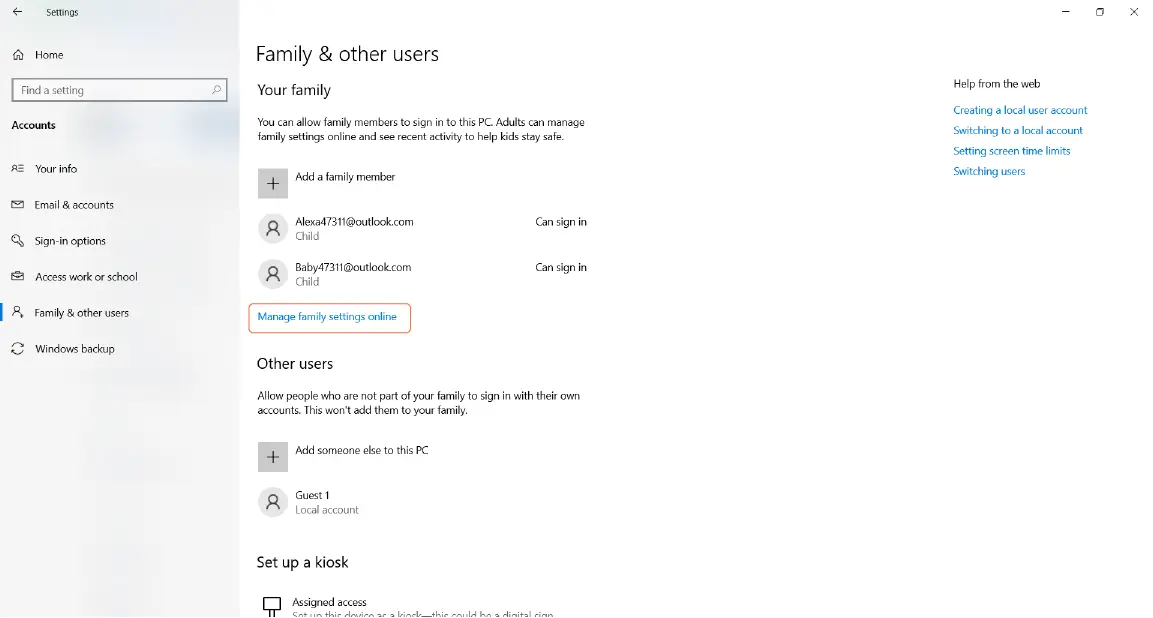
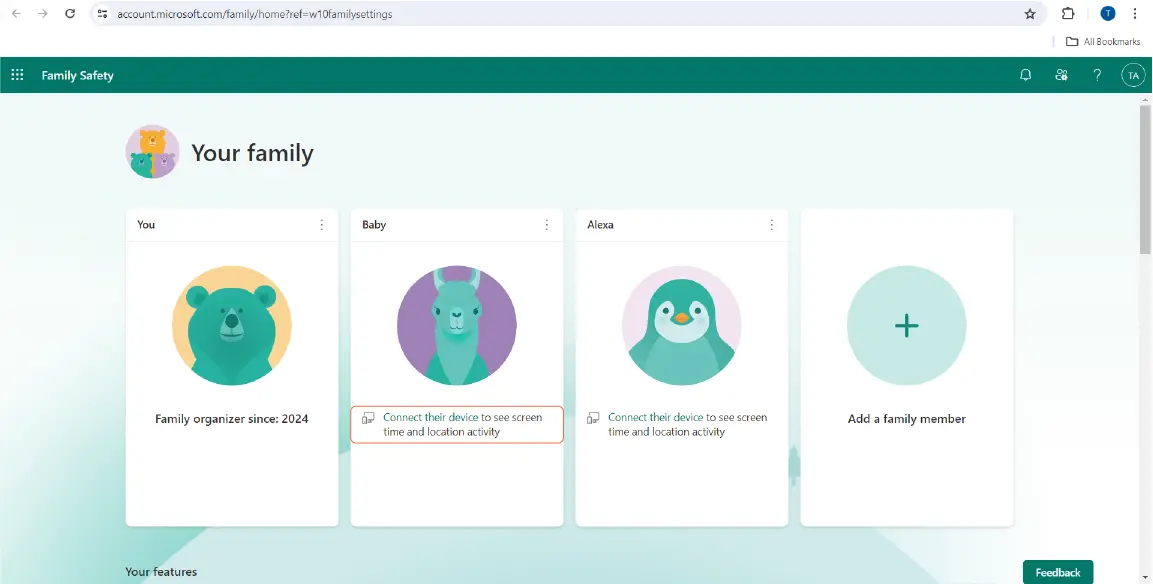
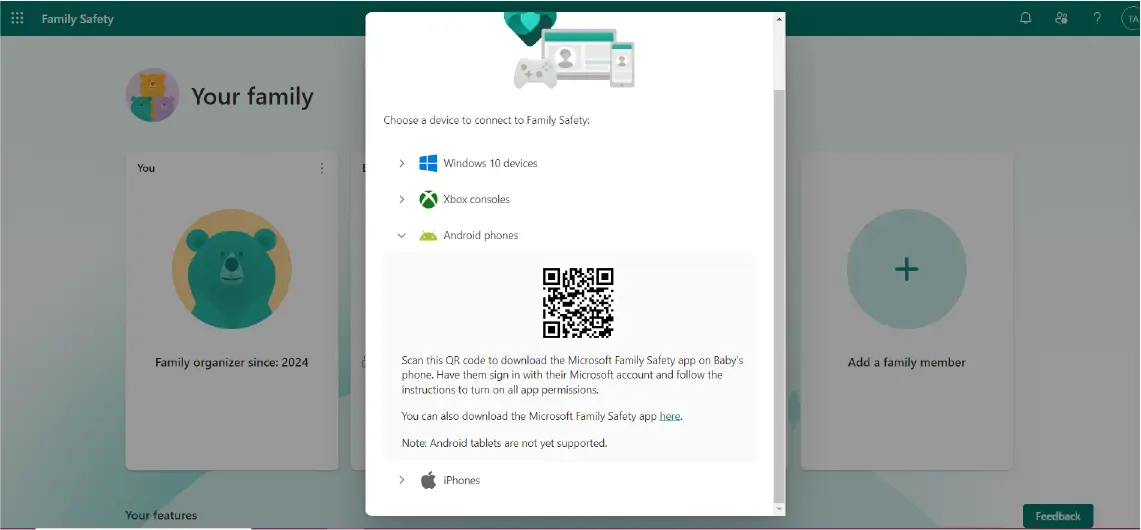
If you’re still having trouble setting up Windows parental controls, you can watch our video guide on the subject:
If you’re looking for a more comprehensive and flexible solution, consider a third-party parental control solution like Safes.
What Features Do Windows 10 Parental Controls Provide?
Microsoft’s Family Safety has several features created for families. These features include family email, calendar, and OneNote. Additionally, it provides some options for Windows 10 Parental Controls, including Screen time control, Activity reporting, Content filters, and Spending. You can see all these features by scrolling down on Family Safety’s web homepage. Here, we’ll only discuss the parental control features.
Screen Time on Windows 10
You can see a screen time report on your child’s Windows, Xbox, and Mobile devices that have been connected to Family Safety. Just select the respective tab and the first thing you’ll see is a graph that will show you how much time your child has spent on their device on different days.
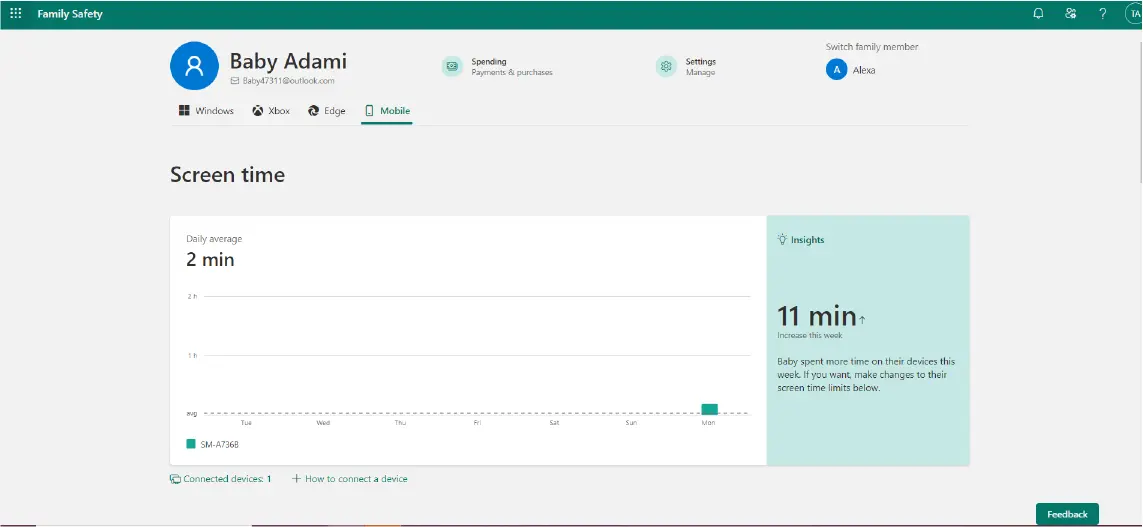
Here’s how you can restrict time on the computer on different apps:
- If you scroll down to “Apps and games,” you can see a list of all the apps your child has on their device.
- Turn the “App and game limits” option on.
- Now scroll down and click on the app you want to set screen time limitations for.
- This will take you to a new page where you can see a screen time report of that specific app.
- Scroll down to “App and game limits.” Here, you have two options:
- You can set a limit for app usage. Choose the days you want to set the limit for, how much you want to allow them to use the app, and the period during which usage is allowed.
- You can also block the app altogether.
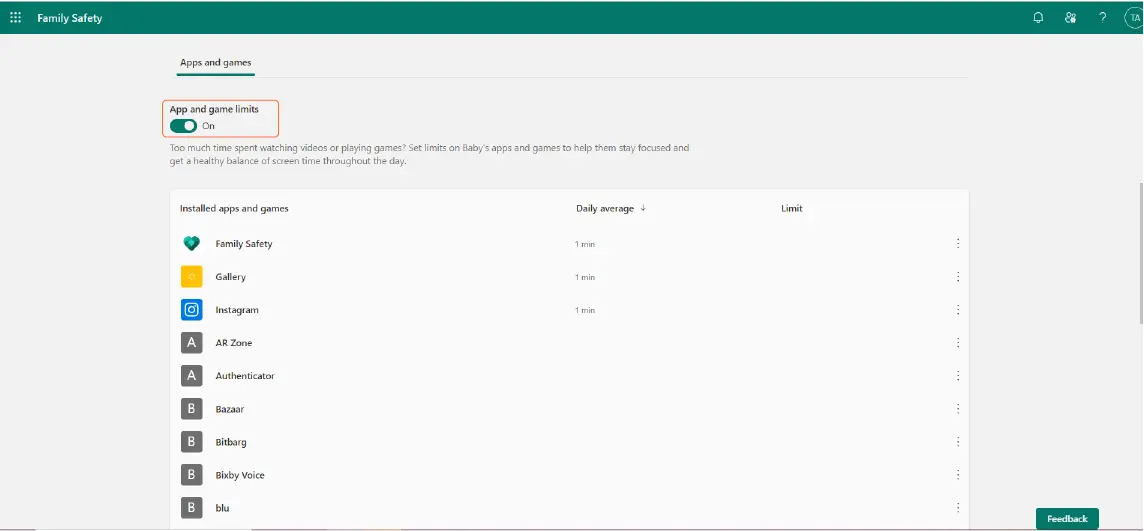
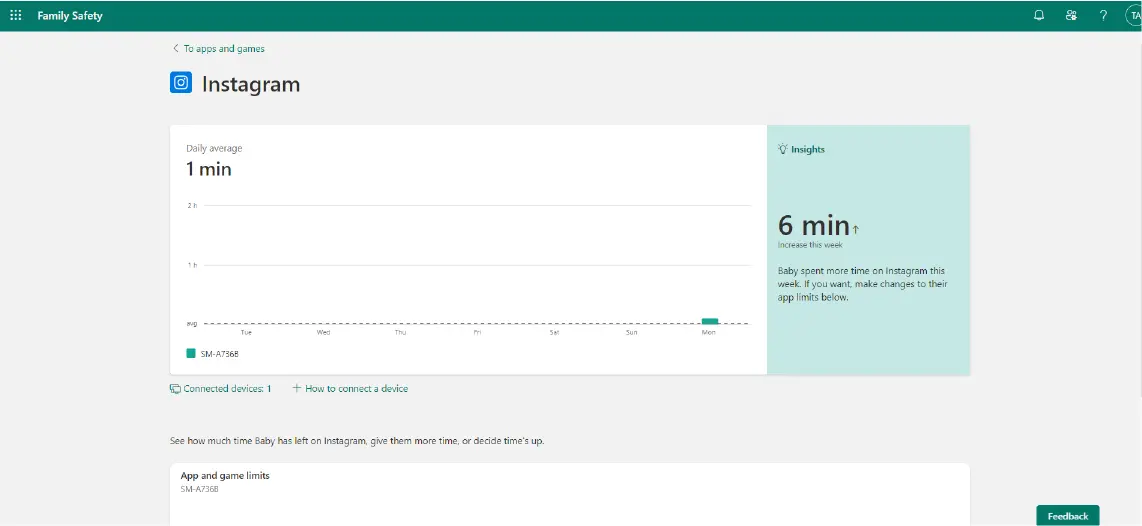
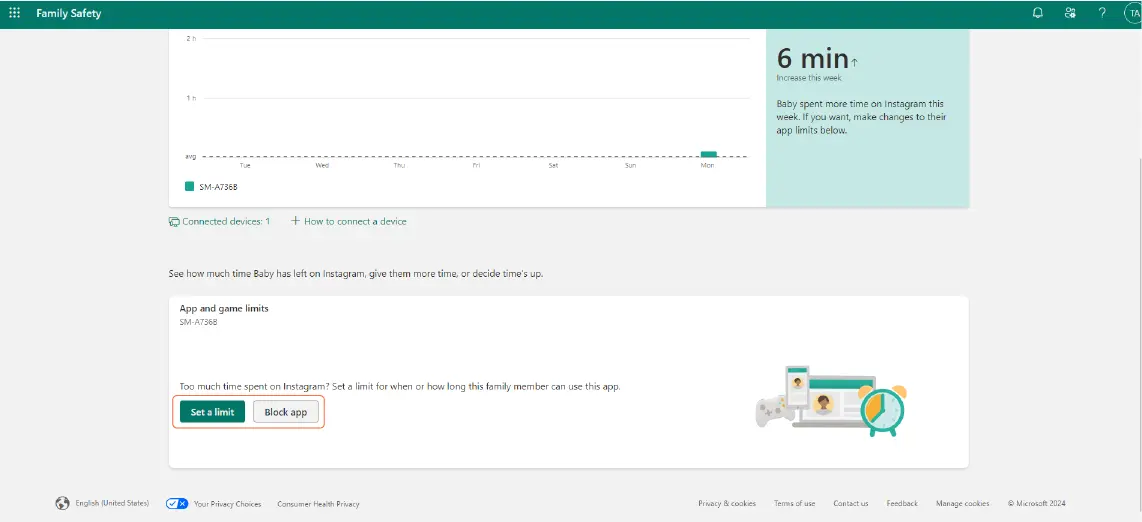
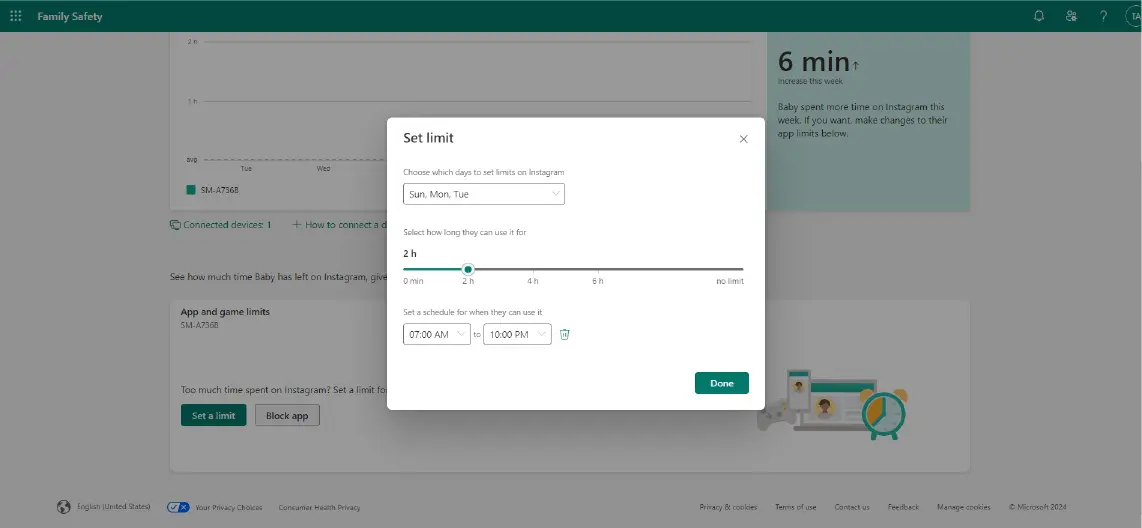
Content Filter on Windows 10
Windows 10 parental controls grant you the ability to filter the content your child searches on Microsoft Edge. You can block specific URLs so that your child can’t search for them. You can also specify websites as exceptions to the rule.
Here’s a breakdown of Windows parental filters for computers:
- Go to the Edge tab in your child’s profile homepage.
- You can select This week or Last week and see your child’s activities on the web during that time.
- The Activity section will show you everything your child has searched on the Edge browser.
- The Websites section will show you any URL your child has entered on Edge.
- If you scroll down, you’ll reach “Filter settings.”
- By toggling “Filter inappropriate websites and searches” on, you will enable SafeSearch on Bing. This will also automatically disable all other browsers on your child’s device.
- The “Only use allowed websites” will give your child access to only the websites that you put in the allowed list.
- The “Always allow educational websites” is a relatively new feature that’s currently being tested by Microsoft. It uses AI to create a list of educational websites your child can access without needing permission from you.
- Below, you also have the option to add a website to the allowed or blocked lists.
- Also, toggle on “Activity reporting” to have access to your child’s online activities on the web.
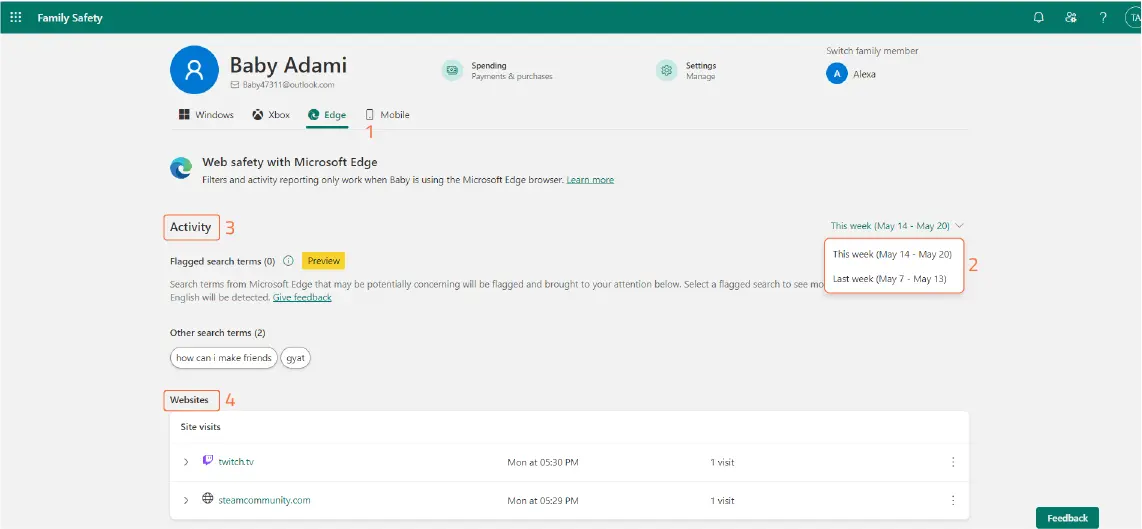
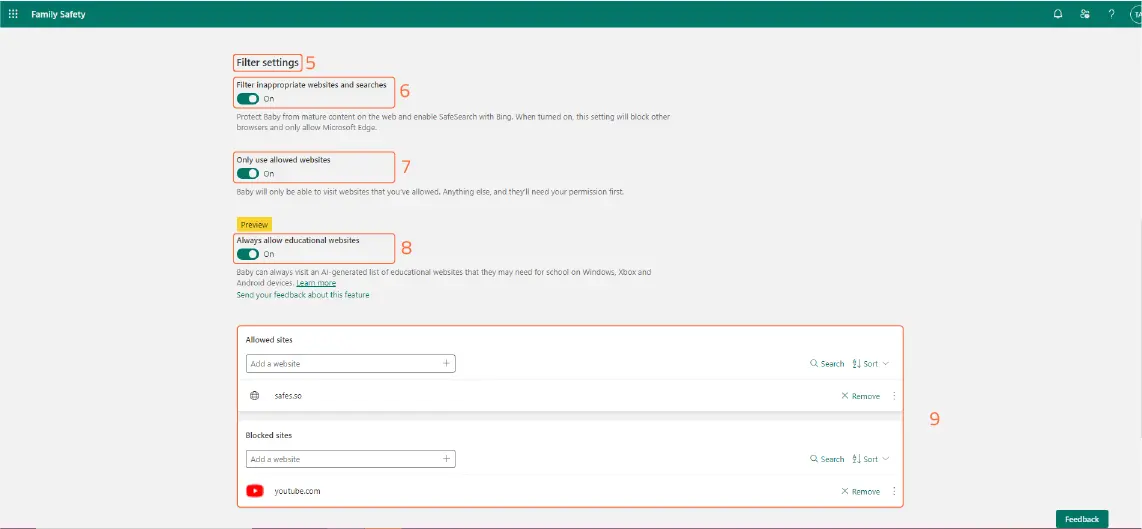
Spending on Windows 10
Family Safety allows you to control your child’s online spending. This way, you can ensure they’re not spending too much money on their favorite game or buying something you don’t approve of. Here’s how you can access this feature and what you can do with it:
- In your child’s profile, select “Spending” at the top of the page, beside your child’s name.
- In the page that opens, turn on “Get notified about every purchase [Child’s name] makes.”
- Below, you can see their Microsoft account balance and their credit card. Under Credit cards, toggle on “Require approval for every purchase.” Also, keep in mind that they won’t need permission to use the money in their Microsoft account.
- The “Spending activity” section below provides you with a report on how your child has spent money in the last 90 days.
- To have access to all the mentioned information, you’ll have to turn the “Activity reporting” toggle on.
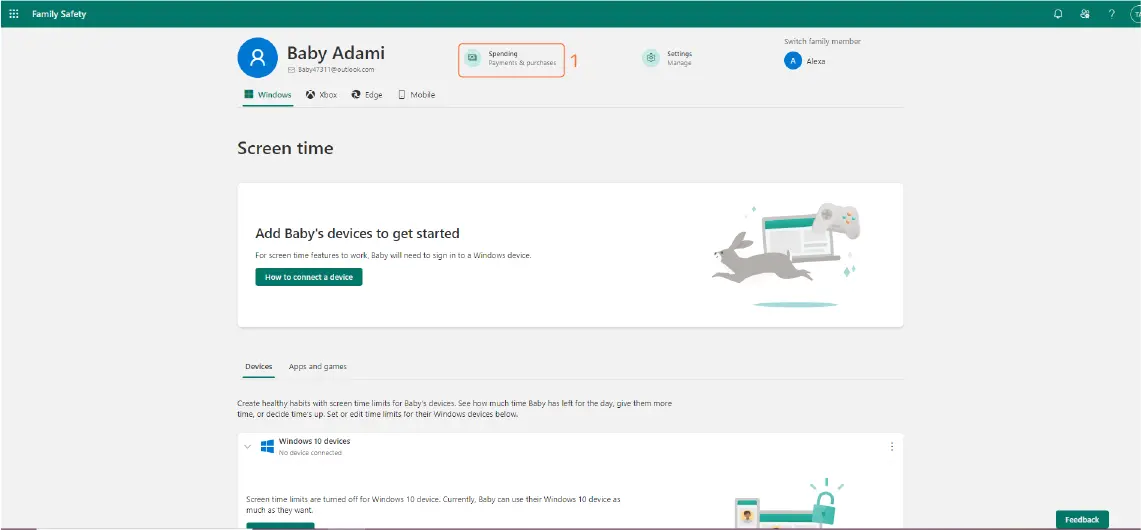
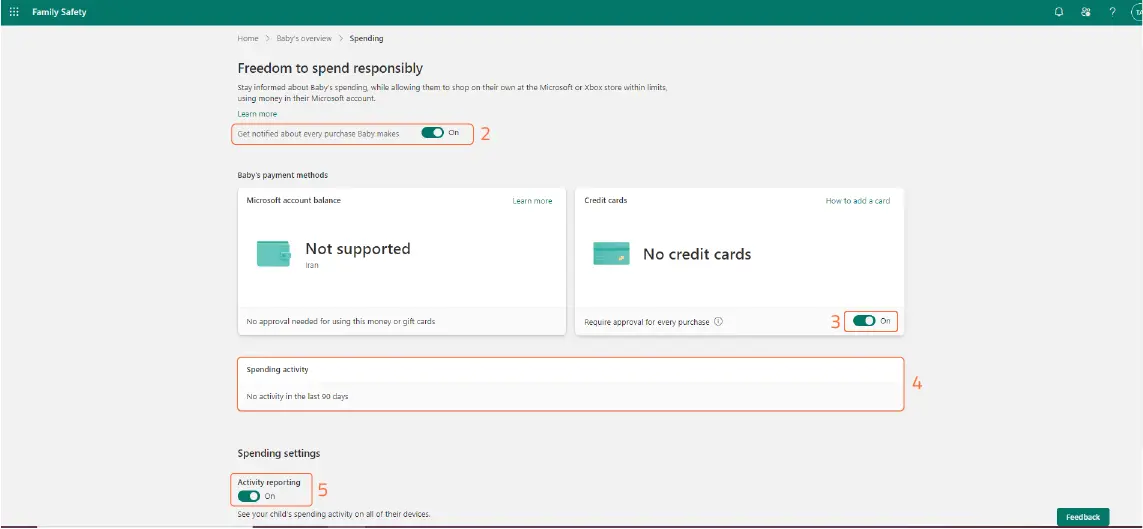
Settings
There is also a Microsoft online safety settings option within the app that offers some additional parental control features plus ones that you have already seen in other sections. Here’s what the Settings offer:
- It’s situated at the top of your child’s profile page, beside Spending.
- Once you click on it, you can see various options. The first one is “Age rating.” By choosing your child’s age, you can set age-appropriate filters to apps, games, and media.
- If you toggle “Web safety” on, all browsers except Edge and inappropriate content will be automatically blocked.
- The “Ask to buy” option will set a requirement for your permission if your child wants to purchase something.
- By turning on “Weekly email,” you’ll receive a report of your child’s online activities every week.
- In “[Child’s name] activities,” you can press “Send Email” to get a report sent to your email in real time.
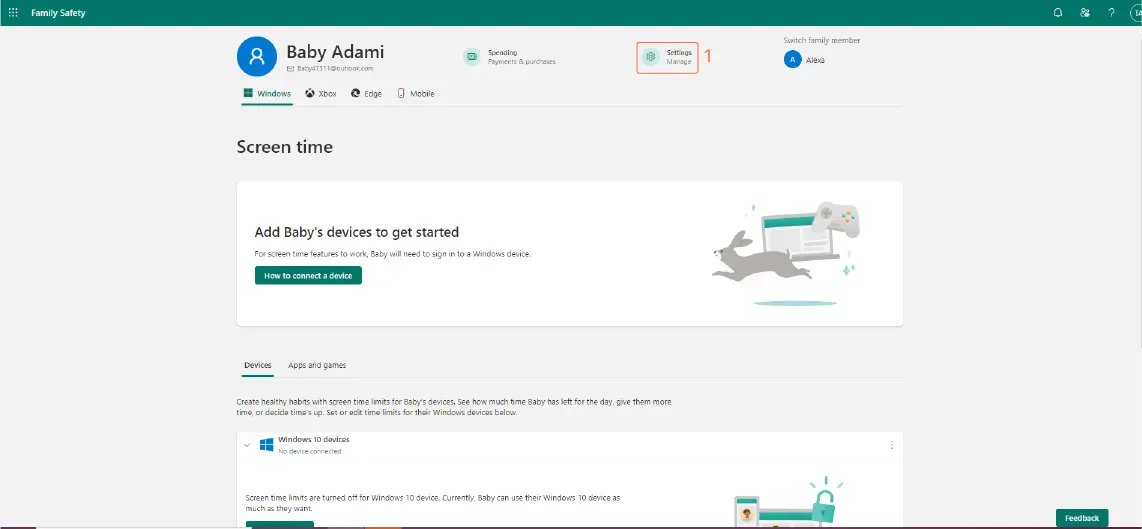
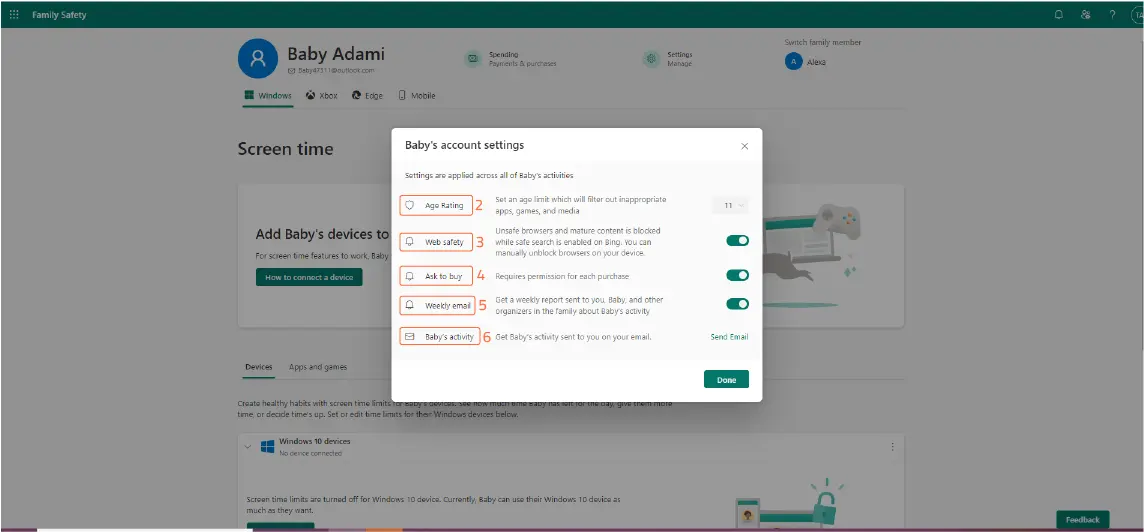
Limitations and Shortcomings of Windows Parental Controls
With all its wonderful features, parental controls on Windows have some serious shortcomings. These include:
- Lack of support for Android tablets, and non-Windows computers
- Website filtering only works on Microsoft Edge, specifically on Bing, Microsoft’s search engine
- When your child’s screen time is up or an app is blocked, there’s a delay between when they open the app and when they are kicked out. For instance, if you block Instagram on your child’s device, they can still access it for a few seconds before the app closes. They can keep doing that if they’re persistent enough
- Location and driving safety will no longer be available on Family Safety as of November 29, 2024
Safes — All-Around Parental Control Application for Windows 10
Safes is a parental control app for Windows 10 that helps you create a safer digital presence for your children. We’ve covered the loopholes in the built-in Family Safety parental control and created a solution that is both more comprehensive and more flexible
Conclusion
Windows 10 parental controls are a great way to get started if you want to keep your child safe in the digital realm. Family Safety has great features that work well, especially on Windows devices or if your child has an Xbox.
If you want to have access to more tools that can work across multiple devices and platforms, Safes is for you. Overall, the point is that your child is kept safe, and we think Safes is the best option on the market to do exactly that.
