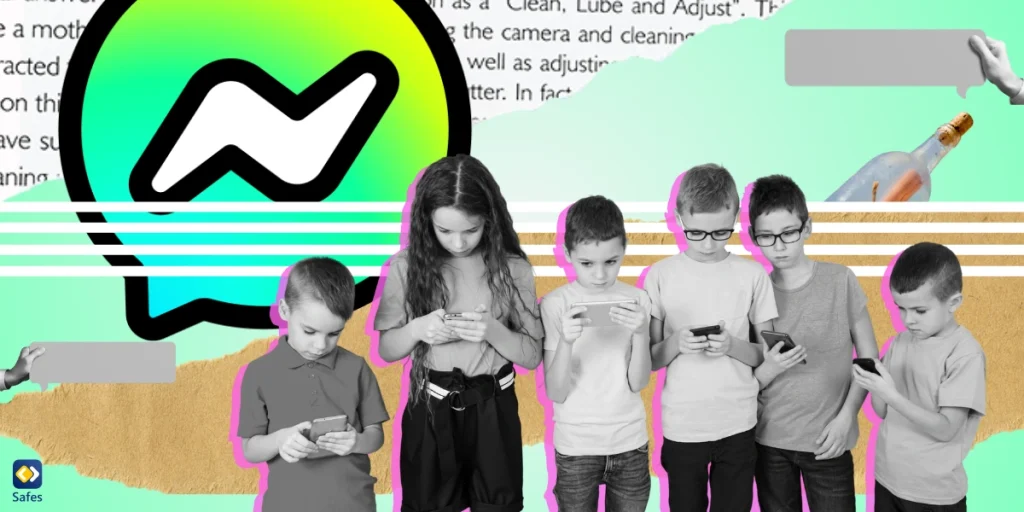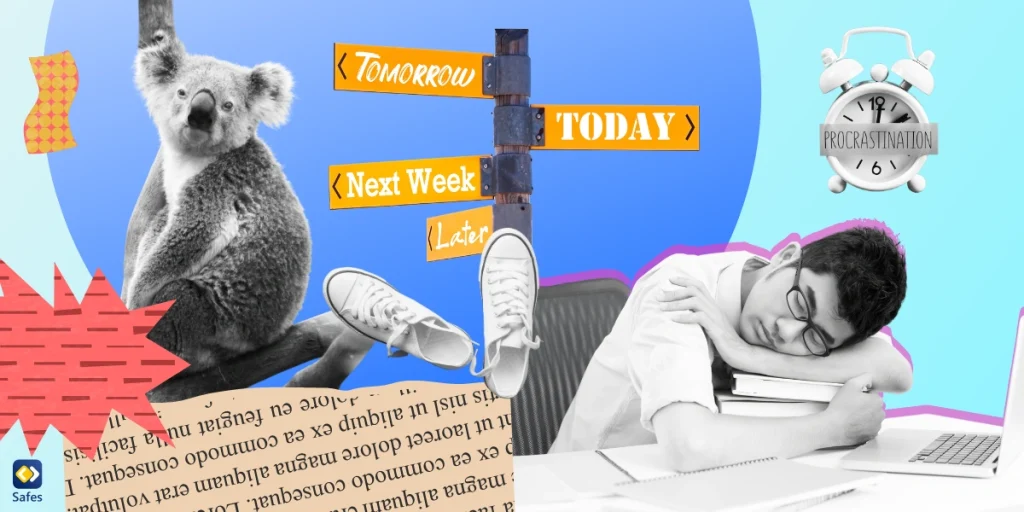Whatsapp, Telegram, and Skype; these applications are the most popular messaging apps that people from all around the world use on a daily basis. They are efficient, fast, and helpful, but not always safe for children. In fact, having a user base of all age ranges makes these platforms a rather potentially dangerous environment for children.
Messenger Kids has been created with the aim of solving this problem. It is a messaging and video chat app designed for children to communicate with each other in a safe space. In this blog post, we’ll introduce this kids’ messenger app to you so that you can decide whether it’s worth using or not.
Preparing for Setup
Parents can set up an account for their children on Messenger Kids through their own Facebook accounts. There is no requirement for a phone number, which is a great feature for parents who don’t want to share their children’s private information. Note that this app is only available on iOS and Android devices. On the Messenger Kids’ parent dashboard, parents can monitor their children’s contact list and their activities on the app.

Step-by-Step Guide
Here’s a step-by-step guide for installing and using Kids Messenger:
Download and Install Messenger Kids
Installing Messenger Kids is pretty much like installing any other device on your phone. To download Messenger Kids, you will have to search for the app in the App Store or Google Play based on the device that your child is using. After the installation is over, open the app and make an account for your child.
Creating a Messenger Kids Account
After installing the app, you will need to confirm that you’re a parent or guardian by signing into your own Facebook account. Next, you will have to enter your child’s first and last name. In the next step, your child’s date of birth needs to be submitted. By entering these pieces of information, you can now create an account for your child.
In the next step, you will be provided with a list of children with whom you’re connected through their parents. For instance, imagine that your friend Amanda is a friend of yours on Facebook. Now, if Amanda has a child who is also on Messenger Kids, their name will be shown on the list, and you can send an invitation to their parents so that the children can connect.
Can children connect with trusted family members inside the app? Yes. Here’s how to add adults to this kids’ messenger app: In the next step of setting up your child’s account, you will be shown a list of adults that you are connected with on Facebook. Here, you can add adult friends and close relatives to your child’s friend list.
Configuring Parental Controls
Parental monitoring and setting clear rules around internet use are very important, as they have been shown to decrease the chances of digital harm for children. Messenger Kids has made parental monitoring very easy by creating a parent dashboard where parents can customize their child’s account settings. To access the kids’ messenger parent dashboard, open your Facebook and tap the three horizontal lines in the bottom right of the screen. In the menu, select Messenger Kids and click on your child’s photo. You will now be redirected to the parent dashboard.
In the parent dashboard, you can manage your child’s contacts and connections, review and approve friend requests, set up screen time limits, and manage device notifications. Plus, in the Activity tab in the parent dashboard, you are presented with a report of your child’s activities, such as recently added or blocked contacts, groups that they’ve joined, and chat history.
Adding Contacts and Approving Friend Requests
When it comes to choosing contacts, Messenger Kids gives parents two choices. You can either allow your child to add contacts or limit their access to all friend requests. If you limit your child’s access, you will only be able to add or remove contacts from parent dashboard; otherwise, your child will be able to add or remove contacts on their own. However, even if you give your child permission, you will still be notified when they add or remove users, and you will be still able to manage their contact list from the parent dashboard.
Messenger Kids has a feature that allows children to send out friend requests. When activated, the app presents a unique four-word passphrase to the child that they can share with their friends. When the child enters the passcode in the app, a friend request will be sent to the owner. Now, depending on the settings, either one or both parents must approve the friend request before it can be issued or received.
All in all, Messenger Kids provides parents with an opportunity to review and manage their children’s contact list. Parents should do this regularly to ensure that their children are not interacting with unknown and suspicious people.
Exploring Messaging and Communication Features
When connected as friends, children can have one-on-one conversations with each other. They can send each other text messages or connect via video calls or voice chats. There is also a plethora of fun stickers and emojis that children can use to make their conversations more interesting.
It’s also possible for children to join group chats inside the app. This can be the case when students want to have a group chat with their classmates. To make it possible, there needs to be an adult to create and manage that group. This adult – the teacher for instance – first needs to obtain approval from the parents of every child that they want to include in the group chat. The adult can then add children and make the group.
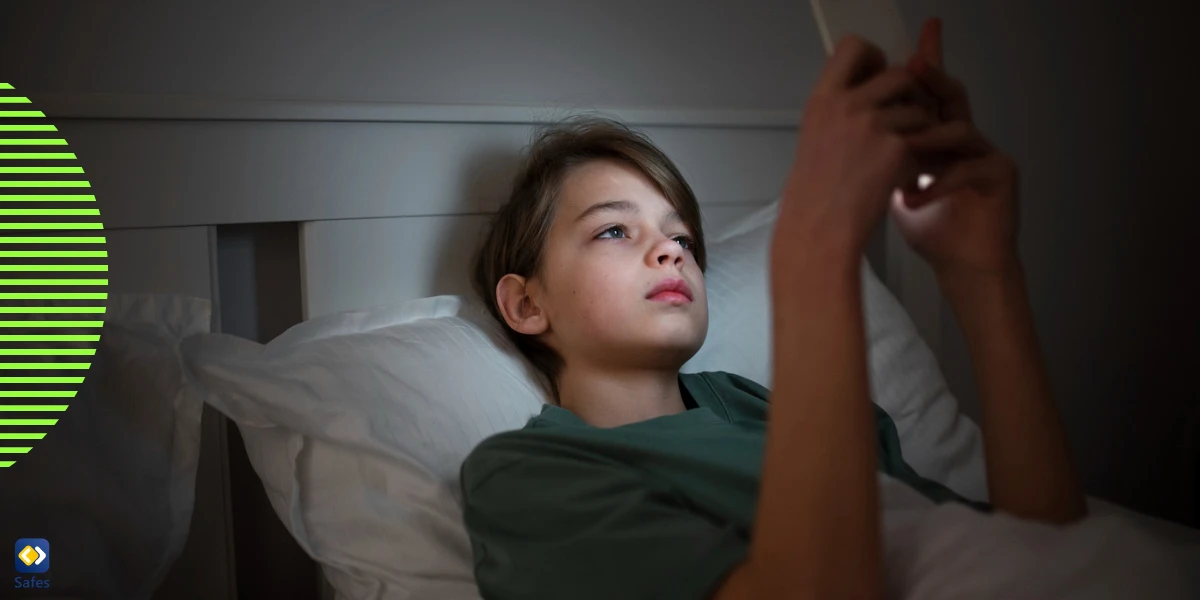
Setting Up and Using Sleep Mode
With the advent of technology and the arrival of countless fascinating social media platforms, screen addiction has become more prevalent than ever. Excess screen time has been associated with adverse effects on cognitive, developmental, and health outcomes. Messenger Kids has an interesting feature that allows parents to control the time their children spend on the app. This feature is called Sleep Mode. When Sleep mode is on, your child won’t be able to use the app.
To activate Sleep Mode, go to the Messenger Kids controls in your Facebook account. Tap on your child’s account and go to Controls. Tap Sleep Mode. Here, you can choose the times that you want your child off the app. You can also set different time limits for weekends and weekdays. This option can be modified or disabled whenever you want from the same menu.
Monitoring and Managing Activity
Any act of monitoring from parents takes place in the parent dashboard. We’ve already covered how to access the parent dashboard in the previous sections, but you might be wondering how to see messages on your kid’s messenger app. In the parent dashboard, there is a section under the name of ‘Recent contacts and groups,’ which shows the messages that your child has received in private and group chats. Below that, you can see ‘Updates to contacts,’ which shows any contact modifications in your child’s friend list. If you disagree with any of these contacts, you can easily remove them.
To block a contact, you will have to open the Messenger Kids app. Now, tap on the photo of the person you want to block to enter the chat page. Click on the person’s photo at the top of the page and then tap Block.
You can see how Messenger Kids has been designed to give parents full supervision of their children’s online activities. But not all apps offer the same features. To protect your children online no matter the app they are using, we offer you the Safes parental control app. This app helps you be aware of all their activities on the internet and can be installed on all devices, whether it is Android, iOS, or Windows. Start with our 14-day free trial to see how Safes can enhance your ability to supervise your child’s online presence.

Conclusion
Messenger Kids seems to be a good substitute for other messaging apps that don’t offer the same protection for children who want to keep in touch with friends and family. But parents should be aware that nothing will be as effective as open and regular conversations with children about why these safety precautions are being implemented. By educating children on online safety and taking matters into your own hands, you can provide a safe online environment for your children.