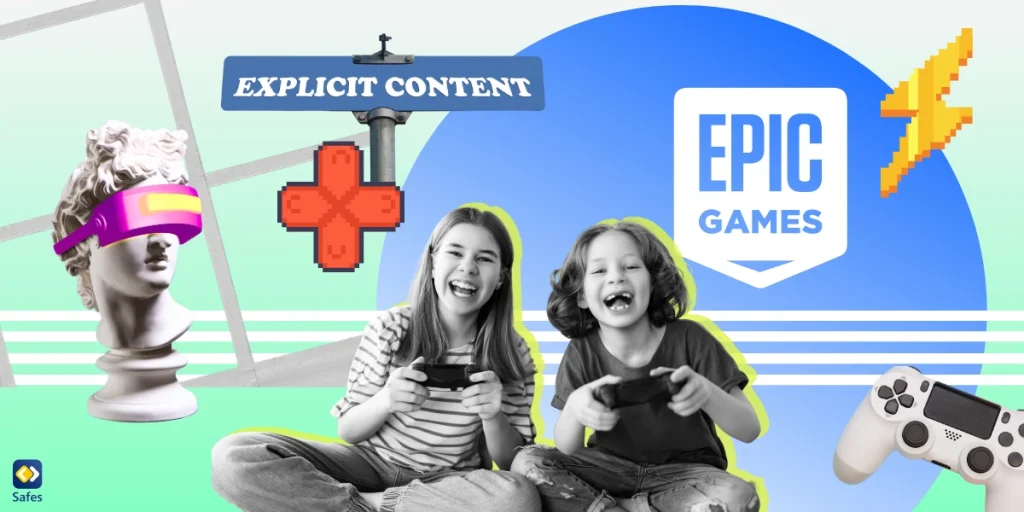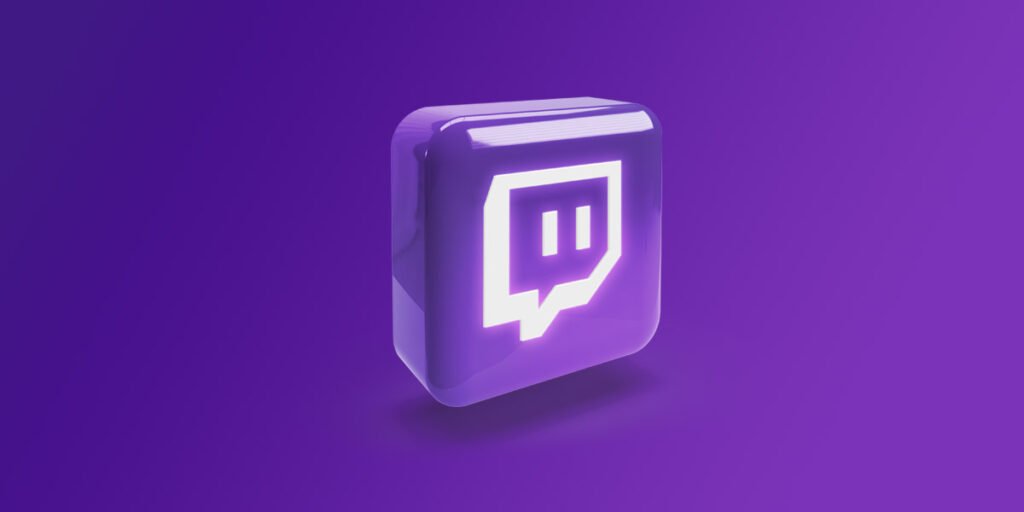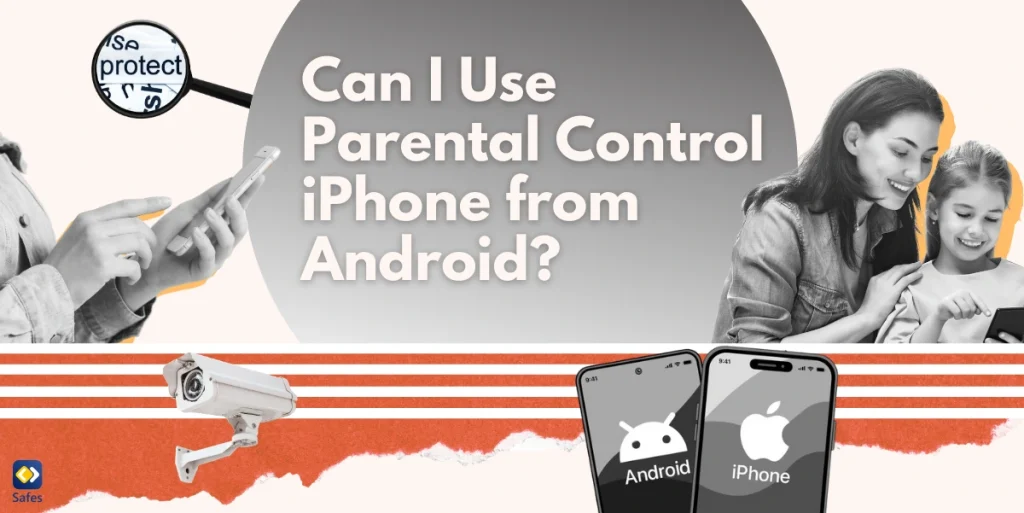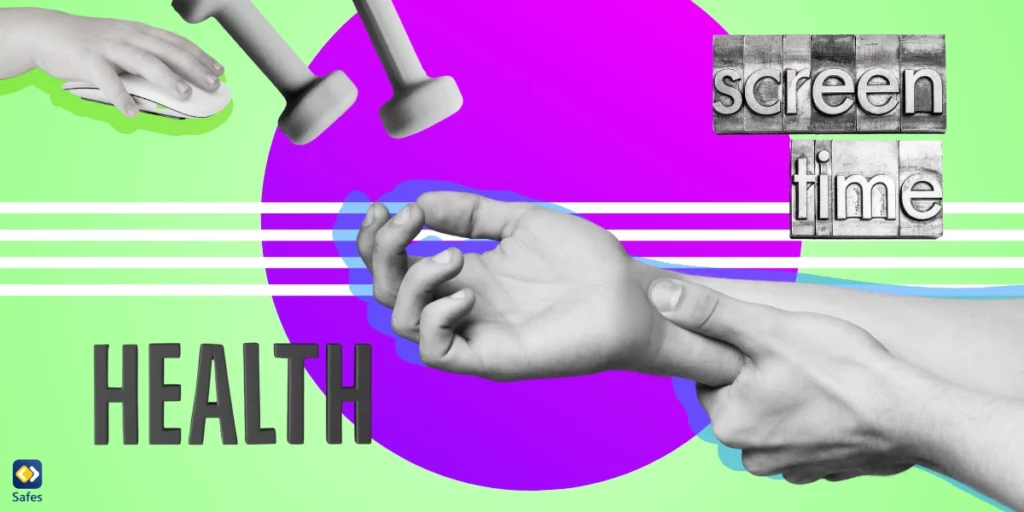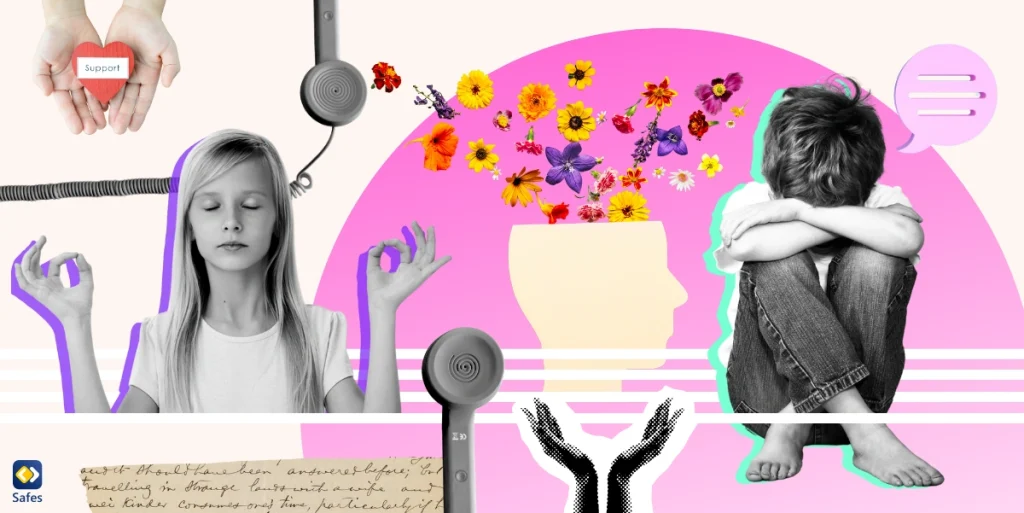As a parent in the digital age, it’s crucial to understand and utilize the parental control features available on gaming platforms like Epic Games. This comprehensive guide will walk you through everything you need to know about Epic games parental controls, how to set them up, and how to ensure they remain effective.
Download and Start Your Free Trial of the Safes Parental Control App
Understanding Epic Games Parental Controls
Epic Games, the company behind popular titles like Fortnite, Rocket League, and Fall Guys, offers a robust set of parental control features. These tools allow parents to manage their children’s gaming experiences across Epic’s games and platforms. The Epic Games parental controls cover various aspects, including:
- Social Permissions
- Purchasing Settings
- Age-Rating Restrictions
- Account Connection Controls
- Playtime & Activity Reports
Setting Up Epic Games Parental Controls
To set up parental controls on your child’s Epic Games account, follow these steps:
- Log into your child’s Epic Games account using the Epic Account Portal.
- Navigate to the “Parental Controls” section.
- Create a six-digit PIN for managing the controls.
- Customize the settings according to your preferences.
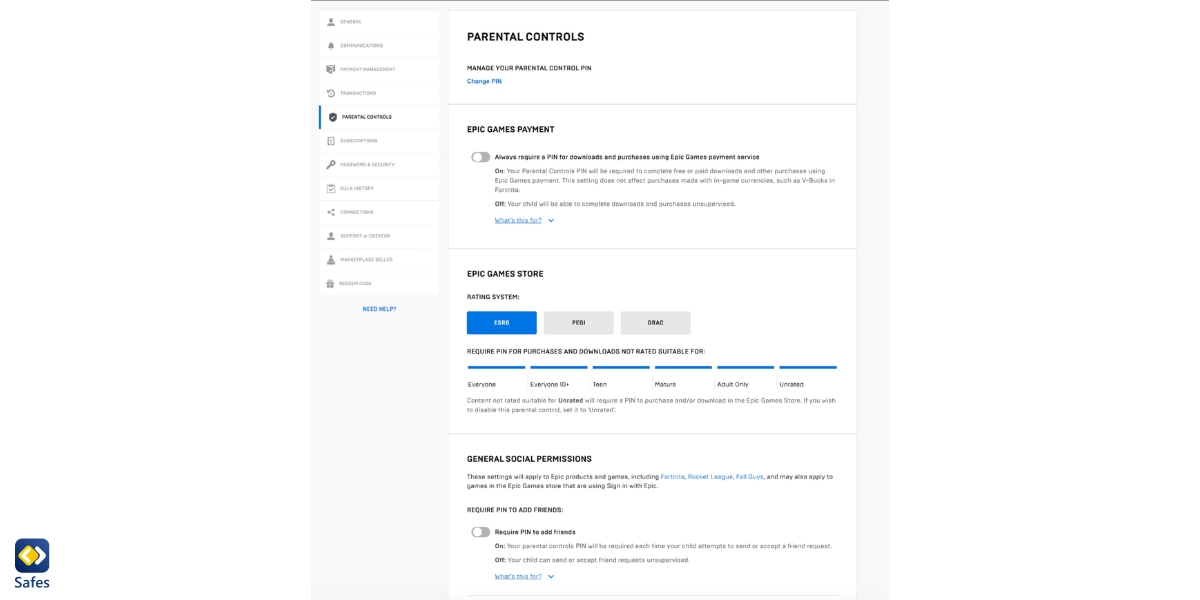
Key Features of Epic Games Parental Controls
Epic Games provides a comprehensive suite of parental controls to provide a safer gaming environment for children. These controls can be customized to suit different age groups and needs, ensuring you can control your child’s gaming experience.
Social Permissions
- Manage friend requests
- Control voice and text chat permissions
- Filter mature language in Fortnite’s text chat
Purchasing Settings
- Require PIN for Epic Games payments
- Set spending limits
Age-Rating Restrictions
- Limit access to games and experiences based on age ratings
- Control access to Fortnite Creative Mode and Unreal Editor
Account Connection Controls
- Manage ‘Sign in with Epic’ permissions for third-party games
Playtime & Activity Reports
- Receive weekly playtime reports for Fortnite
- Get notifications about changes to your child’s Epic account
Epic Games Parental Controls Voice Chat
One of the most important features of Epic Games parental controls is the ability to manage voice chat settings. Parents can:
- Choose who their child can communicate with using Epic voice chat
- Restrict voice chat to friends only or disable it entirely
- Combine Epic’s voice chat controls with platform-specific settings for comprehensive protection
Related Articles:
- Safety Risks of Online Games with Chat for Kids: A Parents’ Guide
- Risks of Online Chatting Games that Every Parent Needs to Know
Modifying Epic Games Chat Settings
Epic Games chat features, including both voice and text, can be managed through parental controls. You can:
- Limit chat to friends only
- Disable chat entirely
- Enable mature language filtering for text chat
How to Cancel Parental Control on Epic Games
While it’s not recommended, there may be situations where you need to know how to remove parental controls on Epic Games. Remember, disabling parental controls will remove all restrictions and monitoring features, so consider this decision carefully. To do this:
- Log into the Epic Account Portal
- Navigate to the Parental Controls section
- Enter your six-digit PIN
- Modify or disable the desired settings
The Consequences of Applying Epic Games Remove Restrictions
While Epic Games provides tools to remove restrictions, it’s essential to consider the potential risks. Instead of completely removing restrictions, consider gradually adjusting them as your child demonstrates responsible behavior and understanding of online safety. It is also important to note that children might attempt to find ways for how to turn off parental controls on Epic Games. As a parent, it’s crucial to have open conversations about online safety and responsible gaming habits.
Maintaining Effective Parental Controls
To ensure Epic Games parental controls remain effective:
- Regularly review and update settings
- Discuss online safety with your child
- Stay informed about new features and updates to Epic Games
- Combine Epic’s controls with platform-specific parental controls
- Monitor your child’s gaming habits and online interactions
While parental controls offer a robust safety net, they are most effective when combined with active parental supervision and open communication. We encourage you to talk to your child about the games they play and the people they interact with online. Regularly reviewing your child’s gaming activities can help identify potential issues early on.
One of the areas that you need to closely monitor is your child’s daily screen time. While gaming can be a fun and engaging activity, children need to strike a balance between their digital and real-life activities. So, you should encourage regular breaks from gaming, promote physical activities, and ensure that gaming does not interfere with your child’s academic and social life.
Introducing Safes: Your Comprehensive Parental Control Solution
While Epic Games parental controls are excellent for managing your child’s Epic Games experiences, they’re limited to that specific platform. For a more comprehensive solution that covers all your child’s devices and online activities, consider trying Safes.
Safes is a powerful parental control app that allows you to monitor and manage your child’s internet and device usage across all platforms. With features like screen time management, app blocking, location tracking, and detailed activity reports, Safes provides a holistic approach to digital parenting.
Try Safes free for 14 days and experience the peace of mind that comes with comprehensive parental controls. Start your free trial today and take your parental control efforts to the next level.
You can install Safes on all iOS, Android, Windows, and Mac devices. So, based on the platform you and your child use, download Safes from App Store or Google Play.
Final Words on Parental Control Epic Games
Epic Games parental controls offer a comprehensive set of tools to help parents manage their children’s gaming experiences. By understanding and properly utilizing these features, you can create a safer and more controlled environment for your child’s online gaming activities.
Your Child’s Online Safety Starts Here
Every parent today needs a solution to manage screen time and keep their child safe online.
Without the right tools, digital risks and excessive screen time can impact children's well-being. Safes helps parents set healthy boundaries, monitor activity, and protect kids from online dangers—all with an easy-to-use app.
Take control of your child’s digital world. Learn more about Safes or download the app to start your free trial today!