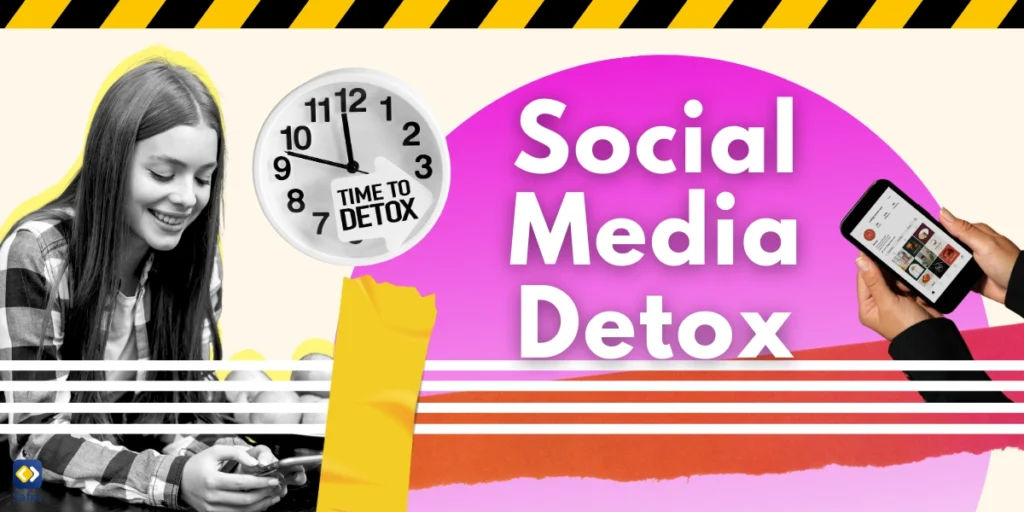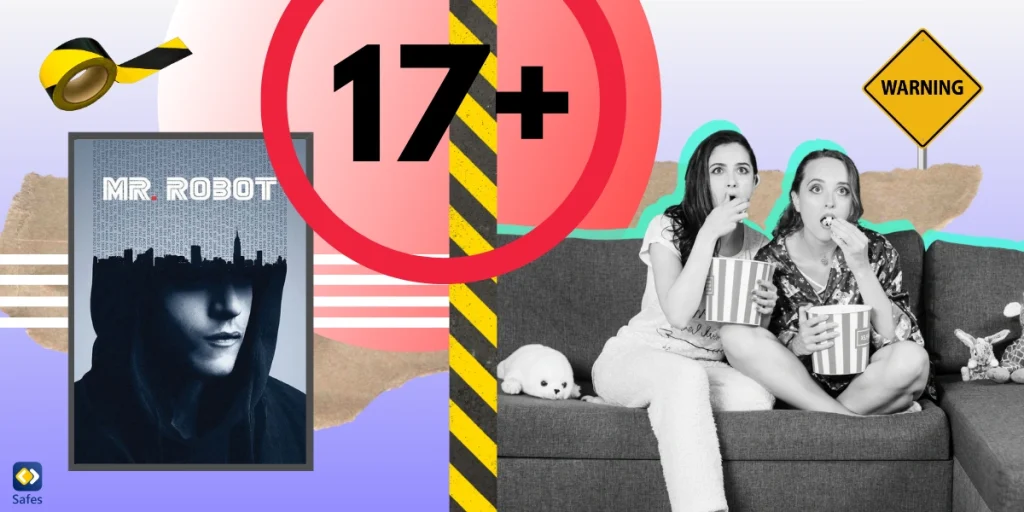In the digital age, where children spend an average of 4-6 hours per day on screens, managing your child’s digital content access has become crucial. Apple TV, a popular streaming platform in over 100 million households, offers robust Apple TV parental controls to help you navigate this issue. This guide will walk you through setting up and optimizing parental control on Apple TV to ensure a safe, age-appropriate viewing experience for your family.
Download and Start Your Free Trial of the Safes Parental Control App
Understanding Apple TV and Its Parental Controls
Apple TV is a digital media player and microconsole developed by Apple Inc. It allows users to stream video and audio content to their television, including movies, TV shows, and apps.
Apple TV parental controls are built-in features that enable you to:
- Limit and manage the content your child can access
- Restrict explicit content
- Limit purchasing and downloading abilities
- Manage privacy and location services
These controls are essential for parents who want to ensure their children are exposed to age-appropriate content while using Apple TV at home.
- Related Article: Consequences of Inappropriate Internet Use for Families
Setting Up Apple TV Parental Controls: A Step-by-Step Guide
Setting up Apple TV parental controls may seem complex, but with the proper guidance, it can be accomplished easily. Let’s delve into the process to help you set up these controls effectively.
-
Activating Restrictions on Apple TV
To activate parental control on Apple TV:
- Navigate to ‘Settings’ on Apple TV
- Go to ‘General’ > ‘Restrictions’
- Turn on restrictions
- Enter a 4-digit passcode
Once set up, the restrictions will be enabled, activating the Apple TV parental controls.
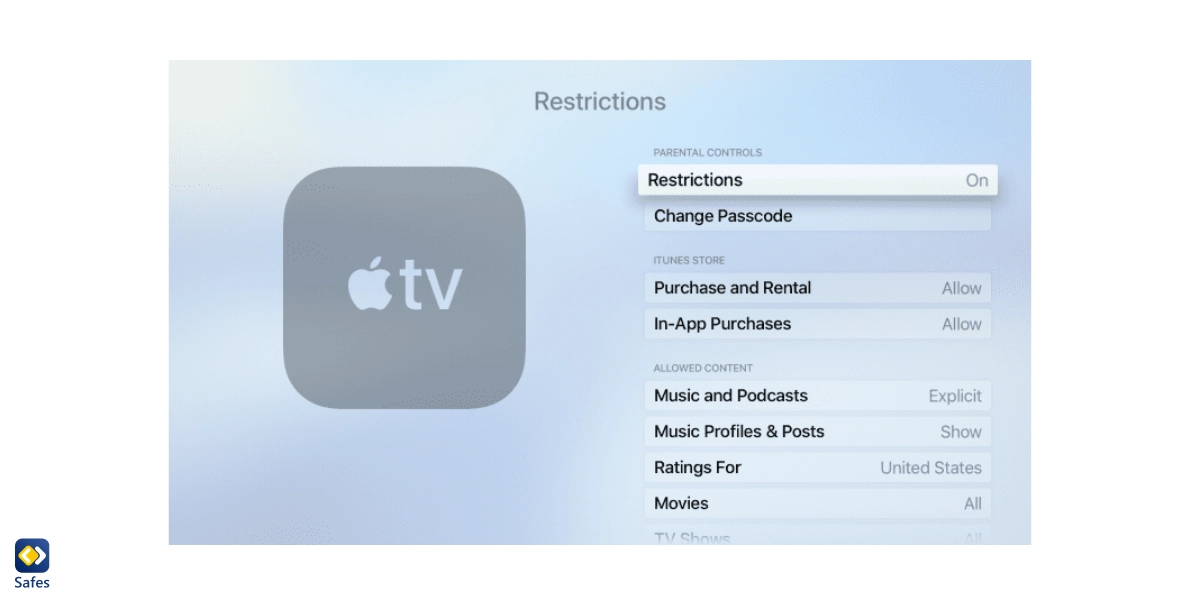
-
Passcode Setup for Added Security
The passcode is crucial for maintaining the integrity of your parental controls. To change it:
- Go to ‘Settings’ > ‘General’ > ‘Restrictions’
- Select ‘Change Passcode’
- Enter the current passcode, then the new one
Pro tip: Choose a passcode that’s easy for you to remember but difficult for your children to guess. Avoid birthdates or simple sequences.
-
Content Filtering and Ratings
Apple TV uses content ratings to help parents filter appropriate content. Here’s how to set it up:
- Go to ‘Settings’ > ‘General’ > ‘Restrictions’ (enter your passcode)
- Scroll to ‘Allowed Content’
- Select each category (Movies, TV Shows, Apps) and choose the appropriate rating
For example:
- Movies: G, PG, PG-13, R, NC-17
- TV Shows: TV-Y, TV-Y7, TV-G, TV-PG, TV-14, TV-MA
- Apps: 4+, 9+, 12+, 17+
-
Managing Purchases and Downloads with Apple TV App Parental Controls
Unrestricted purchases can lead to unexpected bills and inappropriate content access. To manage this using Apple TV app parental controls:
- In the ‘Restrictions’ menu, find ‘iTunes Store’
- Toggle off ‘Purchases and In-App Purchases’
- You can also require a password for every purchase or allow purchases without a password
-
Privacy and Location Services
To protect your child’s privacy:
- In ‘Restrictions’, scroll to ‘Privacy’
- Select services you want to restrict (e.g., Location Services, Contacts, Calendars)
- Toggle them off or limit their functionality
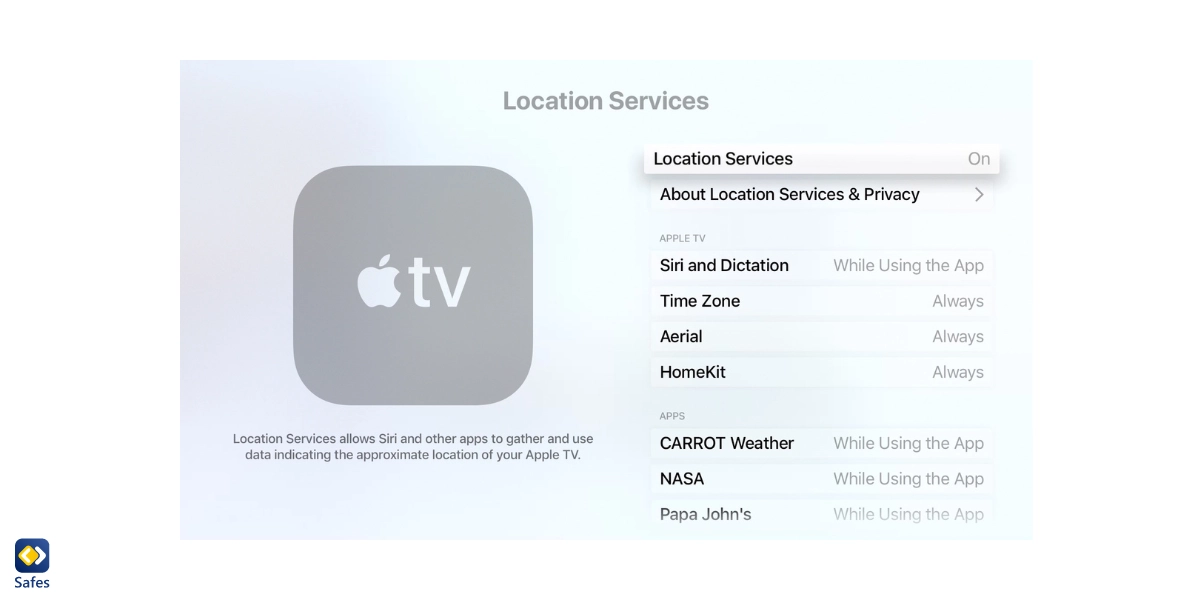
-
Apple TV Plus Parental Controls and Family Sharing
Apple TV Plus parental controls can be managed through Family Sharing, which allows up to six family members to share subscriptions while maintaining individual preferences:
- Set up Family Sharing on your iOS device or Mac
- On Apple TV, go to ‘Settings’ > ‘Users and Accounts’ > ‘Family Sharing’
- Select the family member’s account to customize their experience
Enhancing Control with Safes: Beyond Built-in Features
While Apple TV’s built-in controls are robust, third-party apps like Safes can provide additional layers of protection. Safes offers:
- Cross-platform compatibility (iOS, Android, Windows, Mac)
- Screen time limits
- App-specific controls
- Location tracking
Safes can complement Apple TV parental controls by:
- Setting overall screen time limits across devices
- Blocking specific apps or websites that might be accessed through Apple TV’s web browser
- Providing detailed activity reports
To get started with Safes:
- Download Safes from the App Store or Google Play
- Start your free trial by setting up an account and add your child’s devices
- Configure settings to work alongside Apple TV parental controls
Apple TV Parental Controls Time Limit
While Apple TV doesn’t have a built-in feature for time limits, you can use Safes to implement Apple TV parental controls time limit:
- Set up Safes on your child’s devices
- Configure daily screen time allowances
- Safes will monitor and limit overall screen time, including Apple TV usage
This approach ensures a comprehensive Apple TV parental controls time limit solution across all your child’s devices.
Common Issues and Troubleshooting
Parents often encounter these issues when setting up controls:
- Forgotten passcode: Reset your Apple TV to factory settings if you can’t recover your passcode
- Children bypassing restrictions: Regularly check and update your settings, and consider using Safes for additional monitoring
- Inconsistent restrictions across devices: Use Family Sharing to maintain consistent rules
Apple TV vs. Other Streaming Platforms
Compared to other platforms, Apple TV parental controls offer:
- More granular content rating controls
- Seamless integration with other Apple devices
- Regular security updates (check for updates monthly in ‘Settings’ > ‘System’ > ‘Software Updates’)
However, it lacks built-in screen time limits, which is where apps like Safes can fill the gap.
Conclusion: Balancing Protection and Exploration
Implementing Apple TV parental controls is a crucial step in creating a safe digital environment for your children. By combining Apple’s built-in features with third-party solutions like Safes, you can achieve a balance between protection and allowing your children to explore age-appropriate content.
Remember, as the Raising Children Network states, “Screen time and digital technology use can be part of a healthy lifestyle when balanced with other activities.” Use these tools to foster that balance and open dialogues with your children about responsible digital citizenship.
Take action today: Set up your Apple TV parental controls and consider enhancing your family’s digital safety with Safes. Your children’s safe and enriching digital journey starts with your informed decisions. Start your Safes free trial today.
Your Child’s Online Safety Starts Here
Every parent today needs a solution to manage screen time and keep their child safe online.
Without the right tools, digital risks and excessive screen time can impact children's well-being. Safes helps parents set healthy boundaries, monitor activity, and protect kids from online dangers—all with an easy-to-use app.
Take control of your child’s digital world. Learn more about Safes or download the app to start your free trial today!