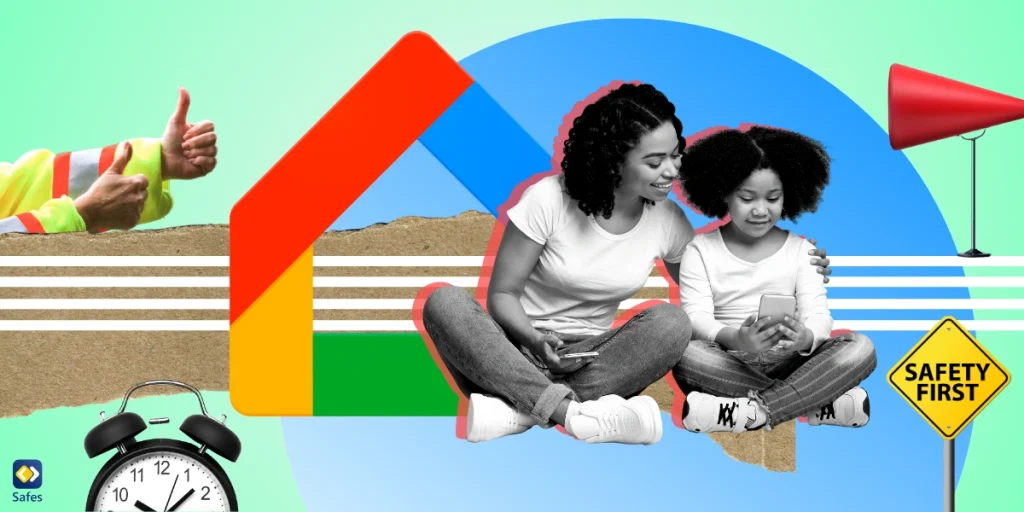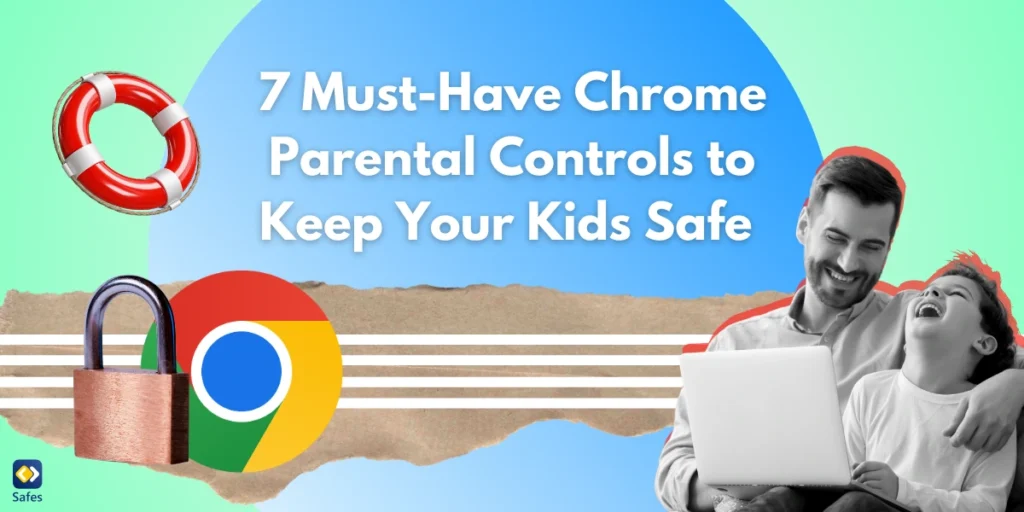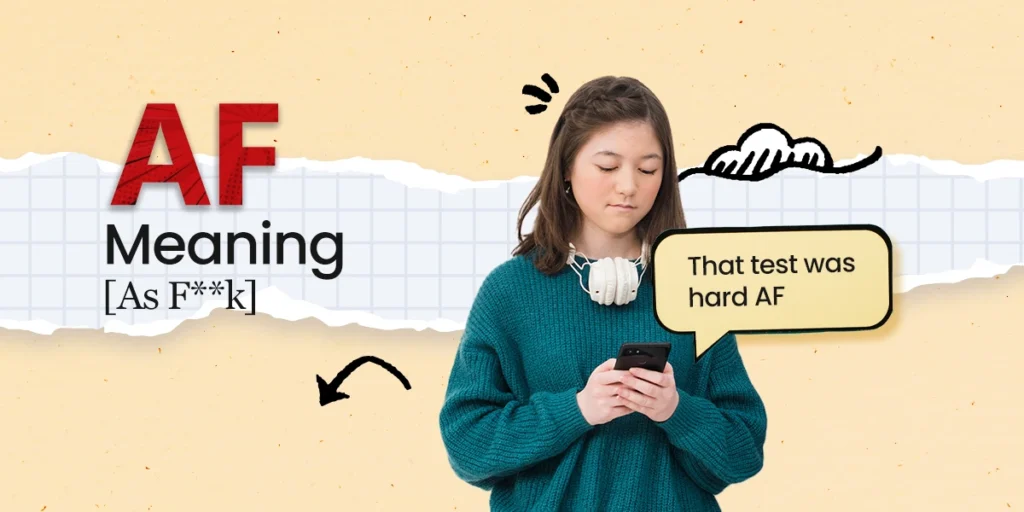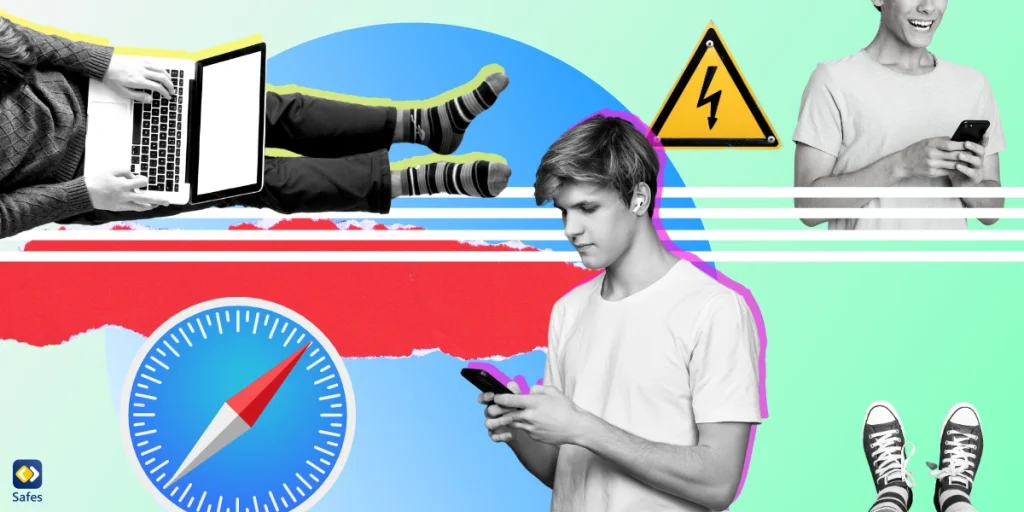AI-supported devices like Google Home not only entertain us but also act as personal assistants, helping us manage our daily tasks. But when they’re accessible to your child, it becomes crucial for you to ensure your child is using them safely and appropriately. Thankfully, Google Home offers various parental controls to help you safeguard your child’s digital interactions. This article aims to provide a comprehensive tutorial on setting up Google Home parental controls.
Download and Start Your Free Trial of the Safes Parental Control App
Understanding Google Home
Google Home, which was rebranded to Google Nest in 2018, is a Wi-Fi speaker (and/or display) that functions as a smarthome control center and a family assistant powered by Google Assistant. Google Home allows you to play entertainment (like YouTube videos, music, and movies), manage everyday tasks, and ask Google questions. However, it’s crucial to understand how to use Google Home and Google Assistant parental controls to prevent your child from accidentally accessing inappropriate content.
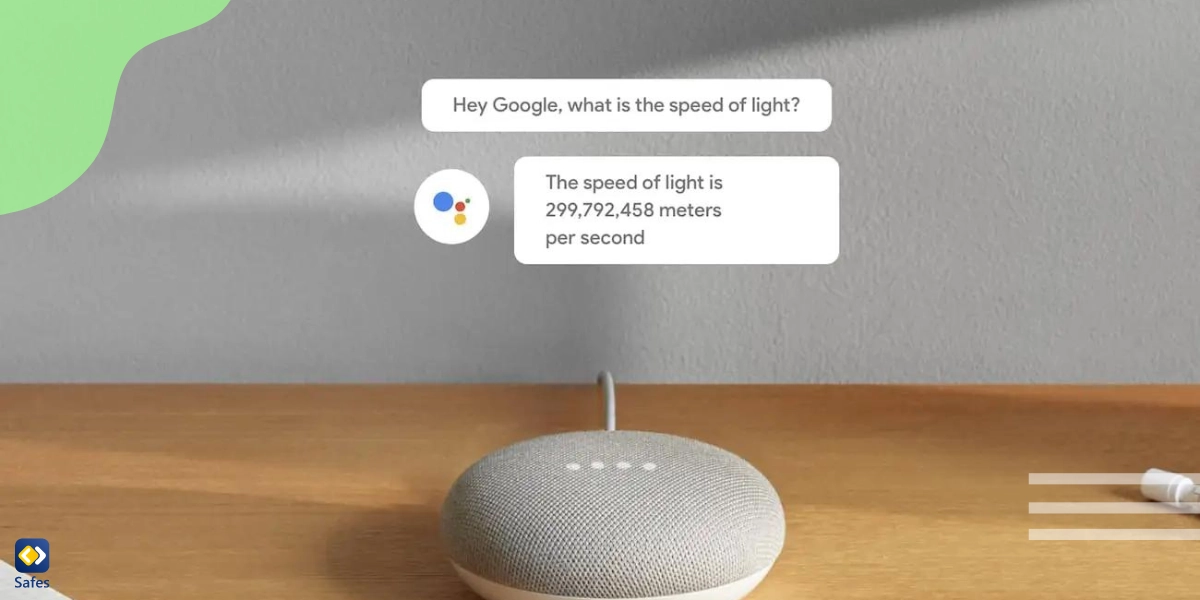
Why Google Home Parental Controls Are Essential
Considering the potential risks associated with unrestricted internet access, implementing Google Home/Nest parental controls is crucial. Because:
Preventing Access to Inappropriate Content: Children might accidentally or intentionally access explicit music or videos on platforms like YouTube without parental control.
Avoiding Gaming Addiction: Google Home offers various games that, while entertaining, can lead to addiction if not supervised.
Preventing Unauthorized Purchases: Google Home, being connected to the internet, allows for seamless online shopping. Without proper controls, children might make purchases without their parents’ knowledge.
Setting Up Google Home Parental Controls
To ensure a safe digital environment for children, Google Home provides several parental controls. Here’s a guide on setting them up:
Step 1: Enable Digital Wellbeing Controls
Digital Wellbeing is Google’s answer to the growing need to unplug from digital devices. To enable Digital Wellbeing controls on Google Home, follow the steps outlined here:
- Open the Google Home app on your phone
- Tap the Settings icon on the main dashboard.
- Select Digital Wellbeing under Features.
Filters
Here, you’ll first encounter Filters, which allow you to control the media and other Google Assistant features for your household or just for supervised accounts or guests. Supervised accounts are handled by Family Link. Guests are users who aren’t registered with Google’s Voice Match.
The first filters are for videos. You can permit or block all videos or limit them to only YouTube Kids or YouTube Restricted Mode. Next, you’ll find music filters. These filters help remove songs with explicit content identified by streaming services. Finally, you can block, limit, or allow certain additional controls, preventing outgoing calls or restricting responses and actions to family-friendly options.
To select an option, tap it, and the circle will turn blue with a white tick, while unselected options stay grey. Once you’re done, move on to Downtime.
Downtime
Downtime stops your Assistant-powered devices from responding during set hours, though alarms and timers still function. You can apply Downtime restrictions to specific smart speakers and displays or all connected devices like filters. You can choose the days for Downtime (weekdays, weekends, or set a custom schedule) and select a start and end time.
You can adjust these settings later, turn them on and off, or delete them.
Step 2: Create Your Child’s Account
You can enable specific parental controls by linking your Google Home device to your Google account. To create your child’s account, you’ll need:
- A parent smartphone with the Google Family Link for parents app installed.
- A second device (Android smartphone, tablet, or Chromebook), where you’ve set up your child’s Google Home Family Link account.
Follow the instructions in the updated Family Link Parental Controls blog post to set up your child’s account.
Step 3: Configure Google Home to Recognize Your Child’s Voice
After setting up your child’s Family Link account, you can configure Google Home to recognize your child’s voice. The steps to do this are:
- Open the Family Link for Parents app and tap your child’s account.
- Tap the three vertical dots in the upper right corner of your child’s account.
- Tap ‘Sign in to Google Home’ and follow the setup process. Here, you can choose which devices will recognize your child’s voice.
Step 4: Restrict Access to Third-Party Apps
To restrict your child’s access to third-party apps on Google Home:
- Open the Family Link app for parents on your phone and tap ‘Manage Settings.’
- Tap ‘Google Assistant’.
- Toggle ‘Third-party apps’ to off.
Step 5: Disable Pay with Assistant
To prevent your child from making unnecessary purchases on Google Home:
- Open the Google Home app and select ‘Settings’ for your desired speaker.
- Scroll down and tap ‘More’.
- Tap on ‘Payments,’ then simply toggle ‘Pay with your Assistant’ to off.
Step 6: Enable YouTube Restricted Mode
Google Home can play music through YouTube Music. To restrict music listening:
- Open the Google Home app and tap the Menu button at the top left corner.
- Tap ‘More settings’.
- Select the device you want to restrict.
- Scroll to where it says, ‘YouTube Restricted Mode’ and toggle it on.
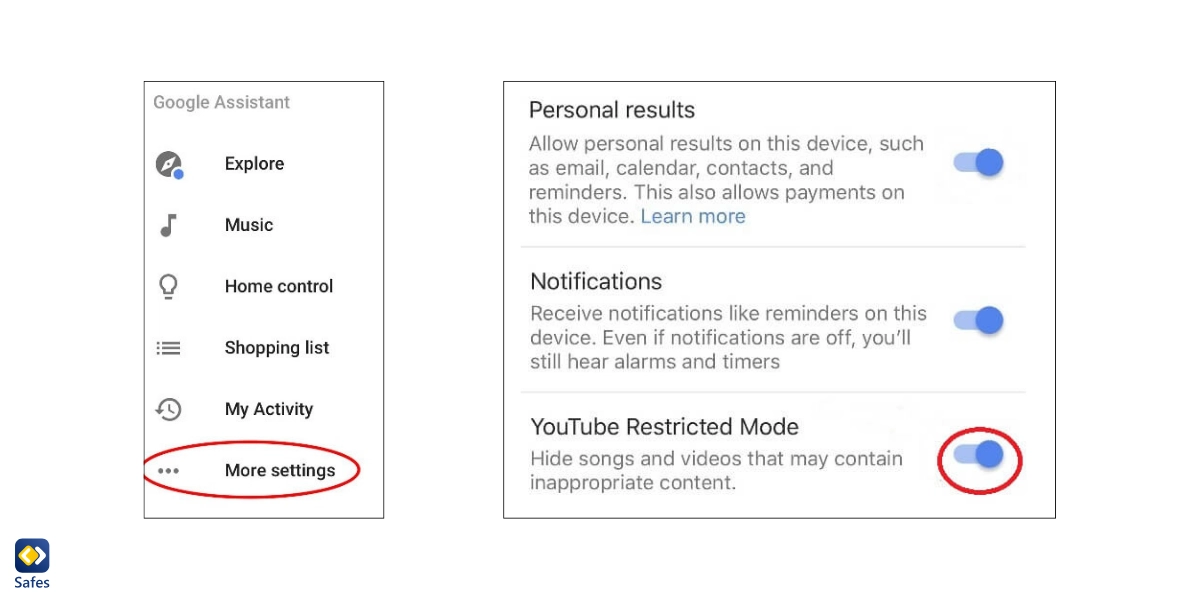
Step 7: Block Explicit Songs in Google Play
To prevent songs with explicit lyrics in Google Home:
- Go to the Google Play Music website and sign in with the account used on your Google Home.
- Click the menu button at the top left and tap ‘Settings.’
- Scroll to the ‘General’ section to “Block explicit songs in radio.” Click the checkbox.
Step 8: Privacy Settings
It’s crucial to understand and manage the privacy settings associated with Google Home. Google collects various types of information from a child’s activity, which it uses for different purposes. To enhance privacy on your Google Assistant device:
- Browse or delete your Google Assistant search data and voice data.
- Opt out of targeted ads.
Both can be performed by following the steps on “Your data in the Assistant.”
Additional Settings for YouTube Products
Google Home parental controls also extend to YouTube, YouTube Music, and YouTube TV. You can enable restricted mode for YouTube Music and YouTube video search, turn on content filters for YouTube TV, and turn off autoplay next video for YouTube.
Related Article:
- Protecting Your Child from the Most Toxic YouTube Communities
- Is YouTube Shorts Safe for Kids?
- How to Set a Screen Time Limit on YouTube
- How to Make YouTube Safe for Children
Third-Party Solutions: Safes Parental Control App
While Google Home provides built-in parental controls, third-party solutions like the Safes parental control app can offer additional protection. Safes allows you to monitor your child’s internet usage, set screen time limits, block inappropriate apps, detect suspicious images, and much more. It’s a handy tool to ensure your child’s online safety, especially when using devices like Google Home.
Safes is available in free and paid plans. The paid plan offers more comprehensive features at a reasonable price. Feel free to download Safes from our website or Google Play and App Store. Take advantage of Safes’ free trial to explore its full capabilities. Sign up today and start safeguarding your child’s online activities.
Conclusion: Google Home Parental Controls
Google Home parental controls and third-party solutions like Safes provide you with the tools to manage your child’s digital interactions effectively. Remember, while no filter is 100% effective, these controls can significantly help manage access to mature content and create a safer digital environment for your children.
Your Child’s Online Safety Starts Here
Every parent today needs a solution to manage screen time and keep their child safe online.
Without the right tools, digital risks and excessive screen time can impact children's well-being. Safes helps parents set healthy boundaries, monitor activity, and protect kids from online dangers—all with an easy-to-use app.
Take control of your child’s digital world. Learn more about Safes or download the app to start your free trial today!