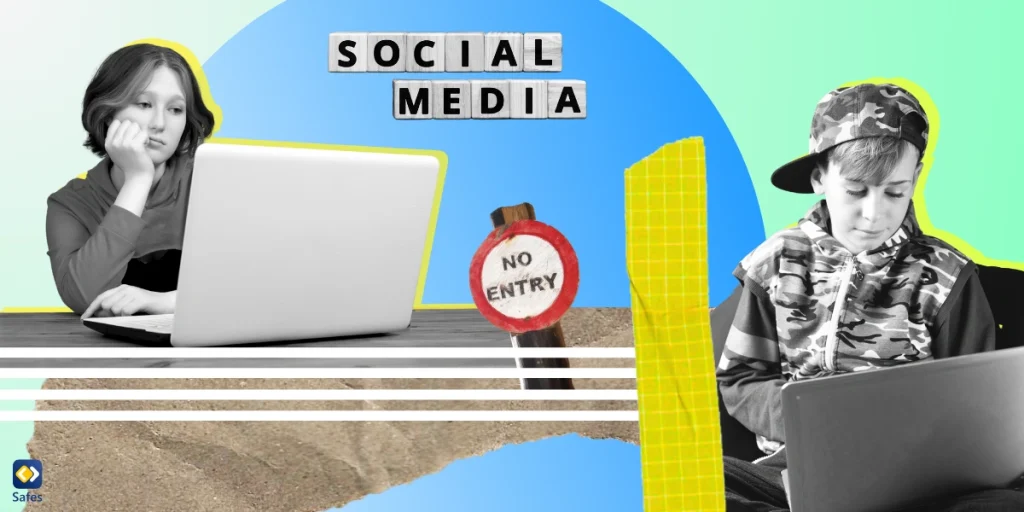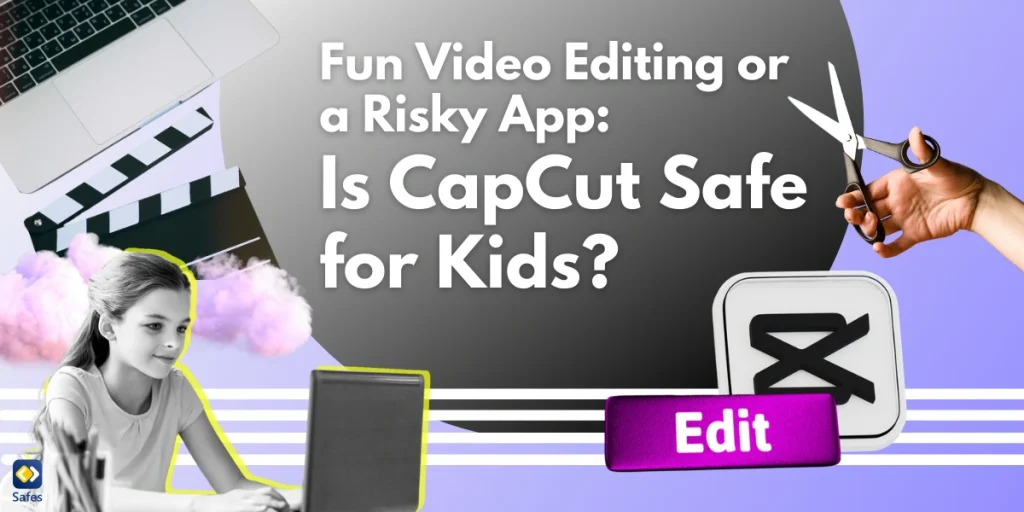In the current digital era, social media has a big impact on our kids’ lives, therefore it’s important for parents to find a balance between their online and offline lives. Many parents express concerns about the potential negative impacts of excessive social media use on their children’s well-being and want to know how to block social media sites on computers. Social media platforms can be harmful to kids for several reasons:
Download and Start Your Free Trial of the Safes Parental Control App
- Cyberbullying: Social media provides a platform for bullying, where kids can be subjected to harassment, rumors, and threats.
- Social Comparison: Kids may feel pressured to meet unrealistic standards presented on social media, leading to issues with self-esteem and body image.
- Privacy Concerns: Children may not fully understand the importance of privacy settings, making them vulnerable to online predators and inappropriate content.
- Addiction: Excessive use of social media can lead to addiction, impacting academic performance, sleep, and overall well-being.
- Impact on Mental Health: Constant exposure to curated content can contribute to anxiety, depression, and feelings of inadequacy among kids.
It’s important for parents to be aware of these risks and actively engage in conversations with their children about responsible social media use. Fortunately, there are effective methods to control and block websites on PCs, ensuring a healthier online environment for your kids.
-
Router-Based Solutions
Using the network settings is a reliable way to prevent social media from being accessed on your child’s computer. Parental control capabilities are commonly included with routers, giving you the ability to monitor and limit access to particular websites. You may stop your kids from spending too much time on social media by going into the settings of your router and blocking these websites. This technique limits access to social media on all devices linked to the home network by imposing limitations at the network level.
Additionally, some routers have scheduling features that let you designate particular hours when social media access is prohibited. With the help of this tool, parents can support their children in striking a healthy balance between their online and offline activities, as well as other important responsibilities like schoolwork, housework, and physical activity.

-
Device-Specific Controls
Modern operating systems, such as Windows and macOS come with built-in parental control features. These features, such as Windows parental controls, allow parents to set up user accounts for their children with specific limitations on internet access. Within these settings, you can block or restrict access to social media sites, ensuring a safer online experience for your kids. The same goes for macOS parental controls.
Device-specific controls often include options to set time limits for computer usage, helping to prevent excessive screen time. By combining device-specific controls with other methods, parents can easily block social media sites on Windows 10, 11, and macOS.

-
Software-Based Solutions
Using software programs intended for parental control is another successful strategy. There are a lot of third-party apps available with features that let parents keep an eye on and manage their kids’ internet activity. Restricting access to social media platforms is made simple by the fact that these programs frequently include the feature of blocking websites on Windows and macOS or even complete categories. Many of these applications also provide you comprehensive data on your child’s internet activity, allowing you to see the websites and amount of time they spend on the internet.
Using parental controls on computers also typically allows for individual user profiles, enabling personalized settings for each child. This customization ensures that restrictions are tailored to the unique needs and maturity levels of each child. Some software solutions even include real-time monitoring, allowing parents to receive alerts or notifications when their child attempts to access blocked content.
We recommend you use Safes, our third-party parental control app that allows you to block social media on your child’s computer. Safes is available across multiple platforms including Windows, macOS, iOS, and Android. With Safes, you can manage your child’s access to social media platforms both on their computer and on their smartphones. Safes also has other features that make it a desirable parental control app such as real-time location tracking, managing screen time, and filtering keywords and URLs in web searches. Sign up now for a 2-week free trial of Safes and start managing screen time, filtering web searches, and tracking real-time location with ease. Sign up now for a 2-week free trial of Safes and start managing screen time, filtering web searches, and tracking real-time location with ease.
Conclusion
In conclusion, protecting our kids in the digital era necessitates understanding computer safety control settings. The dangers of youth using social media, from possible addiction to cyberbullying, highlight the significance of practicing safe online behavior. It is our responsibility as parents to help our kids develop positive relationships with technology.
The three methods discussed—router-based solutions, device-specific controls, and software-based solutions—offer a multifaceted approach to block Facebook, Instagram, and other social media platforms on computers. Leveraging router settings at the network level provides a robust foundation, complemented by device-specific controls inherent in modern operating systems.
For those seeking a comprehensive solution on how to block social media sites on computers, Safes, a parental control app, stands as a user-friendly option. By exploring these methods and incorporating the right tools, we, as parents, can foster a digital environment where our children can thrive safely.
Your Child’s Online Safety Starts Here
Every parent today needs a solution to manage screen time and keep their child safe online.
Without the right tools, digital risks and excessive screen time can impact children's well-being. Safes helps parents set healthy boundaries, monitor activity, and protect kids from online dangers—all with an easy-to-use app.
Take control of your child’s digital world. Learn more about Safes or download the app to start your free trial today!