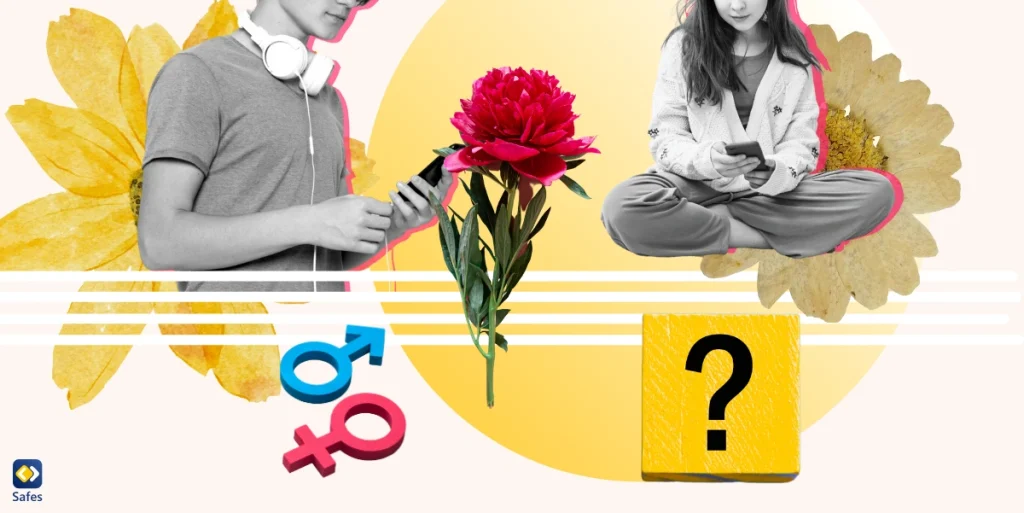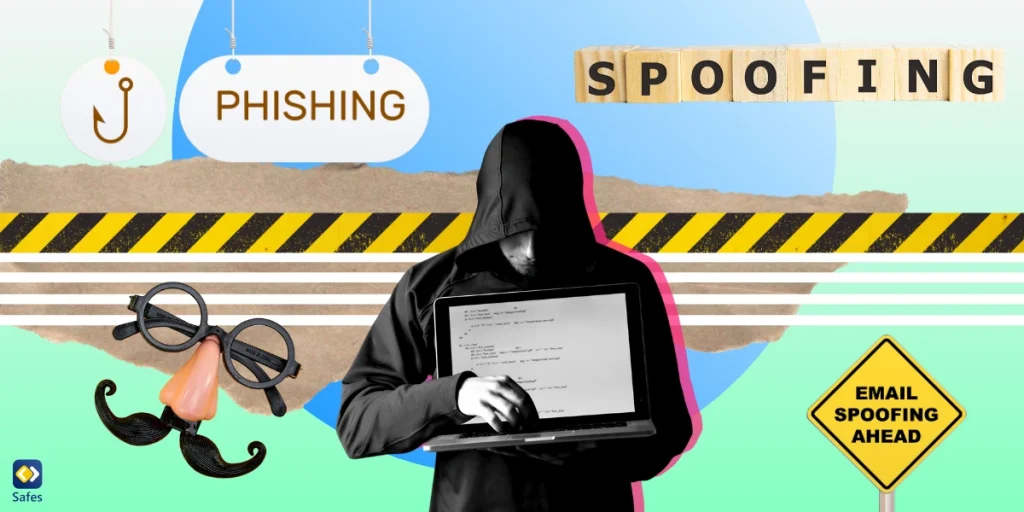Steam, the popular digital gaming platform with over 130 million monthly active users, offers a vast selection of games catering to a wide variety of genres and audiences. While this extensive library is a haven for gamers, some titles may not be appropriate for all users, particularly younger audiences. Steam offers adult-rated games, and as a parent, or even someone who prefers to keep such content private, knowing how to hide adult games on Steam is crucial. In this guide, we’ll walk you through several steps you can take to hide adult games on Steam, from filtering content to managing privacy settings, ensuring a safer or more discreet gaming experience.
Download and Start Your Free Trial of the Safes Parental Control App
Why You Might Want to Hide Adult Games
There are several reasons why you may want to learn how to hide adult-only games on Steam, including:
- Protecting Younger Players: If you share your Steam account or gaming computer with children, you’ll want to keep inappropriate or mature content out of their reach.
- Privacy: Even if you’re the only one using your Steam account, you may prefer to keep your gaming habits private, especially if you’re uncomfortable with others seeing the adult-themed games in your library.
- Tidying Up Your Library: Hiding games that you’re no longer interested in can declutter your Steam library, making it easier to manage.
1. Using Steam’s Content Filtering Options
Steam has built-in content filtering features to help you manage what appears in your store and library. You can filter out adult games on Steam and other mature content with just a few steps.
Steps to Filter Content on Steam:
- Open Steam and log into your account.
- In the top-right corner, click on your username and select Store Preferences from the drop-down menu.
- Under Community Content Preferences, you’ll see an option for Mature Content and Adult-Only Sexual Content.
- Uncheck the boxes next to these options to filter out adult content from appearing in your library or recommendations.
- Scroll down and click Save to apply your preferences.
This method will prevent adult games from appearing in the Steam Store and will also hide them from search results and recommendations.
2. Hiding Adult Games from Your Steam Library
Even if you own adult games, you can easily hide them from your Steam library without uninstalling them. This ensures they’re still accessible when needed, but not visible at a glance.
Steps to Hide Games from Your Library:
- Open your Steam Library and locate the game you want to hide.
- Right-click on the game’s title and select Manage.
- From the menu, click Hide this game.
The game will now be hidden from your main library. If you ever want to view or unhide it, click on View in the top-left corner of Steam, then select Hidden Games.
3. Creating a Hidden Collection
Steam allows you to organize games into collections (previously known as categories). You can use this feature to group adult games in a hidden collection that won’t appear in your general library.
Steps to Create a Hidden Collection:
- In your Steam Library, right-click on the game you want to hide and choose Add to Collection.
- Create a new collection and name it something discreet, such as “Hidden Games.”
- From the Collections panel on the left side of your Steam Library, you can view this hidden collection by manually selecting it, while it remains tucked away from view in your main library.

4. Setting Your Steam Profile to Private
If you’re concerned about others seeing your Steam activity, such as the games you’ve played or recently purchased, you can adjust your Steam privacy settings. By setting your profile or specific elements of it to private, you’ll ensure that your activity, including playing adult games, stays hidden.
Steps to Adjust Privacy Settings:
- In the Steam client, click on your username in the top-right corner and select View My Profile.
- Click on Edit Profile and then select Privacy Settings from the menu on the right.
- Under Game details, set it to Private. This will hide all information about the games you own or play from others.
- You can also set your entire profile, friends list, and inventory to Private if you want additional layers of privacy.
This method ensures that even if you don’t hide adult games directly in your library, your friends or others won’t see your activity related to these games.
5. Managing Family Settings on Steam
If you share your Steam account with family members, particularly younger users, it’s a good idea to use Steam’s Family View feature. Family View allows you to create a separate, restricted Steam experience that hides games and content based on your settings. This is basically setting up Steam parental controls:
Steps to Enable Family View:
- Open Steam and click on Steam in the top-left corner of the client, then choose Settings.
- Under Family, select Family View.
- Follow the prompts to set up a PIN and select the content you want to restrict. You can choose to hide certain games, limit access to the store, and restrict community features like messaging.
- Once Family View is enabled, your child or family member will only be able to see and play games that you’ve allowed.
This feature is especially useful for parents who want to ensure their children can only access age-appropriate games, while adult games remain hidden behind a password-protected barrier.
6. Uninstalling Adult Games
If you’re no longer interested in playing an adult game or want to permanently remove it from your library, you can always uninstall it.
Steps to Uninstall a Game:
- In your Steam Library, right-click on the game you wish to uninstall.
- Select Manage > Uninstall.
- Confirm the action, and the game will be removed from your computer.
While this won’t remove the game from your Steam account permanently (you can always reinstall it later), it does clean up your local library and free up disk space.
Conclusion
Hiding adult games on Steam is a straightforward process thanks to the platform’s built-in privacy and parental controls. Whether you’re a parent trying to shield younger users from inappropriate content or someone who values their privacy, following the steps outlined above can help you manage or hide adult games with ease. By using content filtering, hiding games in your library, creating hidden collections, adjusting privacy settings, and leveraging Family View, you can enjoy a more personalized and secure Steam experience.
As a parent, managing your child’s access to online content, including games, is more important than ever. Safes Family, a comprehensive parental control app, empowers you to monitor your child’s gaming habits, block inappropriate games, and ensure they stay safe online. You can do all this with a free trial. Download Safes Family today on iOS and Android and take control of your child’s gaming and online experience!
Your Child’s Online Safety Starts Here
Every parent today needs a solution to manage screen time and keep their child safe online.
Without the right tools, digital risks and excessive screen time can impact children's well-being. Safes helps parents set healthy boundaries, monitor activity, and protect kids from online dangers—all with an easy-to-use app.
Take control of your child’s digital world. Learn more about Safes or download the app to start your free trial today!