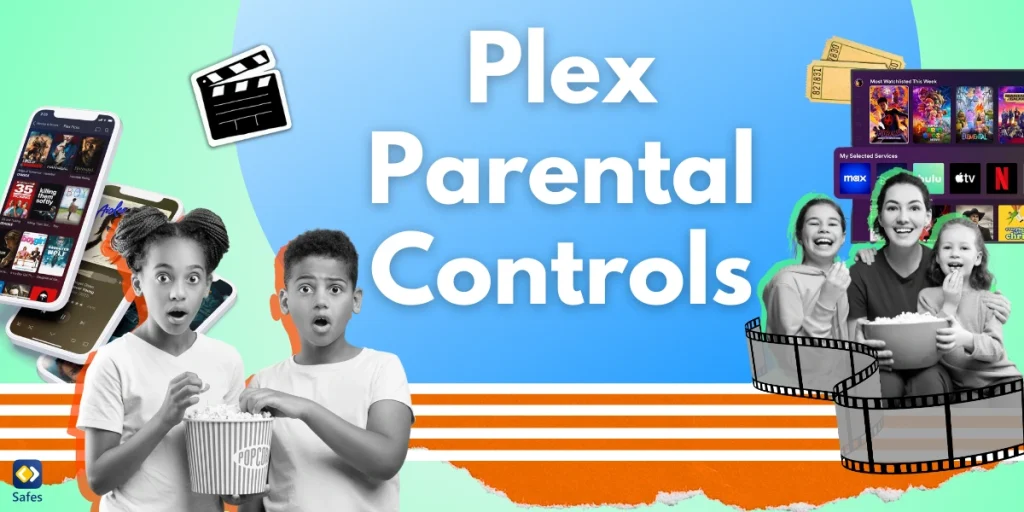With entertainment options being abundant and readily accessible, finding a platform that caters to the diverse needs of families can be a challenge. Plex, a renowned media server solution, has emerged as a game-changer, offering a centralized hub for organizing and streaming personal media libraries, as well as accessing a vast array of online content. However, with great power comes great responsibility, and ensuring a safe and age-appropriate viewing experience for children is crucial. This is where Plex parental controls come into play, empowering parents to curate and monitor the content their children consume.
Understanding Plex: A Versatile Media Powerhouse
Plex is a versatile media server platform that allows users to organize and stream their personal media libraries, including movies, TV shows, music, and photos, from a centralized location. This powerful software can be installed on various devices, such as computers, network-attached storage (NAS) devices, and even specialized hardware like the NVIDIA SHIELD. With Plex, users can access their media libraries from virtually any device, including smartphones, tablets, smart TVs, and streaming devices, ensuring a seamless and consistent viewing experience across platforms.
In addition to personal media libraries, Plex offers a plethora of online content options, including free and on-demand movies, TV shows, live TV channels, and even a vast library of over 60 million streaming music tracks through its partnership with TIDAL. This diverse range of content makes Plex an attractive choice for families seeking a comprehensive entertainment solution.
The Importance of Parental Controls: Safeguarding Children’s Well-being
While Plex provides a wealth of entertainment options, it is crucial to acknowledge the potential risks associated with unrestricted access to certain types of content, especially for children. Exposure to age-inappropriate or explicit material can have detrimental effects on a child’s development and well-being. Parental controls, therefore, play a vital role in ensuring a safe and age-appropriate viewing experience for young audiences.
By implementing effective parental controls, parents can exercise greater control over the content their children can access, shielding them from potentially harmful or inappropriate material. This not only promotes a healthier media consumption experience but also fosters a sense of trust and open communication within the family dynamic.
How Do Plex Parental Controls Work: A Comprehensive Overview
Plex offers a robust set of parental control features designed to empower parents in managing and restricting access to content based on age-appropriateness and personal preferences. These features are available through the Plex Media Server and can be applied to personal media libraries, as well as online content provided by Plex and its partners.
Restriction Profiles
One of the core features of Plex parental controls is the ability to create managed user accounts for children and apply preset restriction profiles. These profiles are designed to restrict access to content based on content ratings, such as TV-Y, G, TV-G, TV-PG, PG, TV-14, PG-13, and their equivalents.
Plex offers several preset restriction profiles:
- Younger Kid: Allows access to TV-Y, G, TV-G, and other equivalent ratings.
- Older Kid: Allows access to all the ratings from the lower profile, as well as TV-PG, PG, and other equivalent ratings.
- Teen: Allows access to all the ratings from the lower profiles, as well as TV-14, PG-13, and equivalent ratings.
- None: Allows access to all content ratings.
For Plex Pass subscribers, an additional option is available to set advanced restrictions based on custom labels and content ratings, providing even greater control over the content accessible to managed users.
Online Media Controls
In addition to personal media libraries, Plex also offers the ability to control access to online media content, such as Movies & Shows and Live TV. Parents can choose to completely disable any of these online media sources for their managed users, preventing them from accessing that content altogether.
These settings can be accessed through the Plex web app by visiting Account > Online Media Sources and editing the desired online media source. The available options include:
- Enabled: The administrator account, as well as all managed users and accounts with preset profiles, can access the content.
- Disabled: Neither the administrator account nor any managed users can access the content.
- Disabled for Managed Users: The administrator can access the content, but no managed users can access it.
Customized Restrictions for Plex Pass Subscribers
Plex Pass subscribers gain access to additional advanced parental control features, allowing for even more granular control over the content accessible to managed users. These features include:
Allow Download: Plex Pass subscribers can control whether managed users are allowed to download content from the Plex Media Server to their mobile devices. This feature can be particularly useful for limiting access to content when children are away from home or in situations where internet connectivity may be limited.
Allow Access to Live TV and DVR: Plex Pass subscribers can grant or restrict access to Live TV and DVR functionality for managed users. When enabled, managed users can tune into Live TV channels and manage their own DVR recordings.
Ratings and Labels: In addition to preset restriction profiles, Plex Pass subscribers can further refine the content accessible to managed users by specifying specific content ratings or custom labels. This allows parents to include or exclude content based on their personal preferences and values.
By leveraging these advanced features, Plex Pass subscribers can create a highly customized and tailored viewing experience for their children, ensuring they have access to appropriate and enriching content while minimizing exposure to potentially harmful or undesirable material.

Setting Up Plex Parental Controls
Implementing Plex parental controls is a straightforward process that can be completed through the Plex web app or mobile apps. Here’s a step-by-step guide to help you get started:
Creating Managed Accounts
- Sign in to the Plex web app or mobile app as the administrator of your Plex Home.
- Navigate to the Plex Home settings by selecting “Settings > Plex Home” (or “Friends” on mobile apps).
- Click on the “Add User” button to create a new managed account.
- Enter a name for the managed account and select the desired restriction profile (e.g., Younger Kid, Older Kid, Teen, or None).
- If you have a Plex Media Server, you can grant access to specific libraries by selecting them during the account creation process.
- For Plex Pass subscribers, additional options may be available, such as allowing downloads, Live TV, and DVR access.
- Repeat the process for each child or managed user you wish to create.
Modifying Existing Managed Accounts
If you need to modify the settings for an existing managed account, follow these steps:
- Sign in to the Plex web app or mobile app as the administrator of your Plex Home.
- Navigate to the Plex Home settings by selecting “Settings > Plex Home” (or “Friends” on mobile apps).
- Locate the managed account you wish to modify and click on it.
- Make the desired changes, such as updating the restriction profile, granting or revoking access to specific libraries, or adjusting additional options for Plex Pass subscribers.
- Save the changes to apply the new settings.
Accessing Content with Managed Accounts
Once you’ve set up managed accounts, your children can access the content you’ve granted them access to by following these steps:
- Sign in to the Plex app on the desired device using the administrator’s account credentials.
- Switch to the managed account by selecting the user icon or avatar and choosing the appropriate managed account.
- The content available will be restricted based on the settings you’ve configured for that managed account.
By following these steps, you can ensure that your children have a safe and age-appropriate viewing experience while enjoying the vast array of content available through Plex.
Troubleshooting Plex Parental Controls
While Plex parental controls are designed to be user-friendly and intuitive, there may be instances where they do not function as expected. Here are some common issues and troubleshooting tips:
Plex Parental Controls Not Working
If you find that the parental controls are not functioning as intended, here are some steps you can take:
- Check for Updates: Ensure that you are running the latest version of the Plex Media Server and Plex apps. Outdated software can sometimes cause compatibility issues.
- Verify Managed Account Settings: Double-check the restriction profile and library access settings for the managed account in question. Ensure that the desired restrictions are correctly configured.
- Clear Cache and Restart: Try clearing the cache and restarting the Plex Media Server and the device you are using to access the content. This can help resolve temporary glitches or issues.
- Check Server Logs: If the issue persists, review the Plex Media Server logs for any error messages or clues that may help identify the root cause of the problem.
- Seek Community Support: If you are unable to resolve the issue, consider reaching out to the Plex community forums or official support channels for further assistance.
Plex Parental Controls on Fire Stick
Setting up parental controls on the Plex app for Fire Stick devices follows a similar process to other platforms. However, there are a few additional steps you may need to take:
- Install the Plex App: Ensure that you have the latest version of the Plex app installed on your Fire Stick device.
- Sign In with Your Plex Account: Open the Plex app and sign in with your Plex account credentials.
- Create or Modify Managed Accounts: Follow the steps outlined earlier to create or modify managed accounts for your children.
- Switch to the Managed Account: Once signed in with the administrator account, switch to the desired managed account by selecting the user icon or avatar and choosing the appropriate managed account.
- Adjust Additional Settings: If you are a Plex Pass subscriber, you may need to adjust additional settings, such as allowing or restricting access to Live TV and DVR functionality.

Introducing Safes: Comprehensive Parental Control Solution
While Plex parental controls offer a robust set of features for managing content access, some parents may desire an even more comprehensive solution for safeguarding their children’s online activities. Safes is a powerful parental control app that can help.
Safes is a cutting-edge parental control solution that goes beyond content filtering and provides a holistic approach to digital well-being. With Safes, parents can monitor and manage their children’s online activities across multiple devices, set screen time limits, block inappropriate websites and apps, and even track their children’s location.
One of the key advantages of Safes is its seamless integration with various platforms, including Plex. By combining Safes with Plex parental controls, parents can create a multi-layered protection system, ensuring that their children’s online experiences are safe, age-appropriate, and enriching.
Safes offers a range of features that complement and enhance the Plex parental control experience, including:
- Content Filtering: In addition to Plex’s built-in content rating system, Safes provides advanced content filtering capabilities, allowing parents to block or allow specific websites, apps, and online content based on their preferences.
- Screen Time Management: With Safes, parents can set daily or weekly screen time limits, ensuring a healthy balance between digital activities and other aspects of their children’s lives.
- Location Tracking: Safes enables parents to track their children’s locations in real-time, providing peace of mind and ensuring their safety.
- Activity Monitoring: Parents can monitor their children’s online activities, including browsing history, social media usage, and app usage, empowering them to identify potential risks and address them proactively.
- Remote Device Management: Safes allows parents to remotely manage their children’s devices, enabling them to block or allow apps, set bedtimes, and even lock devices when necessary.
By combining the power of Plex parental controls with Safes’ comprehensive features, parents can create a safe and nurturing digital environment for their children, fostering healthy online habits and protecting them from potential threats.
To experience the benefits of Safes, you can sign up for a free trial and explore the various features and capabilities offered by this innovative parental control solution.
Plex Parental Controls: Conclusion
Ensuring a safe and age-appropriate viewing experience for children is of critical importance. Plex parental controls provide a robust set of tools and features that empower parents to curate and manage the content their children can access, fostering a healthier and more enriching media consumption experience.
By leveraging Plex’s restriction profiles, online media controls, and advanced customization options for Plex Pass subscribers, parents can tailor the viewing experience to align with their values and preferences. From creating managed accounts with preset age ratings to fine-tuning access based on custom labels and ratings, Plex offers a comprehensive solution for families seeking greater control over their children’s media consumption.
However, the journey towards digital well-being extends beyond content filtering. Safes, a powerful parental control app, offers a holistic approach to safeguarding children’s online activities. By combining Safes with Plex parental controls, parents can create a multi-layered protection system, ensuring a safe and enriching digital experience for their children.
Embrace the power of Plex parental controls and explore the additional features offered by Safes to embark on a journey of responsible digital parenting. Together, these solutions empower families to navigate the digital world with confidence, fostering a healthy and nurturing environment for children to thrive.