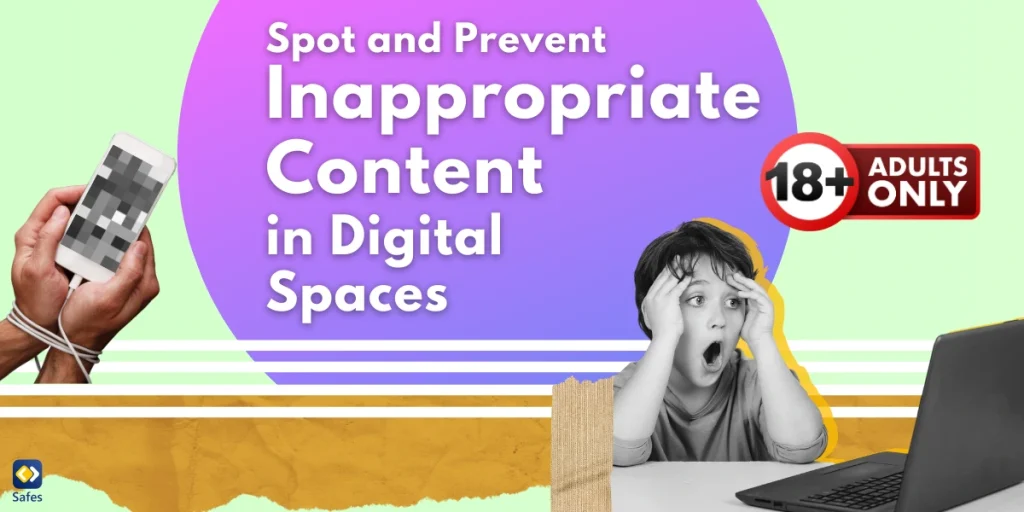Keeping our kids safe online is a top priority these days. With the digital world at their fingertips, children can stumble upon content that’s not suitable for their age. According to Shared Hope International, more than 40 percent of kids have been exposed to online pornography. That’s why knowing how to block inappropriate content on Android devices is crucial for every parent.
Download and Start Your Free Trial of the Safes Parental Control App
Android smartphones and tablets have become incredibly popular among youngsters. Whether for learning or entertainment, kids are spending more time on these devices than ever before. This makes it essential for us to ensure they’re accessing age-appropriate material.
Don’t worry—we’ve got you covered. In this guide, we’ll walk you through practical, easy-to-follow solutions to make your child’s Android experience safer and more enjoyable.
1. Enable Google Play Parental Controls
Google Play Parental Controls is a handy feature built right into your child’s Android device. It acts as an inappropriate content blocker, allowing you to filter apps, games, movies, and more based on age ratings. This makes sure that your child only accesses content suitable for their age group.
Setting up these controls is a breeze. Open the Google Play Store app, tap on the menu, and go to “Settings.” From there, select “Parental Controls” and turn them on. You’ll be prompted to create a PIN, which prevents your child from changing the settings. Then, you can set content restrictions by choosing the appropriate age levels for apps, games, and other media.
It’s a good idea to revisit these settings periodically. As your child grows, their content needs will change, so regularly updating the preferences keeps everything aligned with their age and maturity. Plus, keeping the PIN confidential ensures that the controls remain effective.
2. Use Android’s Built-In Content Filtering Features
Another protection measure is Google’s SafeSearch feature, which helps filter out explicit content from search results. To adjust Safe Search settings, open the Google app, tap on your profile picture, and go to “Settings.” Then, select “Hide explicit results” to enable SafeSearch. This simple step goes a long way in ensuring that inappropriate web results don’t appear when your child is browsing. If you’re wondering how to put parental controls on Google Search, this is the way to do it.
Android devices also offer built-in tools to manage screen time and app permissions. In the device’s “Settings,” navigate to “Digital Wellbeing & Parental Controls.” Here, you can set daily screen time limits, monitor app usage, and even set bedtime schedules. By adjusting app-specific usage limits, you can control how much time your child spends on particular apps and restrict access to certain features altogether. These tools give you more control over the device’s usage without needing any additional software.

3. Set Up Google Family Link
Google Family Link is a free app that allows you to create a supervised Google Account for your child. It helps you set digital ground rules by managing the apps your child can use, monitoring their screen time, and even locating their device. This comprehensive tool brings together many parental controls, making it easier to oversee your child’s online activities.
To get started, download the Google Family Link app from the Google Play Store on your device. Open the app and follow the prompts to create a Google Account for your child or link an existing one. Once set up, you can manage settings like app approvals, content filters, and screen time limits directly from your own device. This setup ensures that inappropriate content is blocked and your child is accessing suitable material.
Family Link offers features such as setting daily screen time limits, locking devices remotely, and viewing activity reports. You can manage which apps your child can download or purchase, adding an extra control over inappropriate content. The ability to locate your child’s device provides peace of mind, especially if the device is misplaced. Overall, Google Family Link serves as an effective inappropriate content blocker, ensuring your child has a safe and tailored online experience.
4. Install a Reliable Parental Control App
While built-in features are helpful, third-party parental control apps offer advanced filtering and monitoring capabilities. These apps can provide detailed reports, block inappropriate websites, and even track your child’s location. They serve as an extra layer of protection, helping you keep a closer eye on your child’s online activities.
When selecting the best parental control app for Android, consider factors like cost, features, and user-friendliness. Look for apps that offer comprehensive content filtering, screen time management, and real-time alerts. Reading reviews and trying out free trials can help you find an app that fits your family’s needs.
Once you’ve chosen an app, setting it up is usually straightforward. Download and install the app on both your device and your child’s device. Follow the on-screen instructions to configure settings like content filters and time limits. If you’re wondering how you can get your child to stop looking at bad things on the internet, these apps often have categories you can block, ensuring inappropriate content stays out of reach.
Safes: Your Partner in Online Safety
Navigating the world of parental control apps doesn’t have to be complicated. That’s where Safes comes in—a user-friendly solution designed to make protecting your child online easier than ever. With advanced features and an intuitive interface, Safes helps you monitor and control your child’s digital experience seamlessly.
Ready to give it a try? Safes offers a free trial so you can explore all its benefits without any commitment. Available for both iOS and Android, it’s never been simpler to take charge of your child’s online safety. Download Safes today and see the difference it can make.
5. Leverage YouTube Kids and Child-Friendly Apps
YouTube Kids is a fantastic platform designed specifically with children in mind. It filters content to show only kid-friendly videos, reducing the risk of inappropriate material popping up. This specialized app gives parents peace of mind while allowing kids to explore videos that are both entertaining and educational.
Getting started with YouTube Kids is simple. Download the app from the Google Play Store, open it, and follow the on-screen prompts to set up a profile for your child. You’ll be asked to create a password or PIN to prevent unauthorized changes to the settings. You can customize content levels based on your child’s age and even set timers to limit screen time.
Beyond YouTube Kids, there are plenty of other apps that offer safe environments for children. Apps like ABCmouse provide educational games and activities for younger kids, focusing on reading and math skills. For entertainment, consider Disney+ Kids Mode, which offers a curated selection of family-friendly movies and shows. These apps not only keep your child engaged but also ensure they’re interacting with appropriate content.

6. Communicate and Educate Your Child About Online Safety
Technology can only go so far; having open conversations with your child is essential. Discussing what’s appropriate online helps them understand the boundaries and reasons behind them. This dialogue empowers your child to make better choices when they’re on their own.
Teach your child how to recognize and report harmful content. Show them how to use reporting features on apps and websites, and explain why it’s important. Establishing trust is crucial—make sure your child knows they can come to you with any concerns without fear of punishment. This openness encourages them to be honest about their online experiences, allowing you to guide them effectively.
Conclusion: Making Android Devices Safe for Your Kids
We’ve covered six simple yet effective ways to block inappropriate content on Android devices. From enabling Google Play parental controls to installing reliable parental control apps like Safes, these strategies help create a safer digital environment for your child. Don’t wait—implement these steps today to give yourself peace of mind.
Remember, it’s all about finding the right balance between setting boundaries and encouraging responsible tech use. By combining technological tools with open communication, you empower your child to navigate the online world safely. Together, we can make the internet a safer place for our kids.
Your Child’s Online Safety Starts Here
Every parent today needs a solution to manage screen time and keep their child safe online.
Without the right tools, digital risks and excessive screen time can impact children's well-being. Safes helps parents set healthy boundaries, monitor activity, and protect kids from online dangers—all with an easy-to-use app.
Take control of your child’s digital world. Learn more about Safes or download the app to start your free trial today!