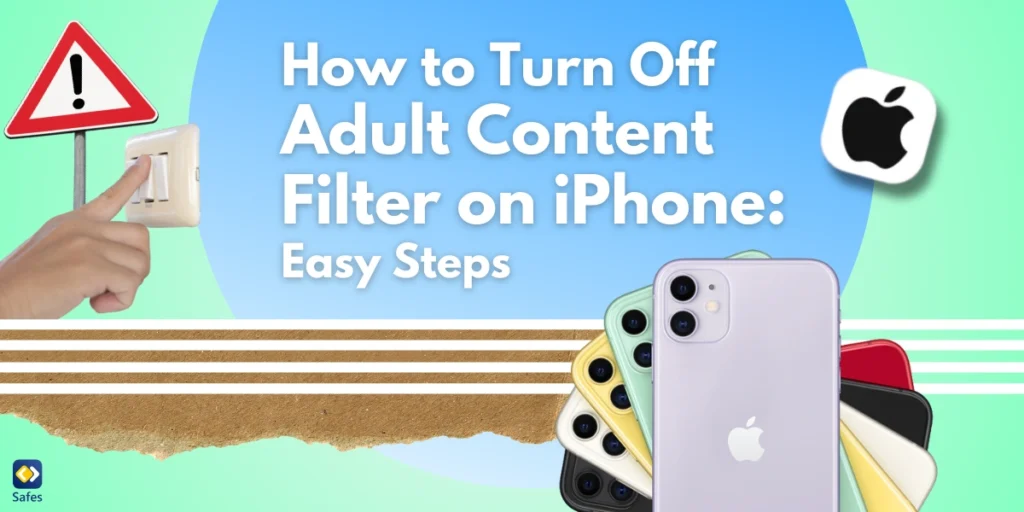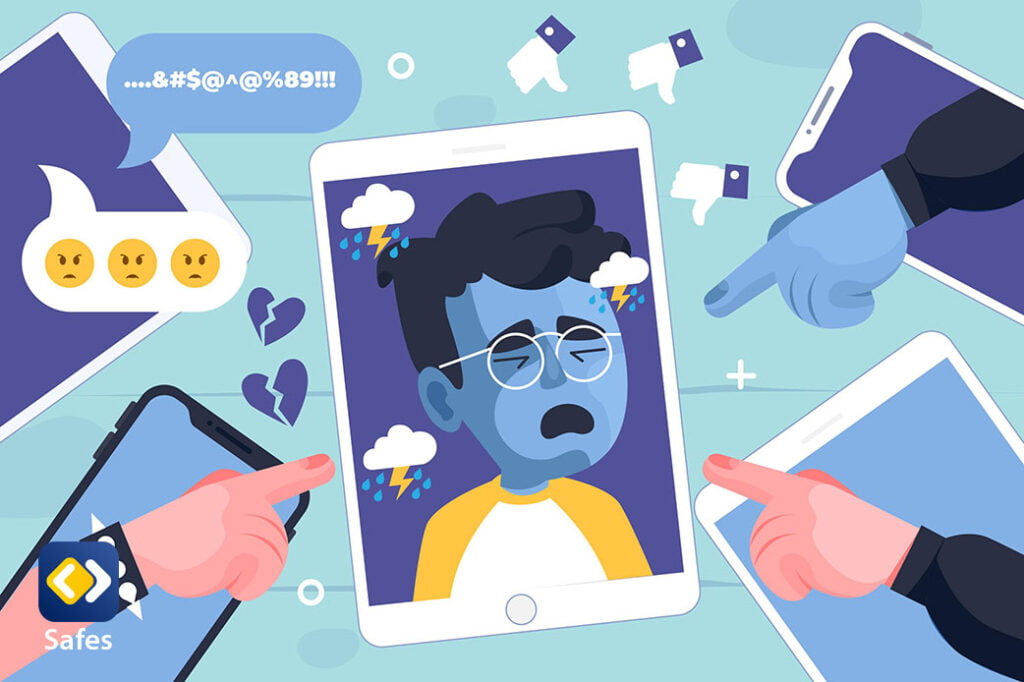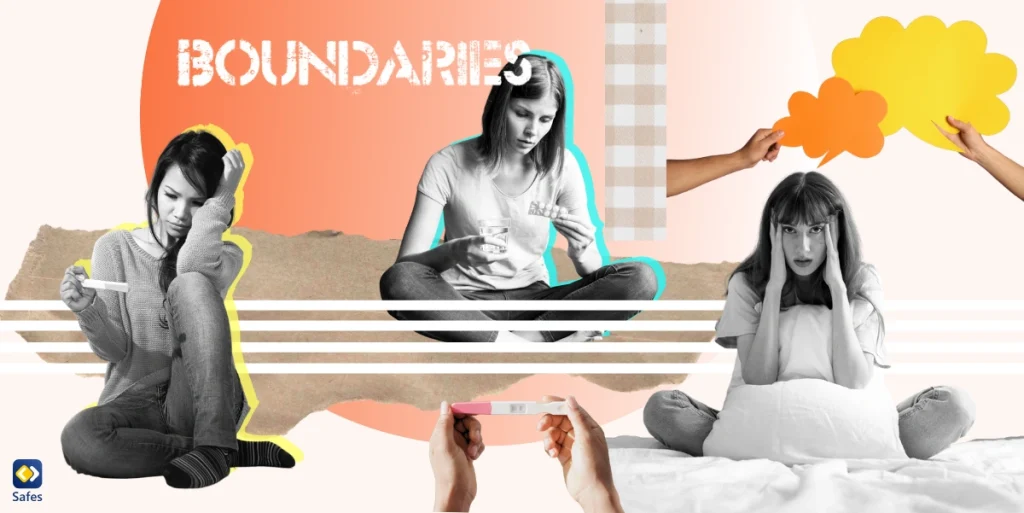Ever found yourself puzzled when a seemingly harmless website gets blocked on your iPhone? It’s like trying to open a door only to realize you’ve misplaced the key. Apple’s adult content filter is designed to protect, but sometimes it feels like it’s protecting us from ourselves. Whether you’re a parent needing to adjust settings for your kids or someone tired of being treated like a teenager by your own phone, this guide will show you how to turn off the adult content filter on your iPhone.
Download and Start Your Free Trial of the Safes Parental Control App
Understanding how to navigate these settings can make your digital life smoother. We’ll delve into why content restrictions exist and how you can modify them to suit your needs. Whether you’re looking to unlock full access for yourself or manage settings for your family, we’ve got you covered.
So, let’s explore how to regain control over your device’s content restrictions. With a few simple steps, you’ll be able to browse without unnecessary limitations and enhance your overall iPhone experience.
What Exactly Are Content Restrictions on iPhone?
Apple’s iPhone parental control features are part of the Screen Time settings, allowing users to limit access to certain types of content. These restrictions help prevent exposure to explicit material by filtering web content and controlling app usage. They’re a valuable tool for parents aiming to create a safe digital environment for their children.
Content restrictions play a crucial role in safeguarding younger users from inappropriate content. They empower parents to manage what their kids can see and do on their devices. However, these settings can sometimes be a double-edged sword, blocking access to harmless or necessary websites for adults. Understanding how to navigate iPhone parental control settings ensures that all family members have a suitable online experience.
While the intent behind content restrictions is positive, they can inadvertently hinder productivity or education. By learning how to adjust these settings, you can balance protecting younger users and providing unrestricted access where it’s appropriate. This not only enhances your own user experience but also allows for better management of family devices.
Why You Might Adjust the Adult Content Filter
It’s not uncommon for educational resources or work-related websites to be mistakenly flagged by the content filter. This can disrupt research or delay important tasks. If valuable information is being blocked, adjusting the adult content filter can help you regain access without compromising security features.
As an adult, you might prefer to have unrestricted access on your personal device. The content filter, while helpful, might feel like an unnecessary hurdle in your daily browsing. Customizing these settings allows you to tailor your iPhone experience to your preferences, giving you the autonomy to decide what content is appropriate for you.
Adjusting the adult content filter isn’t just about accessing blocked sites; it’s about enhancing your overall user experience. By fine-tuning the settings, you can eliminate unnecessary interruptions and enjoy seamless browsing. This small change can make a significant difference in how you interact with your device daily.

How to Turn Off the Content Filter on iPhone: A Step-by-Step Guide
Here’s how you can turn off the restrictions on your iPhone or that of your child:
- Accessing Settings: Tap the Settings app on your iPhone’s home screen.
- Navigating to Screen Time: Scroll down and select Screen Time.
- Content & Privacy Restrictions: Tap on Content & Privacy Restrictions. If prompted, enter your Screen Time passcode.
- Accessing Content Restrictions: Tap on Content Restrictions to view and modify filtering options for apps, media, and web content.
- Modifying Web Content Settings: Scroll down and select Web Content.
- Choosing “Unrestricted Access”: Select Unrestricted Access to disable web content filtering.
- Confirming Your Changes: Exit the Settings app; your changes are saved automatically.
Additional Considerations:
- Screen Time Passcode: If you’ve forgotten your Screen Time passcode, you can reset it using your Apple ID credentials.
- Device Management Profiles: If certain options are greyed out, your device may have management profiles installed that enforce restrictions. To check for and remove these profiles:
- Go to Settings > General > VPN & Device Management.
- If a profile is listed, select it and choose Remove Profile.
- iOS Version Differences: The steps above are based on iOS 12 and later. If you’re using an earlier version, the process may differ slightly.
Additional Tips:
If the Content & Privacy Restrictions are unresponsive, it’s possible that these settings are controlled by a device management profile, especially on work or school-issued devices. Removing these profiles requires administrative access, so you’ll need to consult with the administrator.
Forgetting your Screen Time passcode can be frustrating. To reset it, go back to the Screen Time menu and select Change Screen Time Passcode, then tap Forgot Passcode? You’ll be prompted to enter your Apple ID and password to reset it.
After making these adjustments, it’s a good idea to restart your iPhone. This ensures that all settings are fully applied and that you won’t encounter any unexpected blocks when browsing.
Weighing the Risks and Responsibilities
By restricting certain apps on iPhone or putting parental controls on Safari Browser, you are preventing your child from encountering inappropriate content. Disabling the adult content filter may expose your child to websites containing harmful or explicit material. It’s important to be mindful of the potential risks even regarding your own device, especially if you share your device with others or if children might access it.
If kids have access to an unrestricted iPhone, turning off the filter could allow them to encounter unsuitable content. Consider setting up individual user profiles or enabling restrictions when children are using the device to maintain a safe browsing environment.
Different regions have laws regarding access to certain types of content. Be aware of the legal implications in your area to avoid inadvertently violating any regulations. Ethically, it’s also worth considering the broader impact of unrestricted internet access.
While having unrestricted access enhances your browsing experience, it comes with the responsibility to navigate the internet wisely. Being cautious about the sites you visit and the information you share helps protect your privacy and security.
Customizing Content Restrictions Instead
If turning off the filter entirely feels too drastic, you can customize your settings by adding trusted sites to the Always Allow list. This approach lets you access specific websites while keeping the general adult content filter active. It’s a balanced way of blocking adult content on iPhone while still accessing necessary sites.
Consider using browsers that offer customizable content filtering. Some third-party apps provide more granular control over what content is displayed, helping you to block adult websites on your iPhone permanently without altering system-wide settings.
These alternatives allow you to tailor your browsing experience without fully disabling protective measures. It’s a thoughtful approach that maintains safety while granting access where it’s needed.
Safes: Elevate Your Parental Control Game
While iPhone’s built-in parental controls offer a degree of customization, dedicated parental control apps like Safes take it a step further. Safes provides comprehensive tools to monitor and manage your family’s digital experience, giving you peace of mind.
Safes allows you to set detailed content restrictions, monitor screen time, and even track device locations. It’s an all-in-one solution that makes managing multiple devices straightforward. With Safes, you can block adult websites on your iPhone permanently, ensuring a safe environment for younger users.
Ready to enhance your parental control capabilities? Try the free trial and experience the difference it can make. Downloads are available on both iOS and Android platforms, making it convenient to protect all your family’s devices.
Tips for Safe Browsing After Disabling the Content Filter
Disabling the adult content filter opens up unrestricted access to the internet, but it’s crucial to remain cautious. Be selective about the websites you visit and wary of unsolicited links or downloads. Malicious sites can compromise your personal data or install harmful software on your device.
Many browsers offer built-in safe browsing modes that alert you to potentially dangerous websites. Enabling these features adds an extra layer of security without reinstating the full content filter. It’s a practical way to navigate freely while still keeping an eye out for threats.
Consider downloading reputable security or antivirus apps designed for iOS. These apps can provide real-time protection against malware, phishing attempts, and other online hazards. They work in the background to keep your device secure as you explore the web.
Educate your children about responsible internet use and digital literacy. Discuss the importance of avoiding suspicious sites and the potential risks of unrestricted browsing. Knowledge empowers all users to make safer choices online.
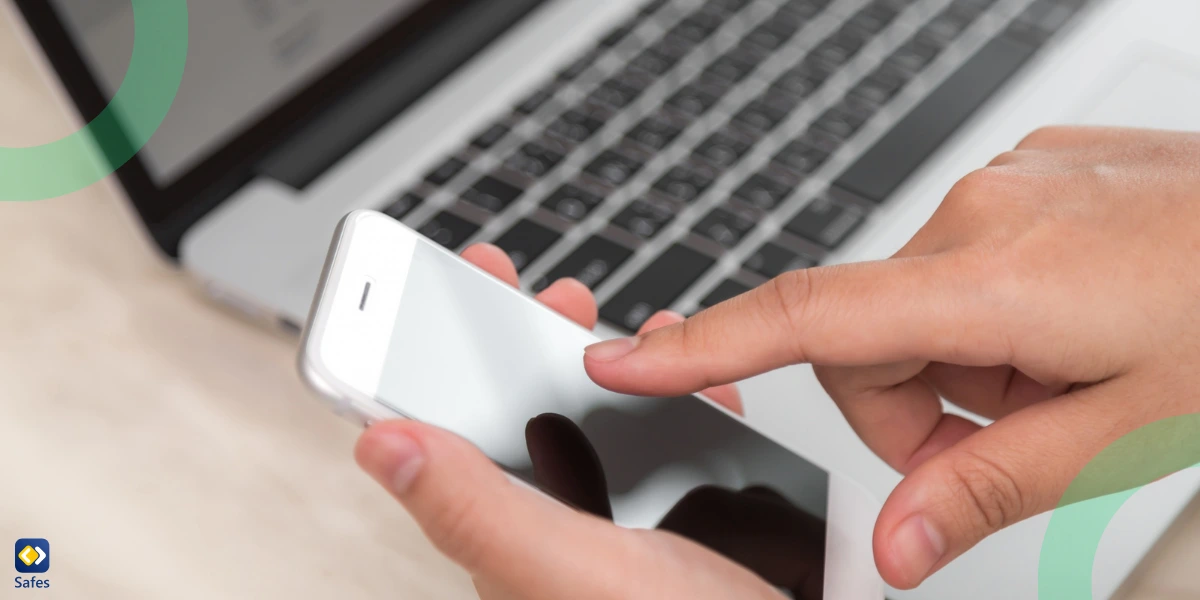
Keeping Your Device Secure After Adjustments
After altering content restrictions, it’s essential to ensure your device remains secure. Regularly updating your iPhone’s software keeps security features up-to-date, protecting you from vulnerabilities. Enable automatic updates in your settings to simplify this process.
Implement strong, unique passwords for your device and important apps. This adds a layer of security, especially if your phone is lost or accessed by others. Consider using password managers to keep track of your credentials securely.
Review the permissions granted to your apps. Some may request access to your location, contacts, or other sensitive data unnecessarily. Limiting these permissions helps protect your privacy while using your device more freely.
Re-enabling the Adult Content Filter When Needed
After looking for ways of how to turn off parental controls on iPhone, if you decide to restore the adult content filter, simply follow the earlier steps and select Limit Adult Websites under Web Content in the Content Restrictions settings. This will re-enable the protective measures you previously disabled.
To prevent unauthorized changes to your content settings, consider adding a Screen Time passcode. This ensures that only you can modify the restrictions, maintaining control over what content is accessible on your device.
Re-enabling the filter is especially important if you share your iPhone with others. It helps maintain a safe browsing environment for all users, particularly children who might use your device.
Conclusion: Empowering Yourself Through Knowledge
Adjusting the adult content filter on your iPhone is a straightforward process that grants you more control over your browsing experience. We’ve explored how to navigate the settings, consider potential risks, and even customize restrictions to suit your needs.
Balancing unrestricted access with safety is crucial in today’s digital world. Use these settings wisely to ensure that you and your family can navigate the internet securely. Remember, with great power comes great responsibility—so adjust your content filters thoughtfully.
By understanding how these settings work, you’re taking an active role in managing your digital life. Whether it’s for personal convenience or family safety, being informed allows you to make the best choices for your circumstances.
Your Child’s Online Safety Starts Here
Every parent today needs a solution to manage screen time and keep their child safe online.
Without the right tools, digital risks and excessive screen time can impact children's well-being. Safes helps parents set healthy boundaries, monitor activity, and protect kids from online dangers—all with an easy-to-use app.
Take control of your child’s digital world. Learn more about Safes or download the app to start your free trial today!