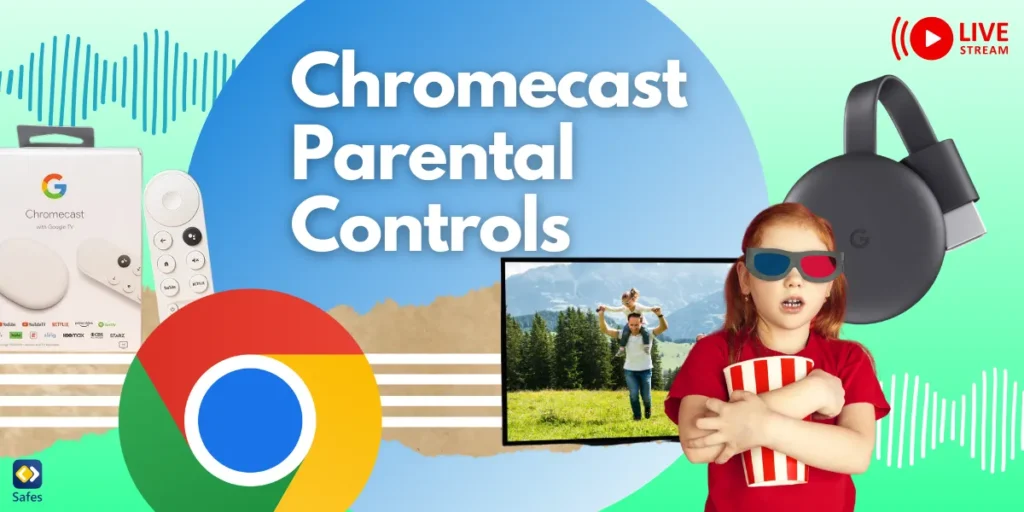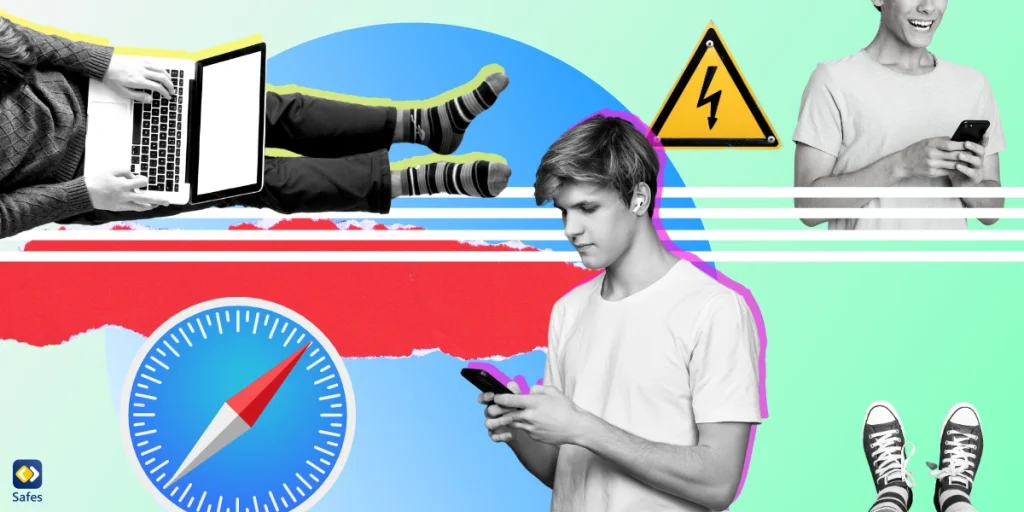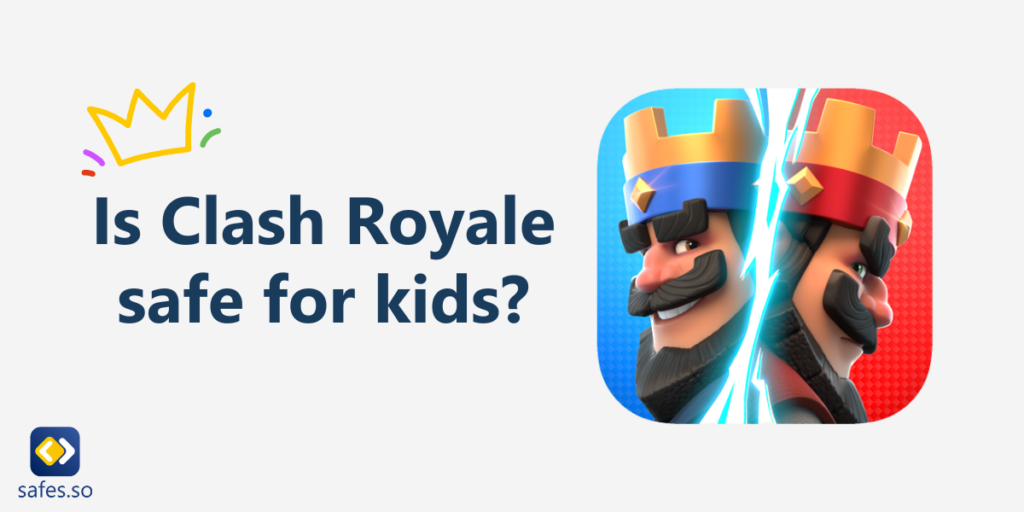Streaming devices like Chromecast have become a great form of entertainment, especially for children. However, they also give children access to a lot of content that might not be appropriate for them. That’s why parental controls are so important. In this blog, we will explain everything parents need to know about Chromecast parental controls. We’ll cover how to set them up, what to do if they’re not working, and how to use the Chromecast parental controls app on Android devices.
Download and Start Your Free Trial of the Safes Parental Control App
What Are Chromecast Parental Controls?
Chromecast parental controls are features that let parents manage what their kids can watch on the device. With these controls, you can limit access to specific apps, restrict certain types of content, or even set screen time limits. These features help ensure that children only watch content suitable for their age.
Setting Up Chromecast Parental Controls
Setting up parental controls on Chromecast is not difficult. Here’s how you can do it.
Use Google Family Link
Google Family Link is a free app that allows parents to manage their child’s device activity. You can use this app to control what your child can do on Chromecast. Here are the steps:
- Install the app on your Android device from the Google Play Store.
- Follow the prompts to create a Google account for your child.
- Use your child’s account on the device connected to Chromecast.
- Use Family Link to block inappropriate content and set screen time limits.
Use Individual App Settings
Many streaming apps like YouTube and Netflix have their own parental controls. You can set restrictions directly within these apps to limit what your child can watch.
- For YouTube, enable “Restricted Mode” in the settings menu to filter out inappropriate videos.
- For Netflix, create a kids’ profile and set maturity level limits for the content.
3. Control Content Using Google Home
If you use the Google Home app to manage your Chromecast, you can enable filters for Google Assistant. This feature prevents kids from using voice commands to access inappropriate content. To do so, you can go to the settings menu. Then, turn on filters and set up rules for restricted content.

What to Do If Chromecast Parental Controls Are Not Working
Sometimes, parents face issues with Chromecast parental controls not working. This can be frustrating, but there are ways to fix these problems. Let’s check them out.
- Check internet connection: A poor internet connection can cause problems with parental controls. Make sure your Wi-Fi is stable and the device is connected properly.
- Update the Software: Outdated software can also cause malfunctioning parental controls. Ensure that both the Chromecast and the Google Family Link app are updated to the latest version.
- Recheck Settings: Double-check that all the restrictions are set up correctly. Sometimes, small mistakes in the settings can lead to issues.
- Restart the Device: Restarting the Chromecast and the device you’re using to control it can often fix temporary glitches.
- Contact Support: If none of the above solutions work, contact Google support for assistance. They can help you troubleshoot the issue and get the parental controls working again.
Tips for Using Chromecast Parental Controls Effectively
According to a study, parental controls have been effective in developing parents’ technology skills and protecting children from harmful content online. To get the most out of Chromecast parental controls, here are some helpful tips:
- Talk to your kids about why you’re setting up parental controls. Explain that it’s for their safety and well-being.
- Set clear rules and stick to them. Consistency helps children understand and follow the boundaries you’ve set.
- As your kids grow, their interests and maturity levels change. Regularly review and update the parental control settings to match their age.
- In addition to Chromecast parental controls, use the settings within individual streaming apps for added security.
- Keep an eye on what your kids are watching, even with parental controls in place. This ensures that the content they’re consuming aligns with your family values.

How Does Safes Help You Manage Chromecast Parental Controls?
Parents who want to manage their children’s Chromecast can enjoy the features of Safes, our parental control app, which gives them complete control over what their children can access. This app is user-friendly and integrates with both iPhone and Android devices, making it an essential tool for managing parental controls. Through Safes, you can block or allow specific apps on your child’s device, ensuring that only approved apps can stream content to Chromecast.
Additionally, the app lets you set daily screen time limits for your child. Once the time limit is reached, they will no longer be able to cast content to Chromecast. Another useful feature is the ability to filter inappropriate content. These filters can be customized based on your child’s age to ensure they’re only exposed to suitable material. Finally, Safes provides activity monitoring, allowing you to see what your child has been watching on Chromecast. This way, you can stay informed and make adjustments if needed.
Final Word
Chromecast parental controls are a valuable tool for managing your child’s screen time and ensuring they only access age-appropriate content. By using tools like Google Family Link and individual app settings, you can create a safer and more enjoyable streaming experience for your kids. However, parental controls alone might not cover all your concerns about online safety and screen management.
That’s where Safes comes in. Safes is an all-in-one parental control app that helps you take full control of your child’s digital activity, including streaming content. As a better alternative to Parental controls on Android, it offers features like app blocking, screen time scheduling, and real-time activity monitoring, making it a perfect companion to Chromecast parental controls. With Safes, you can ensure your kids enjoy technology safely and responsibly.
Download Safes now on Android and iOS and take advantage of our free trial. Start building a safer digital environment for your children today!
Your Child’s Online Safety Starts Here
Every parent today needs a solution to manage screen time and keep their child safe online.
Without the right tools, digital risks and excessive screen time can impact children's well-being. Safes helps parents set healthy boundaries, monitor activity, and protect kids from online dangers—all with an easy-to-use app.
Take control of your child’s digital world. Learn more about Safes or download the app to start your free trial today!