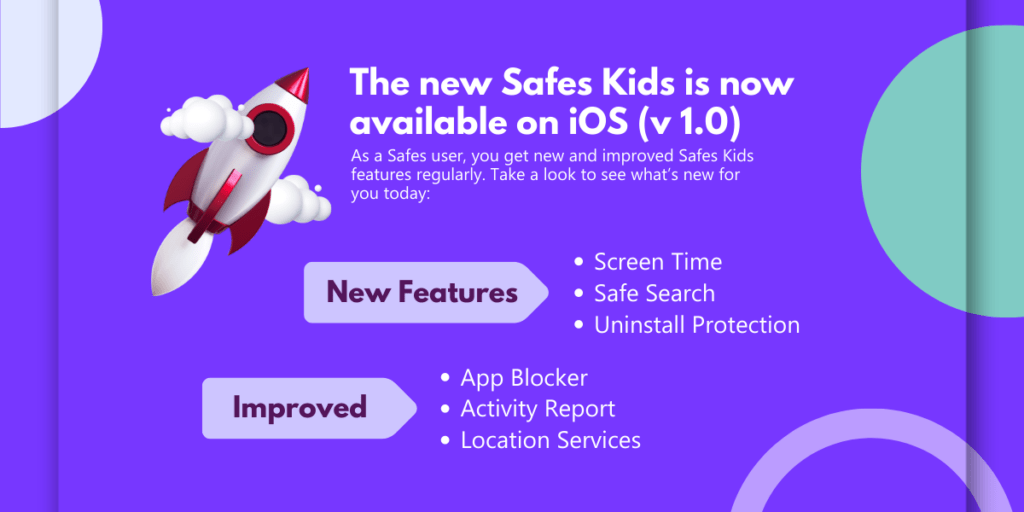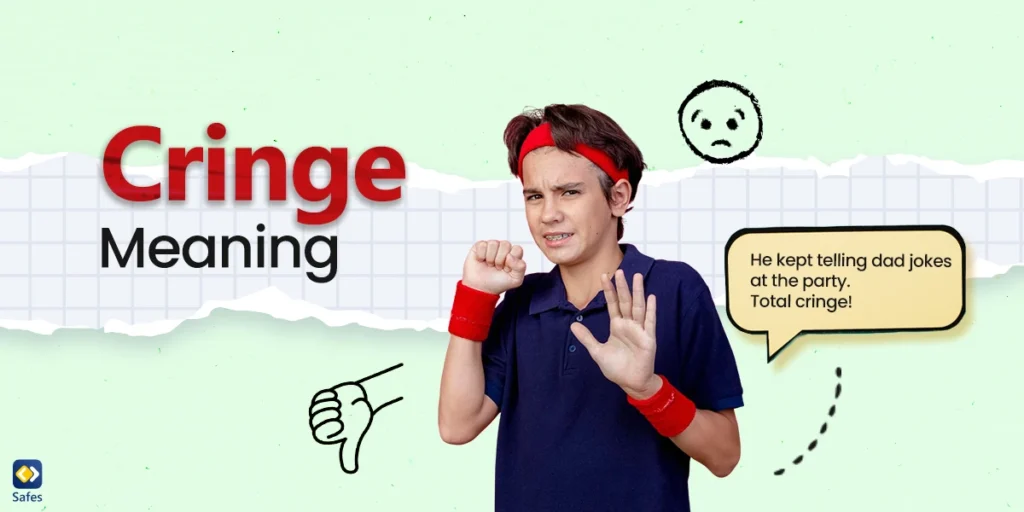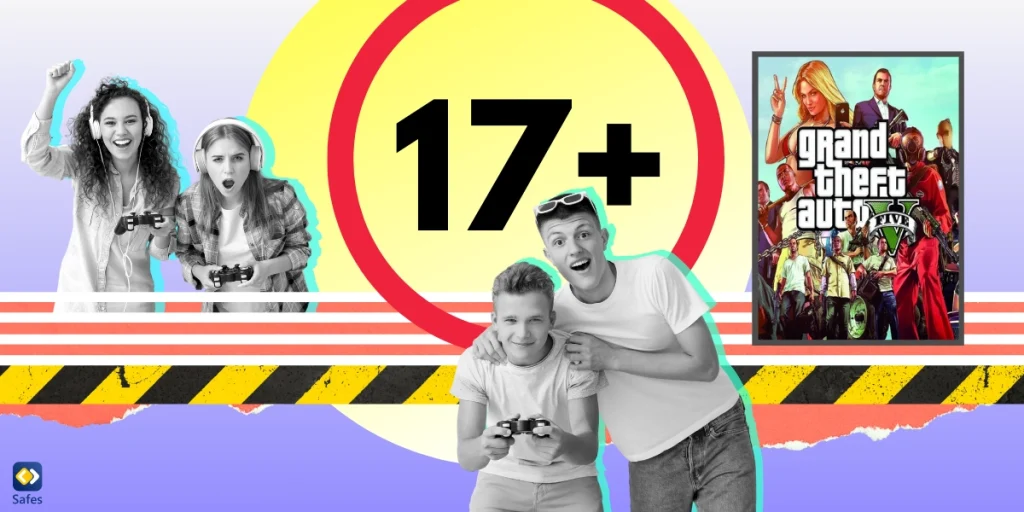The mainstream technology company, Google, began making its own phones in 2016. Google Pixel phones provide different parental control settings, which are useful, and setting them up is straightforward. Parents can lock the phone with patterns, PINs, and passwords. They can prevent data access. Parents can also prevent their children from bypassing parental controls. Read the rest of the article to learn how to put parental controls on your child’s Google Pixel phones and keep them safe from online threats.
Download and Start Your Free Trial of the Safes Parental Control App
Methods of Putting Parental Controls on Google Pixel
The parental control settings for all Pixel models are practically the same. For example, the Pixel 6 parental controls are the same as Pixel 2 parental controls. If a model has a different name for a setting, we will use parentheses to clarify the details.
Put Parental Controls on Google Play
Google Play Store offers more than just downloading apps. You can download movies and TV shows to watch offline. Since some of the movies are explicit and not appropriate for children, parents want to limit their child’s access to Play Store. Fortunately, there are built-in parental control settings in Play Store that you can use. Follow the steps below to put up parental controls on Play Store.
- Open Google Play Store on your home screen
- Tap the Menu button
- Tap Settings
- Tap Parental Controls
- Turn Parental Controls on
- Create a PIN
After following these steps, you can choose the type of content you want to block according to its rating. The content categories are Films, TV shows, Apps and Games, Magazines, and Music.
Prevent Data Access
Preventing data access is particularly useful when trying to keep your child off their phone while you have guests or other similar situations. The methods below will teach you all possible methods to prevent data access on your child’s Google Pixel phone.
Turning Off Mobile Data & WiFi
Parents with young children can block their kids’ internet access completely through Google Pixel’s network settings. The steps below will teach you how to block internet access on your child’s phone.
- Open Settings
- Open Network and Internet
- Turn WiFi off
- Go back to the Network and Internet menu
- Select Data Usage
- Turn Data Usage off
- Tap OK
Limit Internet Access to WIFI only
Using this setting, you can ensure your children don’t have access to the Internet when on public WiFis. The steps below will teach you how to limit your child’s WiFi access on their Google Pixel phone.
- Open Settings
- Select Networks & Internet
- Select Data Usage
- Turn Mobile Data off
- Tap OK
Limit Internet Access to Mobile Data Only
In the situation that you want to limit your children’s mobile data access while they’re outside, use this setting. This setting can help parents have better control over what their kids have access to when outdoors. Follow the steps below to only limit mobile data on Google Pixel phones.
- Go to the Settings app
- Select Network and Internet
- Select Data Usage
- Open App Data Usage
- Tap the Gear icon
- Set Data Limit to Enable
- Select OK in the Popup window
- Tap Data Limit and select your usage limit
- Select Set
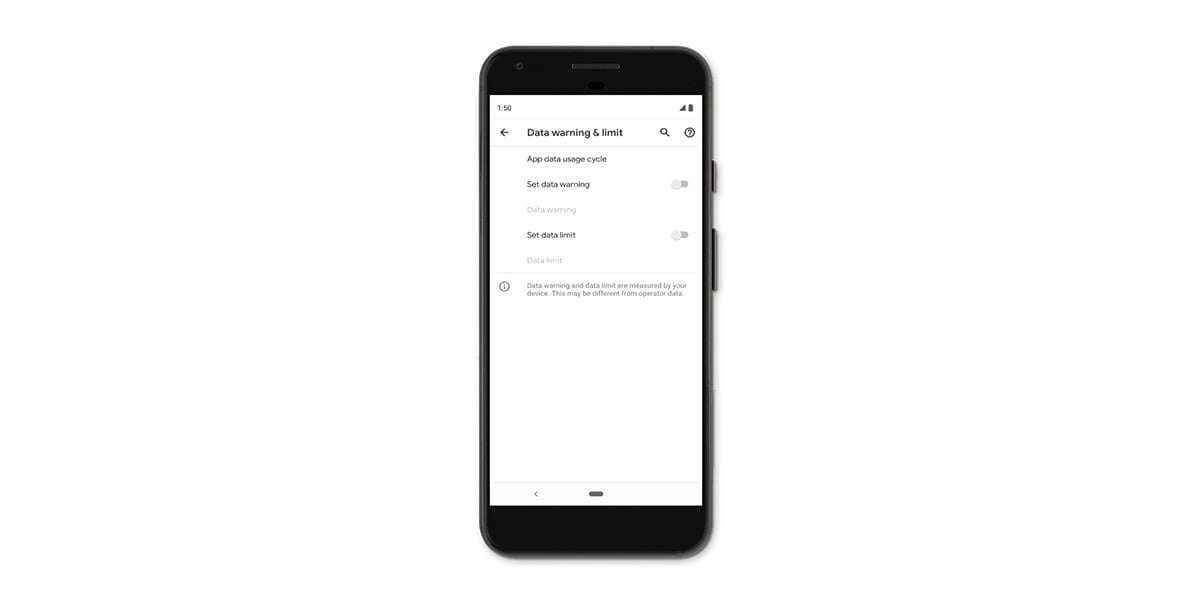
How to Set Up Family Link on the Google Pixel
Another method for setting up parental controls on Google Pixel phones or any devices running on Android is using Google Family Link. Google Family Link is the default app that you can install to enable parental controls on Android devices and manage your child’s internet use. It allows for better supervision of your child’s device than the built-in features. Parents with children under the age of 13 must create a Google account for them and monitor their phone with Family Link.
However, if your child is above 13 years old, they can stop parental supervision on their own. In this case, the child’s account will be blocked for a short time, and the parent will be notified. Now, let’s see how to set up Family Link on Google Pixel. Keep in mind that your child must give their consent during the process.
- Open Setting
- Select Google, and open Parental Controls
- Select Get Started
- Select Child or Teen, and tap Next
- Either create a new account for your child or select their existing account
- Tap Next and select your own account
Parents must remember that enabling parental controls on Google Pixel phones using Google Family Link lacks a few features that are essential to any parental control service. Some of the services it lacks are reading children’s emails and messages, seeing their browsing history, screen time profiles, and a limitless parental web portal.
How to Prevent Bypass of Parental Control on Google Pixel
![]()
Children can be very smart at young ages. They can fiddle around with the settings and find out that the ‘Guest Mode’ feature allows them to change accounts so that the parental controls don’t apply. But parents can be even smarter and delete the guest account while setting a PIN for changing accounts. The following steps will teach parents how to restrict access to Guest Accounts on their children’s phones.
- Swipe the screen down with two fingers and select Quick Settings
- Select Switch User
- Tap Add Guest
- After being redirected to the guest account, swipe down with two fingers again
- Select Remove Guest
- After being redirected to the main account, turn ‘Add users from lock screen’ off
After disabling “Add users from lock screen”, you must protect the main account with a password so that children can’t change accounts without typing in the password. The steps below will help you set a password on the main account.
- Open Settings
- Go to Security
- Open Screen Lock and Choose a PIN or Password
How to Lock Apps on Google Pixel
None of the phones in the Google Pixel series have a built-in feature for locking apps. However, if you want to know how to lock apps on Google Pixel, you can use third-party apps. We recommend using our parental control app, Safes, to lock apps on your child’s Google Pixel phone. Safes blocks other apps and restricts the uninstalling of the app itself which makes it more unique compared to other similar apps.
The Safes app offers much more than simply blocking apps. In addition, it cannot be bypassed and offers more features than services like Google Family Link. Let’s check out some of its features and how parents will benefit from them.
Web Filter: This feature allows parents to monitor their children’s online activity by blocking URLs and keywords. This way, you won’t have to worry about your child accidentally coming across age-inappropriate content on the web. Safes also allows you to put parental controls on Google and other search engines.
App Activity: This feature will send parents reports on which applications their children have used. Additionally, they will know how much time they have spent on each app.
Find My Parent: Children will inevitably be in dangerous or stressful situations. In these cases, they can send a request to their parents and ask for their locations. The request can be denied or accepted based on the situation.
Screen Time Limit: Using this feature, parents can easily set screen time limits for individual apps. They can also set schedules to determine what time of day each app can be used.
Empower your parenting with a risk-free offer! Sign up now for Safes’ free trial and access advanced parental control features. Secure your child’s digital journey today – start your trial now!
Conclusion
Built-in parental controls on Google Pixel phones don’t technically exist. Instead, parents have to use the Google Pixel’s Family Link app which is available for free. A better option is to use a third-party parental control app like Safes. Fortunately, your Android version doesn’t matter. Setting up Pixel 5 parental controls will be the same as other versions of Google Pixel.
Frequently Asked Questions
We’ve compiled a list of questions and answers to help provide more information on the topic we discussed. If you have any more questions, please don’t hesitate to contact us. We’d be happy to help!
Can I Lock Apps on Google Pixel?
Although Google Pixel phones don’t offer built-in app blockers, you can use third-party apps such as Safes to safely block apps on your child’s phone.
Can Children Uninstall Safes to Remove the App Blocker Feature?
No. Safes allows parents to block uninstalling the Safes app itself to further ensure uninstalling of the apps that parents have blocked.
Can I Block YouTube on Google Pixel Phones?
Yes. Although Google Pixel phones don’t have built-in features for blocking apps, you can use third-party apps such as Safes to block YouTube access on your child’s phone. Using Google Pixel’s Family Link won’t help you with YouTube. You can also set up parental controls on YouTube.
Your Child’s Online Safety Starts Here
Every parent today needs a solution to manage screen time and keep their child safe online.
Without the right tools, digital risks and excessive screen time can impact children's well-being. Safes helps parents set healthy boundaries, monitor activity, and protect kids from online dangers—all with an easy-to-use app.
Take control of your child’s digital world. Learn more about Safes or download the app to start your free trial today!