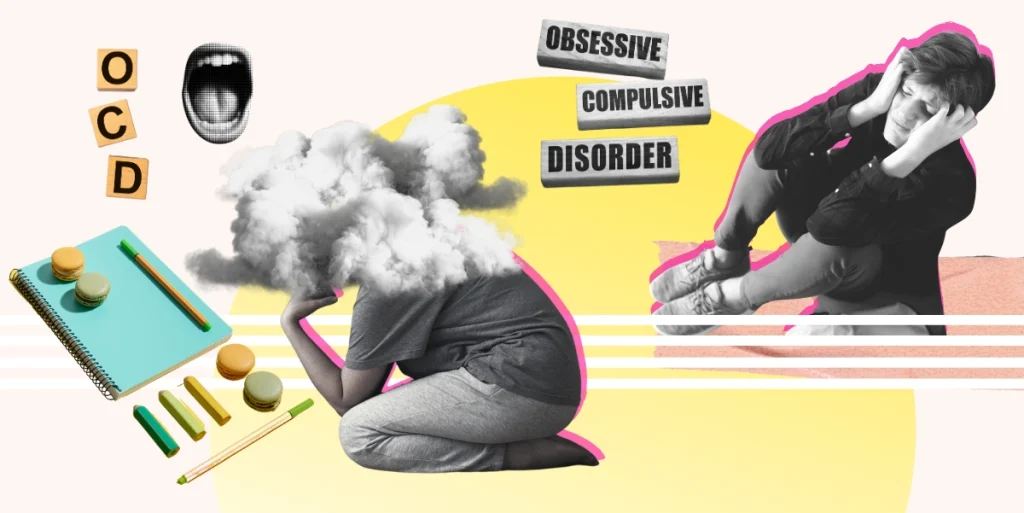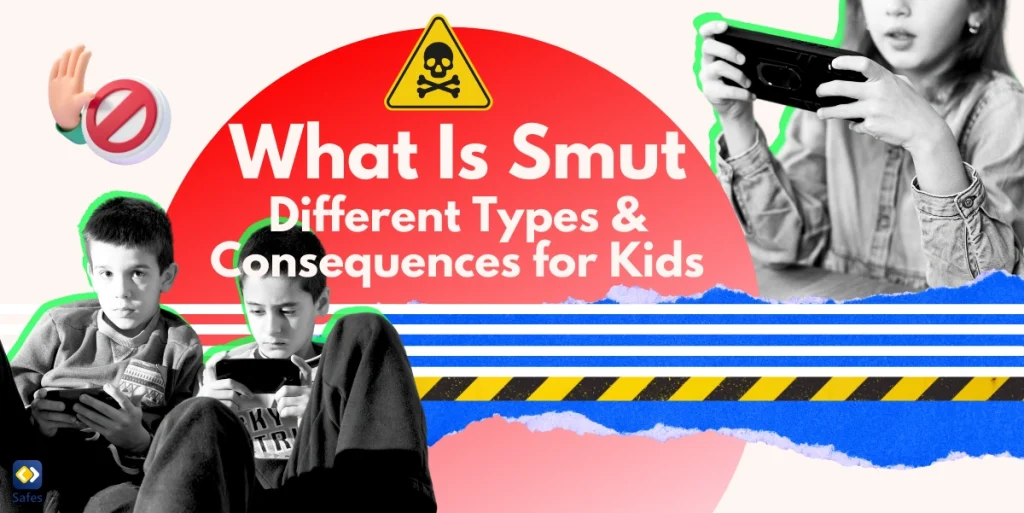Parents repetitively ask us, ‘How can I see what apps my child has downloaded?’. That’s because they are worried about them using apps that might not be appropriate for their children’s age.
Download and Start Your Free Trial of the Safes Parental Control App
In this article, we will discuss how you can see your child’s recent app downloads and the apps that are currently on their phone. We will also explain how to stop your child from downloading new apps using the Safes parental control suite or the options that are available on your child’s phone by default.
Before that, let’s discuss why monitoring the apps children download is important.
Why Monitoring Children’s Apps is Important?
Some parents are reluctant to control the apps their children download from app distribution platforms such as App Store and Google Play. They believe since these platforms are official, the apps they share do not pose safety or health risks to children.
That is not necessarily true. Each app is appropriate for a particular age group. That’s why on official app distribution platforms, platform moderators give apps an age restriction tag based on their content.
There are good reasons for restricting apps. Some of them, such as social media apps, risk children’s privacy and safety. Also, some games contain violent or adult content.
Official app distribution platforms set limits to downloading apps based on users’ ages. Still, children can fake their age to download them. Moreover, unofficial platforms usually have no restrictions for downloading apps. Safety and health risks aside, unofficial platforms can cause security risks to children by offering harmful apps to download.
How to Stop My Child from Downloading Apps
To stop your child from downloading apps, you can use the Safes parental control suite. You can also use the default settings on your child’s iPhone or Android phone to block their access to app distribution platforms. The difference between the two methods is that by using Safes, you can block your child’s access to all app distribution platforms (official and unofficial ones). On the contrary, by using the default settings on your child’s phone, you can only block their access to the App Store and Google Play.
How to See Your Child’s Apps Remotely
We don’t suggest asking your child to give you their phone or tablet to check their new apps. Most kids, especially teens, consider such a strategy as an intrusion into their privacy.
Instead, we recommend utilizing third-party parental control apps or the default parental controls available on iPhone and Android devices. These tools enable you to see all the apps currently on your child’s phone and notify you when a new app is installed, all remotely. The default parental controls on iPhones and Androids offer various features to manage and monitor your child’s device usage effectively, in addition to what third-party apps provide.
After installing parental controls, whether third-party or default settings, on your child’s phone, tablet, or computer, you don’t need to physically access their devices again. You can monitor and control their digital activities from your own phone or computer, ensuring their safety while respecting their privacy.
| Related Post: What’s the Safest Phone for Your Child? |
How to Stop My Child from Downloading Apps on iPhone
If your child has an iPhone or iPad, you can prevent them from downloading apps from the App Store or removing apps. To use this feature, go to ‘Settings’ and tap ‘Screen Time’ on your child’s phone. Then tap ‘Content & Privacy Restrictions’. If you have previously set a screen time passcode on this section, you have to enter the passcode to confirm. You should then tap ‘iTunes & App Store Purchases’. In this panel, you have three items:
- Installing Apps
- Deleting Apps
- In-app Purchases
Choose ‘Don’t Allow’ for each item to stop your child from installing/deleting apps and making in-app purchases. For a more comprehensive understanding of how to enable and manage the default parental controls on an iPhone, including additional features and tips, be sure to read our detailed guide here. This guide will provide you with step-by-step instructions and insights to help you maximize the safety features available on your child’s iPhone.
How to Stop My Child from Downloading Apps on Android
If you and your child have Android phones, you can use Google Play settings. These settings allow you to stop your child from downloading apps or making in-app purchases.
First, you need to open the Google Play app on your phone and tap your profile picture on the top right corner of the screen. Then tap ‘Settings’ and after that ‘Manage family members’. Tap your child’s name if you have already added their account as your family member. Otherwise, tap ‘Invite family members’ and follow the steps to add your child as your family member. In the new panel that appears, tap ‘Purchase approvals’ to access the options below:
- All content
- Only paid content
- Only in-app purchases
- No approval required
Choose ‘All content’ so that you receive a purchase approval email whenever your child wants to install a new app. For a more detailed guide on enabling and utilizing Android’s built-in parental controls, including additional settings and features to better manage your child’s device usage, please read our in-depth guide here. This guide will assist you in effectively safeguarding your child’s digital experience on their Android device.
| Related Post: How to Create Google Accounts for Kids |
How to See What Apps Are on My Child’s Phone with Safes
To use Safes, you first need to sign up on the Safes website or download the Safes app on your phone. Then you should pair your child’s phone or tablet by Installing Safes Kid (a companion app) on your child’s devices. Afterward, log back into your Safes panel and go to the ‘App Blocker’ section. Here, in the ‘Allowed’ column, you have all the apps installed and allowed to be used on your child’s phone.

How to See Your Child’s Recent App Downloads with Safes
To see your child’s recently downloaded apps, log into Safes and go to ‘Notifications.’ If your child has installed any new apps, you’ll see a note with the app’s name.
How to Stop My Child from Downloading Apps Using Safes
To block your child’s access to the App Store on iOS or Google Play on Android phones, log into Safes and go to App Blocker. Then move App Store/Google Play from the Allowed column to the Blocked column.
You have two options to stop your child from downloading apps from other app distribution platforms, such as Microsoft Apps. You may block the platforms’ apps after your child installs them using the procedure explained above. You may also prevent your child from accessing them by blocking their websites.
To block their websites, go to the ‘Web Filter’ section on Safes, then tap ‘Exceptions.’ Then, tap the + icon. In the given bar, enter the website address (URL) of the platform you want to block and check ‘Block’. Finally, tap ‘Add’.
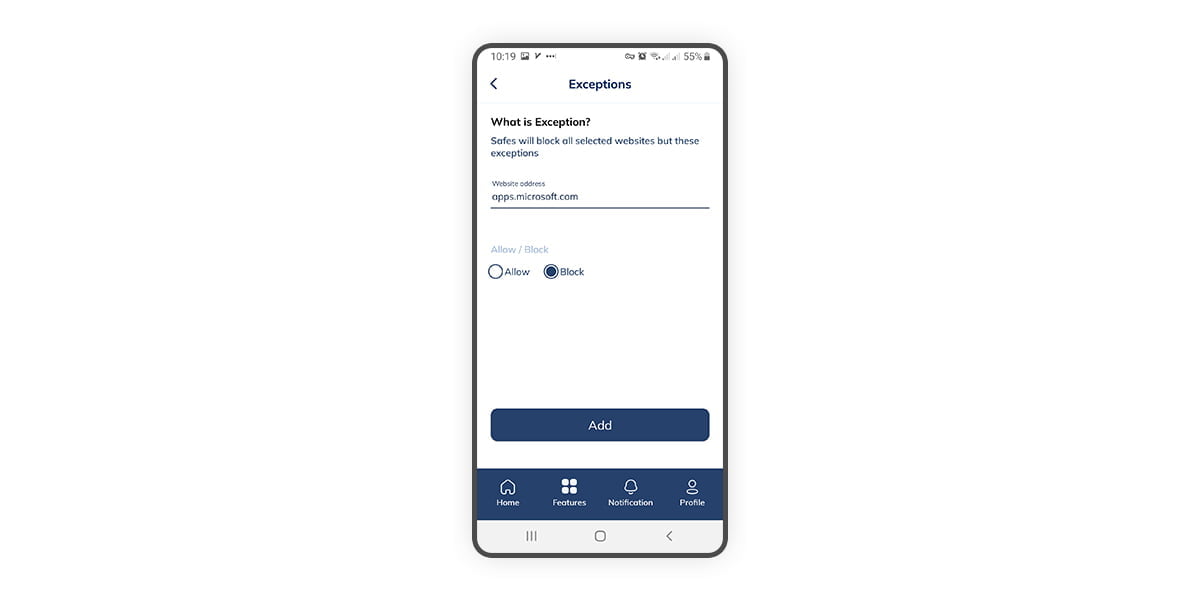
Conclusion
Navigating the digital world as a parent can be challenging, but with the right tools and knowledge, it’s certainly manageable. By understanding the importance of monitoring your child’s app downloads and utilizing tools like Safes, as well as the default parental controls on iPhone and Android devices, you can ensure a safer online experience for your child. Remember, it’s not about invading their privacy; it’s about guiding them in a world filled with both opportunities and risks. Equipping yourself with these tools and maintaining open communication with your child are key steps in fostering responsible digital behavior and safeguarding their online well-being. Stay informed, stay engaged, and together, you can navigate the complexities of the digital age.
Frequently Asked Questions
We’ve compiled a list of questions and answers to help provide more information on the topic we discussed. If you have any more questions, please don’t hesitate to contact us. We’d be happy to help!
Can Parents See What Apps You Download?
Yes. Parents can see the apps you download and install on your devices by using parental control apps like Safes.
How can I see what apps are on my child’s iPhone?
You can see what apps are on your child’s iPhone by installing parental control apps such as Safes on their device.
Is it possible to see the apps on my child’s phone without them knowing?
Yes, a parental control app like Safes enables you to monitor the apps installed on your child’s phone. It’s important to maintain transparency with your child about the use of such apps. Let them know that while you respect their privacy, you’ll periodically review their app usage to ensure their online safety.
Your Child’s Online Safety Starts Here
Every parent today needs a solution to manage screen time and keep their child safe online.
Without the right tools, digital risks and excessive screen time can impact children's well-being. Safes helps parents set healthy boundaries, monitor activity, and protect kids from online dangers—all with an easy-to-use app.
Take control of your child’s digital world. Learn more about Safes or download the app to start your free trial today!