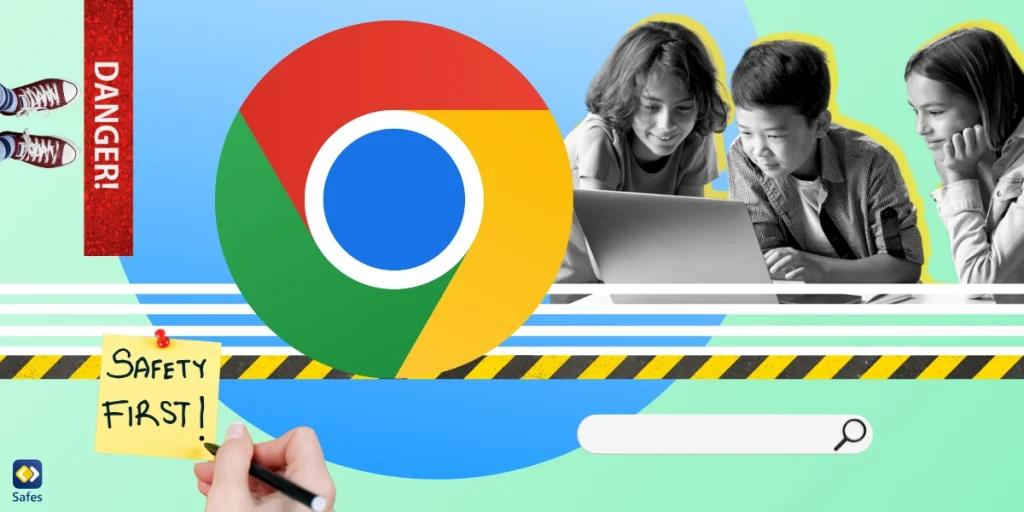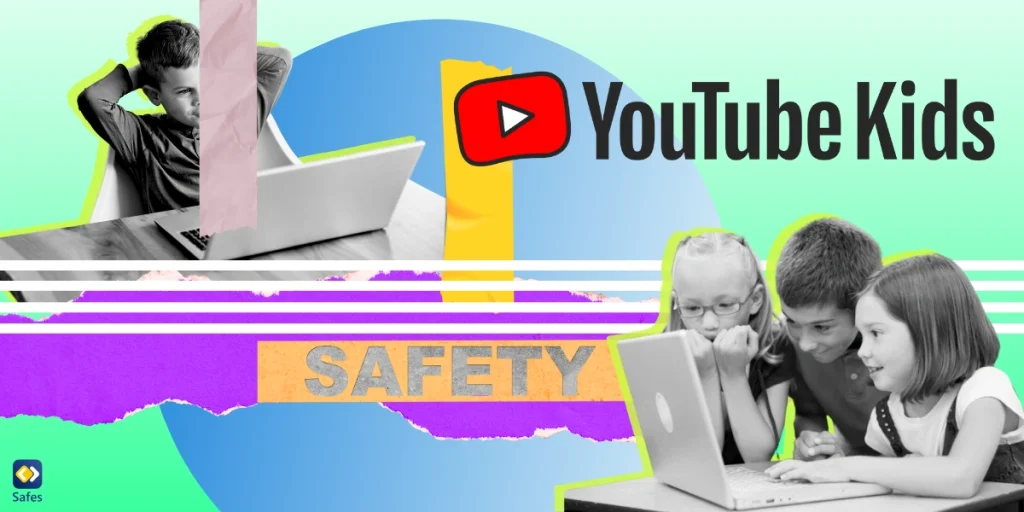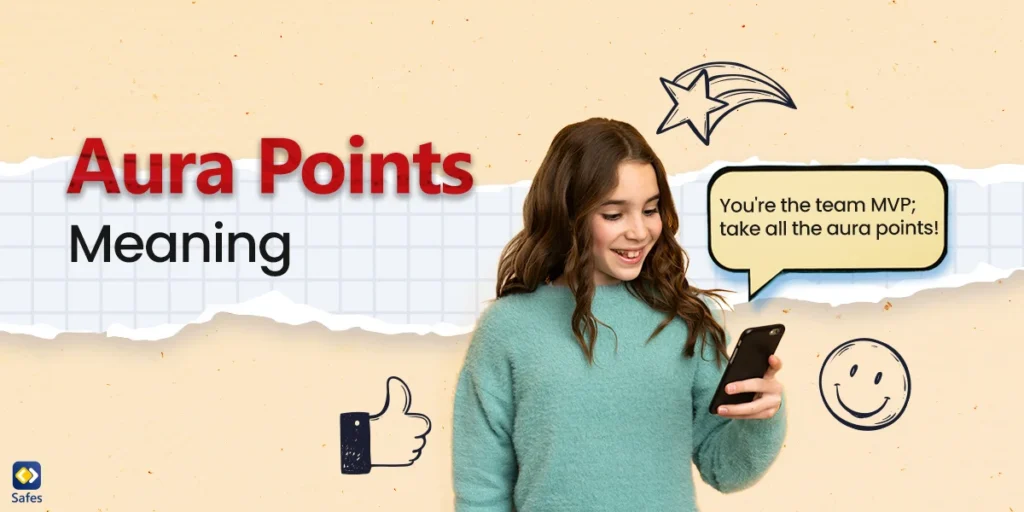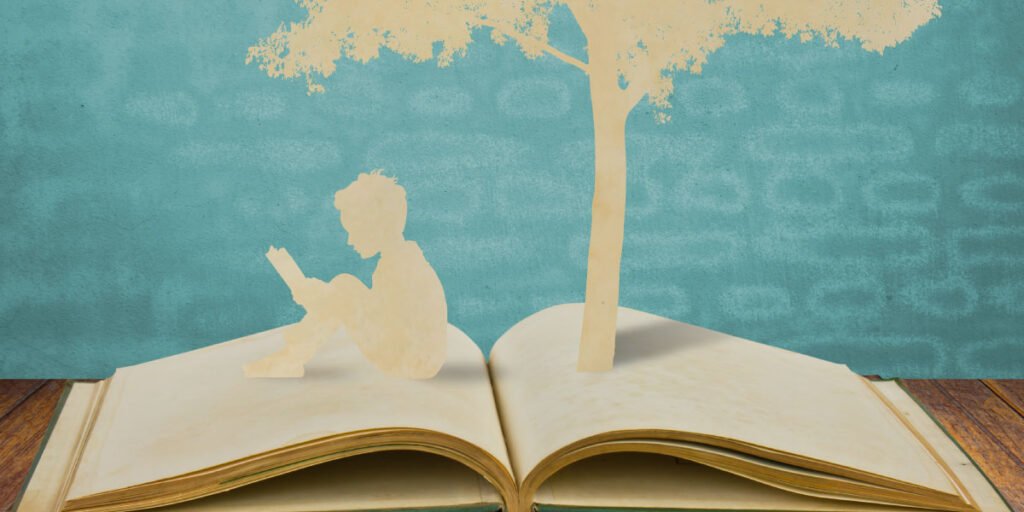Download and Start Your Free Trial of the Safes Parental Control App
According to statcounter, Google Chrome has 66.46% of the browser market share as of October 2020. Chrome has an overwhelming advantage over the browser which holds second place with 10.85% of the market. Browsers are our gateway to the internet. Many people find themselves in a situation where they need to know how to block certain sites from Chrome. That is what we are here to discuss: How to block websites on Windows Chrome.
Why Should I Block Websites on Windows Chrome?
With all the distractions that exist on the internet, we have all thought of shutting down our PCs and doing some work. If you share your computer with your child, there are a million ways they can gain access to inappropriate web content. All in all, many of us could do without some of the websites that exist on the web.
We will show you how to block adult websites on Google Chrome PC if you’re here for your child. But not everybody might be reading this for the sake of their child.
There are a variety of reasons one might have to block websites on Windows Chrome. Generally speaking, most reasons fall under the following three categories: parental control, focusing on work, and protection against malware.
Blocking Websites for Parental Control
In this day and age, who wouldn’t block a few websites just to make sure their child has a safe web surfing experience? There are too many websites that either host inappropriate ads or contain inappropriate content. You reserve the right to protect your child from them.

Blocking Websites for the Sake of Work
Sometimes websites we love become our biggest enemies through no fault of our own. Even the best of us are prone to procrastination. So why not take a forced break from our favorite websites by blocking them? It’s not only children that need to be kept away from websites.
Blocking Websites for Protection Against Malware
Some websites are malicious, meaning they are meant to cause harm to those who visit them. Malicious websites might lead to your desktop getting a virus because you clicked on a link or downloaded something. They may even be downloaded automatically when you visit the website. The malware you may encounter through these sites can steal your personal data. This is especially harmful if your desktop is connected to a network of desktops such as in an office.
Ways to Block Websites on Google Chrome
Now that we understand the reasons why someone would opt to block websites on their browser, let’s take a look at all the ways to do that. Some of these methods can be used on any desktop, and some have certain requirements. In case you don’t have the requirements, you can just skip the method.
Using Google’s Family Link
Family Link is Google’s parental control app that allows parents to monitor their children’s online activities. Up until very recently, there was no way to pair it with Google Chrome. However, with Chrome’s recent update, you can now integrate it with Family Link and block websites on your child’s Chrome. Here’s what you should do:
- Open Family Link.
- Select your child, then tap Controls.
- Select Content Restrictions.
- Select Google Chrome.
- Tap Manage sites to block specific websites.
- You can also choose one of these three options:
- Allow all sites: All websites will be accessible to your child, except the ones you manually block.
- Try to block explicit sites: Explicit websites will be automatically detected and blocked. This method is not foolproof.
- Only allow approved sites: Your child will be able to access only websites you’ve allowed manually.
Using Extensions
Requirements: None
Using an extension to block a website is probably the simplest way to do things. Extensions are add-ons that personalize your browsing experience. To check out extensions, you can simply take a look at the Chrome Web Store. There you’ll find all sorts of extensions, some of them quite useful and some not as much.
Some Chrome extensions are advertised as letting you block certain websites. One of the most popular is the BlockSite extension. This extension does as its name suggests. Block Site’s Chrome extension is free and allows you to make a list of websites you want to block. It shows you funny images if you try to visit them. Among its features are the abilities to:
- Set intervals to take a break and check blocked websites during work
- Set daily routines for blocking and unblocking websites
- Set a password for unblocking websites
- Customize the page you see when visiting a blocked website
- Make exceptions for specific pages of a website
The BlockSite app is also available on the App Store and Google’s Play Store, just in case you’re wondering. But let’s say you don’t like using extensions for whatever reason and you want to know how to block websites on Chrome without extensions. Well, you’re in for a treat.
Enabling Parental Controls on Windows 7, 8, 10 and 11
Requirements: Windows
Users of Windows 11 have a method of blocking websites on Chrome at their disposal that users of previous versions of Windows don’t: parental controls. Windows 10 and 11 both have built-in parental controls. However, it’s worth pointing out that Windows 10 parental controls only work on Microsoft’s own browser. How to block websites on Google Chrome Windows 7, 8, and 10 is the same.
Be sure to create a Microsoft account for your child before you start. Here’s how to block websites on Chrome Windows 11 using parental controls:
- Open “Settings” using Ctrl + I, or by clicking on the “Settings” app through the Start button
- On the left side, you can click on “Accounts”
- Now click “Family & other users” on your right
- Click “Add Account” > “Add Family Member”
- Don’t create a new user account, instead click “Create one for a child”
- Log in with your child’s account to enable parental control
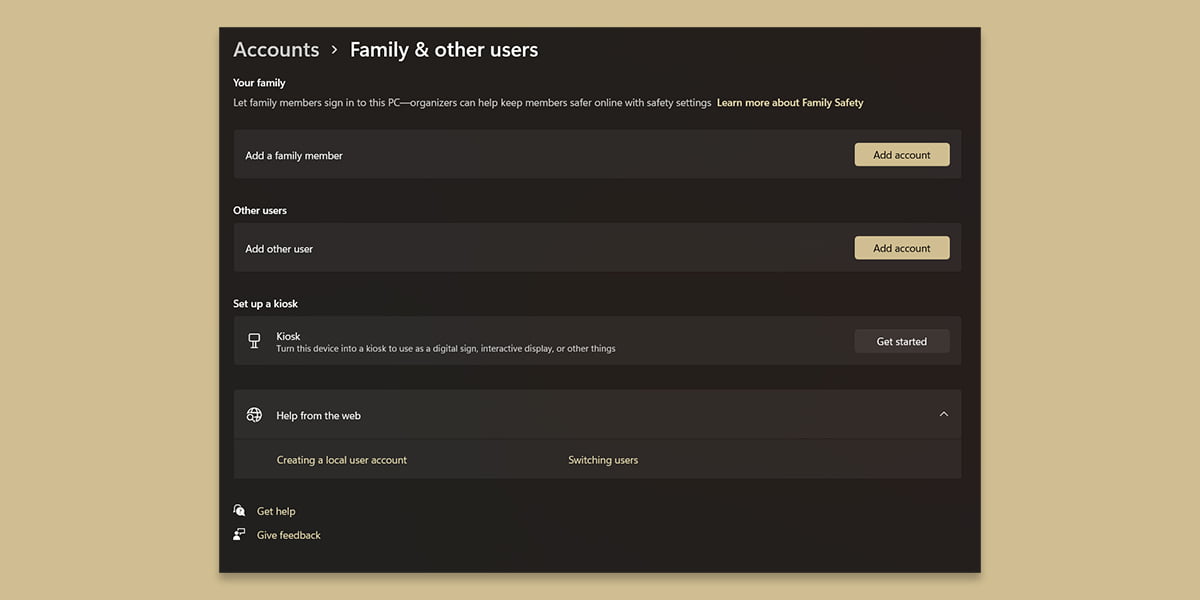
Now that you’ve enabled parental controls on Windows 11, you’ll be able to control many aspects of your child’s virtual presence. But to stay on topic, let’s focus on blocking websites.
- Open your Microsoft account page
- Go to “Content filters” > “Blocked Sites”
- Add the website’s domain name or enter the URL of the website you want to block
- Click the “+” to finalize your changes
The parental controls on Windows 11 block sites on whatever browser you try to use. But as the name suggests, it’s best to hold back using these settings for yourself and only use them for your child. Learning to use parental control locks on websites through different browsers may be of interest to you.
Enabling SafeSearch
Requirements: None
SafeSearch is Google Chrome’s default way of blocking websites. But it only blocks websites that it deems inappropriate. To turn SafeSearch setting on, you need to go to preferences and check the little box next to “Turn on SafeSearch.” You can use this setting for a very young child, but older children can easily turn this setting off. SafeSearch is best used when you yourself don’t want to see explicit content in your searches.
Editing the Hosts File
Requirements: None
Editing the Hosts file of your browser might be the hardest way to go about blocking a website. But at least nobody will be able to find out why a specific website doesn’t load when they use your browser. Check out our blog post, How to Put Parental Controls on Browsers to find out how to edit the Hosts file.
Using Chrome’s Blocklist URL Feature
Requirements: Being a Chrome Enterprise admin
This method is only available if you are managing a number of Chrome browsers or devices. Using your power as a Chrome Enterprise admin, you are able to:
- Use a blocklist to block specific URLs and allow the rest
- Use an allowlist to allow specific URLs and block the rest
- Make exceptions for subdomains of blocked URLs
For more information on how to use this feature, visit Google Support.
To make our guide on blocking websites on Windows Chrome even more accessible, we’ve created a hands-on video tutorial. This visual companion to our written instructions will guide you through every click and setting adjustment needed to block unwanted websites effectively. Watch the video below for a straightforward, step-by-step walkthrough that will help you navigate Chrome’s settings with ease.
How to Use Safes to Block Websites on Windows Chrome
Requirements: Installing Safes
If you want to block websites for the sake of your child, then a parental control app like Safes is exactly what you need. Among other features, Safes allows you to:
- Block whatever URLs you want
- Make exceptions for certain pages of blocked domains
- Not show search results that contain inappropriate keywords
- Block Google Chrome entirely when you need your child to be focused
- Schedule using apps such as Google Chrome
Take control of your child’s online experience today with Safes parental control app!
Safeguard your child’s browsing and promote a safer online environment with Safes – because their digital well-being matters.
Conclusion on How to Block Websites on Windows Chrome
Blocking access to websites has never been so easy, especially on the world’s most popular internet browser. Google Chrome’s extensions have plenty of website blockers and if those ever fail there are a few alternate methods to try instead. Ultimately, if you want to block websites for parental control, trying out Safes is your best choice. Feel free to check out the features and pricing to get to know the product better.
Frequently Asked Questions
We’ve compiled a list of questions and answers to help provide more information on the topic we discussed. If you have any more questions, please don’t hesitate to contact us. We’d be happy to help!
How can I block websites on Firefox without add-ons?
Most websites claim that users must install a specific add-on to be able to block websites on Firefox, but that’s just not true. You can easily use parental control apps such as Safes to block websites on Firefox or any other browser.
Your Child’s Online Safety Starts Here
Every parent today needs a solution to manage screen time and keep their child safe online.
Without the right tools, digital risks and excessive screen time can impact children's well-being. Safes helps parents set healthy boundaries, monitor activity, and protect kids from online dangers—all with an easy-to-use app.
Take control of your child’s digital world. Learn more about Safes or download the app to start your free trial today!