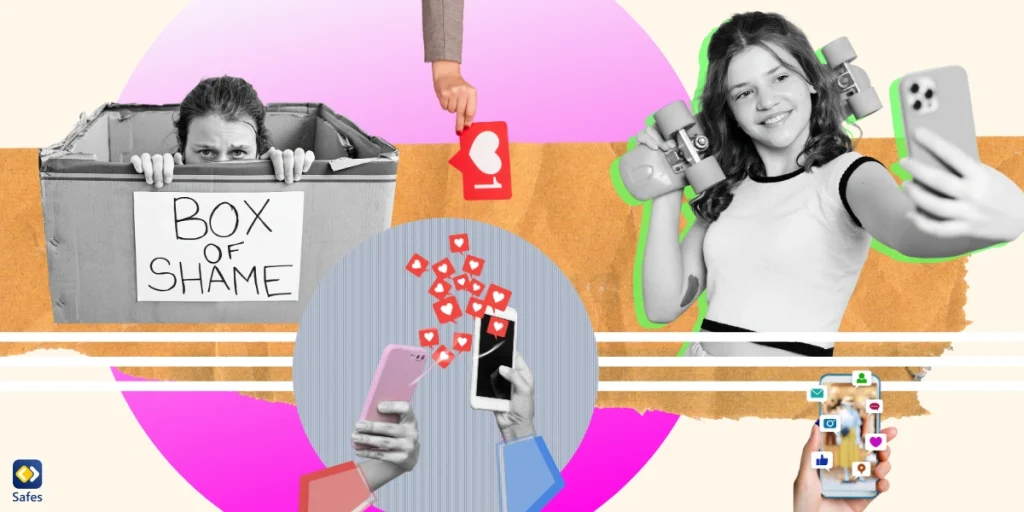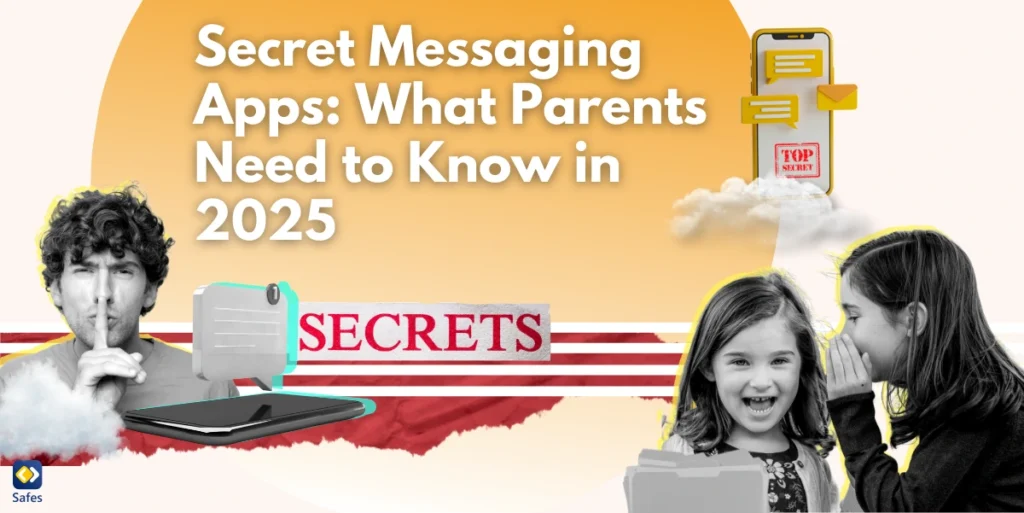Parents have asked me, “Can you block a device from WiFi?” at least a hundred times already! Their reason nine out of ten times was that they wanted to stop their kids from spending too much time on the Internet. The other reason was that they suspected their neighbours were using their WiFi!
Download and Start Your Free Trial of the Safes Parental Control App
Do you have similar reasons? Whatever your reasons, in this article, I’m going to tell you all the different ways on to how to block a device from WiFi. Besides, by the end of the article, I’ll offer you an alternative solution to protect your kids from wasting their time on useless apps and websites online.
Keep the WiFi Password a Secret
Any smart device can connect to a WiFi network as long as they’re within the range and have the network password. So, basically, you can block a device from WiFi by not giving users the password. You can set or change this password in your router’s settings (explained later in this article).
Forget the WiFi Network
What if your child’s phone, tablet, or computer is already connected to the home WiFi? Can you block their device from using your WiFi? In that case, you can forget the home WIFi network on their devices. Depending on the device and operating system your child uses, you need to use one of the instructions below:
iOS
- Open “Settings” and then “WiFi”
- Select the WiFi network you want to forget by tapping the icon that looks like an “i” in a circle
- Select “Forget This Network”
Android
- Open “Settings,” and navigate to “Wireless & Networks” (It may come under different titles in some phone models)
- Tap and hold the network you wish to forget
- Select “Forget Network” from the menu
Windows 10
- Click the “Network” icon in the right corner of the taskbar
- Click “Network Settings”
- Click “Manage WiFi Settings”
- Select the network you wish to forget from the list under “Manage Known Networks”
- Click “Forget”
Windows 11
- Click the “Network” icon in the right corner of the taskbar
- Click the “Network Status Button” (top left)
- Right-click the network you wish to forget
- Click “Forget”
macOS and OS X
- Click “System Preferences”
- Click “Network”
- Click “WiFi” from the list of options on the left
- Select “Advanced…” on the lower right
- Select the network you wish to forget, then select the “-” (minus) button
Change the WiFi Password
Is your WiFi password too easy for your child to guess or memorise, or do you think they’ve already written it down? In that case, you can change the WiFi password. To do so, you need to access your router’s configurations.
How to Change the WiFi Password
To change the WiFi password, follow the steps below:
- Open a web browser on your computer or phone (it doesn’t matter which browser)
- Type your router’s IP address in the address bar. You can find the IP address on the back of the router. If you can’t find it there, you should be able to find it somewhere on the router’s package, manuals, or the manufacturer’s website. Usually, it is 192.168.1.1, 192.168.0.1, or 192.168.100.1
- Enter your username and password to log into the router’s configurations. You can see them again on the back of the router. With most routers, it is “admin” and “admin”. However, you or the technician who has set the router up for you might have changed the password. In that case, enter the modified password. If you have forgotten the password, your only solution would be to reset the router. Nevertheless, resetting the router deletes all your router settings, meaning that you have to set it up anew
- After successfully entering the router’s configurations, look for a tab that reads “Wireless, WLAN, or Wireless Security”
- On the security settings, find the “WiFi Password” field
- Enter the new password and save the changes. The changes will apply after a quick restart
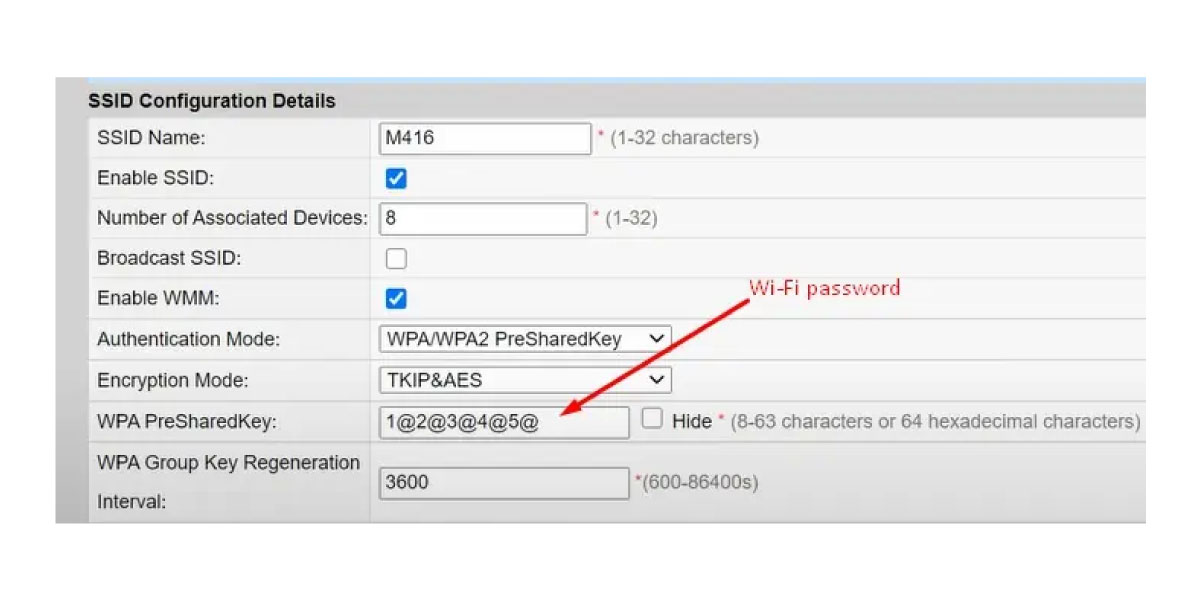
Change/Hide Your WiFi SSID
How to block certain devices from WiFi without users being notified that you’ve changed the password? For that matter, you can change the SSID, which stands for Service Set IDentifier (your WiFi network name, in simple words).
After changing the SSID, users may think the router must be turned off. Once you change and hide the SSID, users must enter the WiFi name and password whenever they want to connect. To do so, follow the steps below:
- Open the settings page of your router (explained in the previous heading)
- Navigate to the WLAN setting
- In the SSID name field, enter a new name for your WiFi network
- When you see an option that reads “Enable SSID”, uncheck it and save the changes
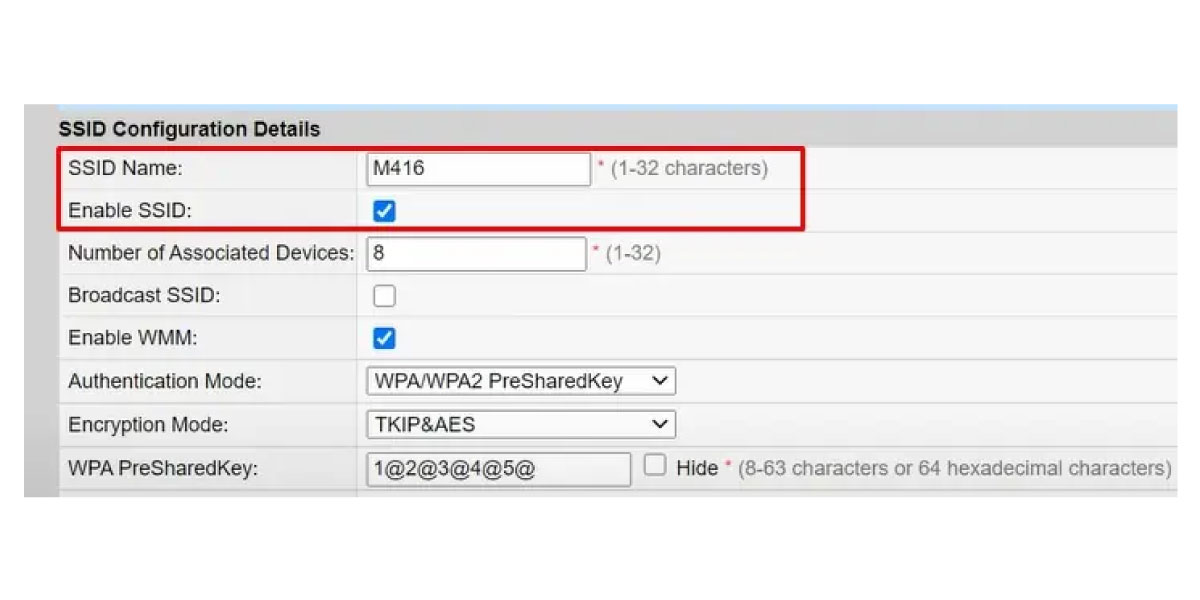
MAC Address Filtering
Changing the WiFi password or SSID means all devices connected to your WiFi router should reconnect. Knowing how to block devices connected to your WiFi router can be the solution here. To avoid the hassle, you may want to try MAC address filtering. MAC stands for Media Access Control. It’s a 12-digit number unique to every device.
By whitelisting or blacklisting a device’s MAC address in your router’s settings, you allow/disallow that device to use the WiFi. You can see this option under “Security” or “Advanced” settings on your router configuration page.
To tell you the truth, when I was testing MAC address filtering to write this tutorial for you, I thought blocking a device from WiFi using this method was inefficient. The steps you need to take are complicated. Besides, a tech-savvy child can go around your settings.
Since there are other methods you can use to cut your child’s access to WiFi, there should be no reason for you to try MAC address filtering. However, I decided to include this method to give a comprehensive tutorial.
If you already know the MAC address of the device you want to block, follow the steps below. Otherwise, read Lawrence Technological University’s article on how to find different devices’ MAC addresses and then come back to read the rest of the tutorial.
- Use a web browser to load your router’s configurations (explained earlier in this article)
- Go to the “Security” tab and select “WLAN MAC Filter Configuration”
- Enter the MAC address of the device you want to blacklist or whitelist. Again, blacklisting means that the device with the defined MAC address can’t use the WiFi network. Whitelisting means the opposite.
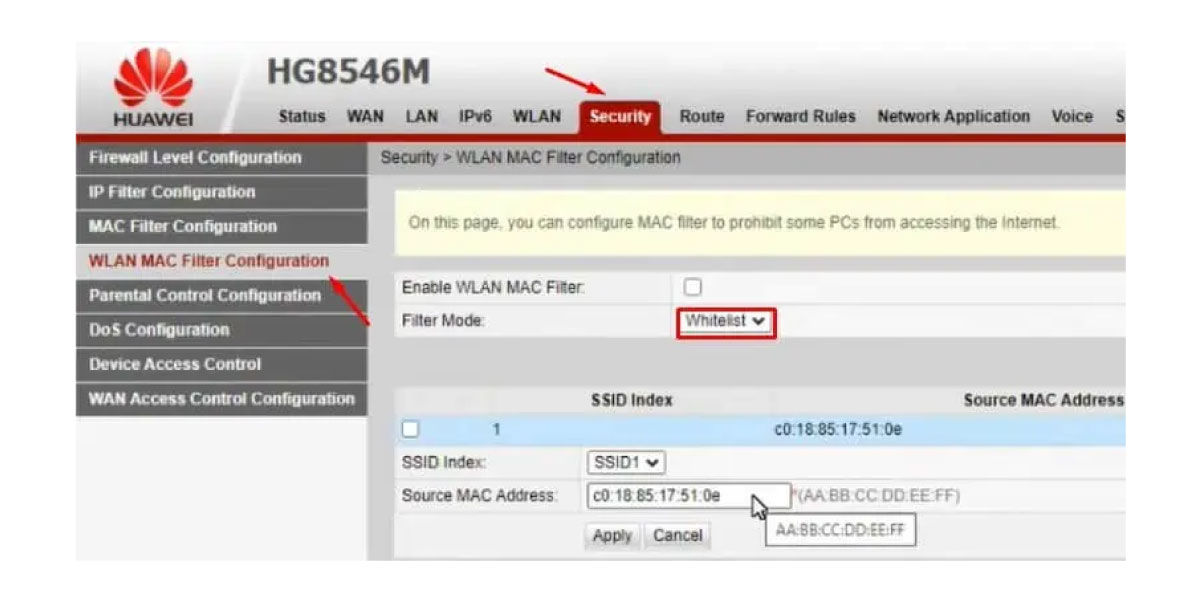
WiFi Blocking App
An easy and practical alternative to MAC address filtering is WiFi-blocking apps. You can use these apps to see what devices are connected to your home WiFi, disable unwanted network access, and manage your network password.
If you’re interested in blocking a device from WiFi at home using this method, WiFi Blocker from Test-Alpha Ltd is a perfect choice. With WiFi Blocker, you can block as many devices as you wish from WiFi, manage the WiFi password, and see what devices are connected to the network. You can also group devices to control their access more easily. That means, for example, you can disconnect all of your child’s devices with a push of a button.
While testing WiFi Blocker, I was thrilled to find out it comes with WiFi access schedules for each person using the network. That means you, as a parent, can set time intervals for your child to use WiFi on each day of the week. You only need to set the schedule once; everything else will be automatic.
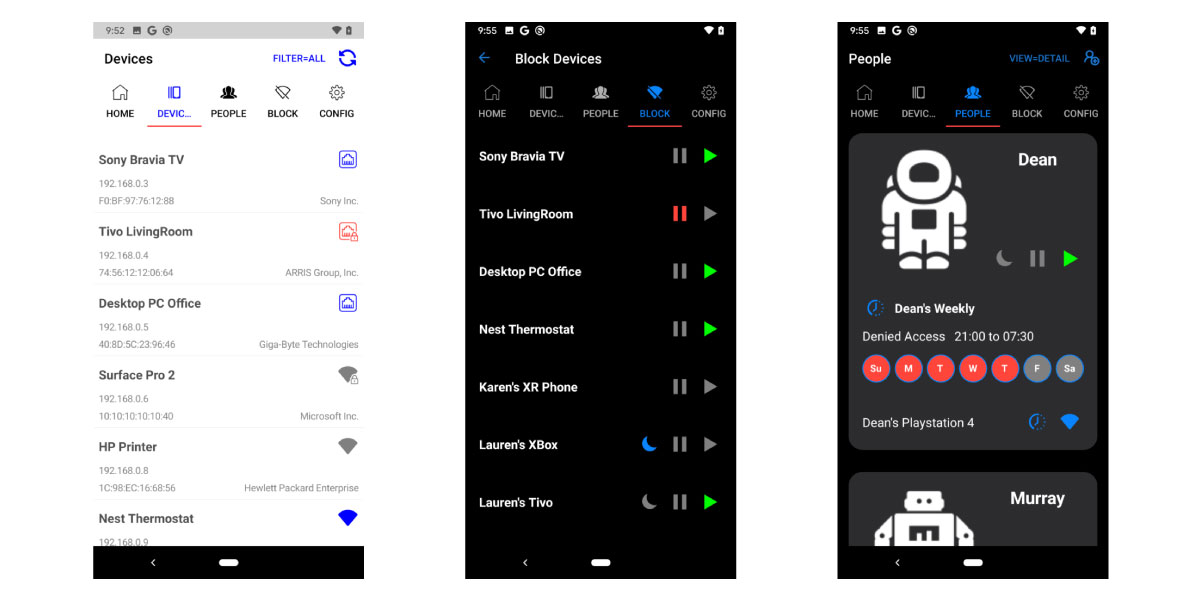
WiFi Blocker is available both on iOS and Android.
Use Parental Control Apps to Keep Your Child off the WiFi
The Internet can be, in fact, a beneficial tool for kids. Take a look at “16 Educational Apps and Sites for Elementary Schoolers in 2024” to see how valuable the online world can be. However, I don’t deny that kids are prone to spending a lot of time on useless apps and websites. Besides, some platforms are inappropriate for younger kids, causing safety and health risks.
You’re totally right to want to keep your child away from these harmful sides of the Internet. But you don’t want to stop your child from benefiting from the good side of the Internet either, right?
What’s Safes’s Solution?
Instead of shutting off the Internet on your child, you can install parental control apps like Safes to protect them from harmful apps and websites. Using Safes, you can see what apps are installed on your child’s phone. You can then block the ones you find inappropriate for your child. You can do the same thing with the websites your child visits. Safes collects thousands of inappropriate websites and search keywords that you can block with a simple click.
If your child’s screen time is a problem, you can set screen time limits for any app your child uses. After they go past their daily time limit, the apps will stop working. Moreover, using the Bedtime Mode, you can ensure your child can’t stay up after bedtime using the Internet.
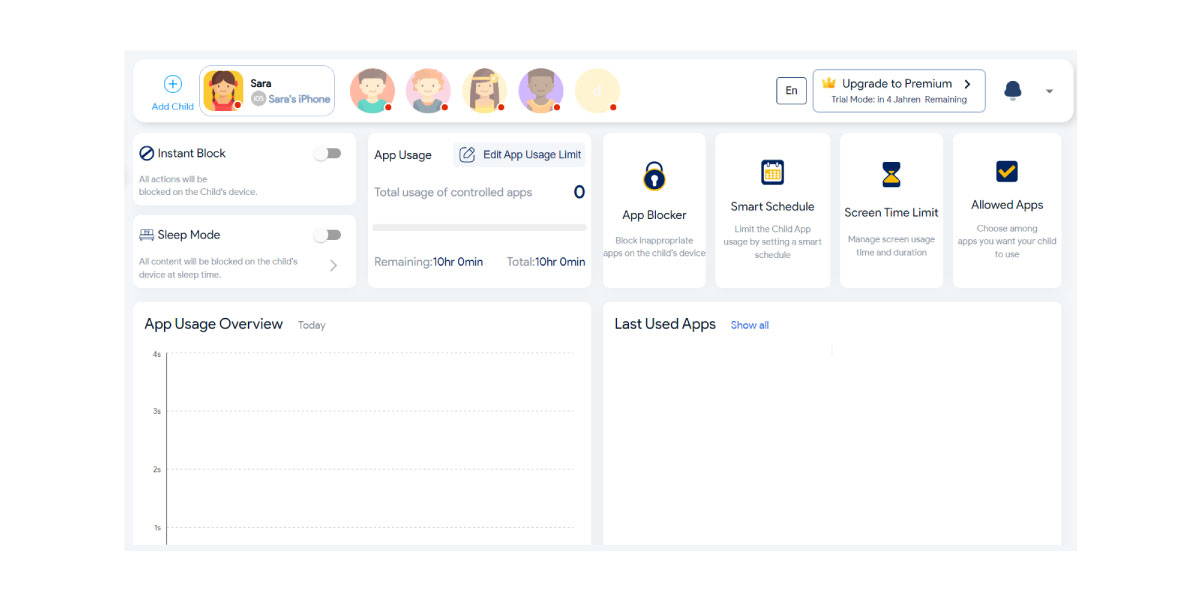
Feel free to download Safes on our website and enjoy a free trial with premium features.
Your Child’s Online Safety Starts Here
Every parent today needs a solution to manage screen time and keep their child safe online.
Without the right tools, digital risks and excessive screen time can impact children's well-being. Safes helps parents set healthy boundaries, monitor activity, and protect kids from online dangers—all with an easy-to-use app.
Take control of your child’s digital world. Learn more about Safes or download the app to start your free trial today!