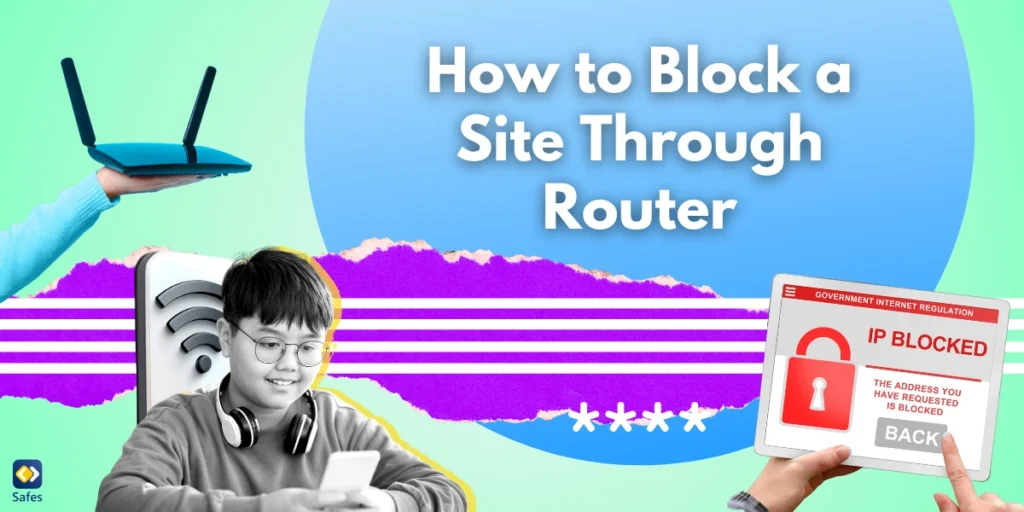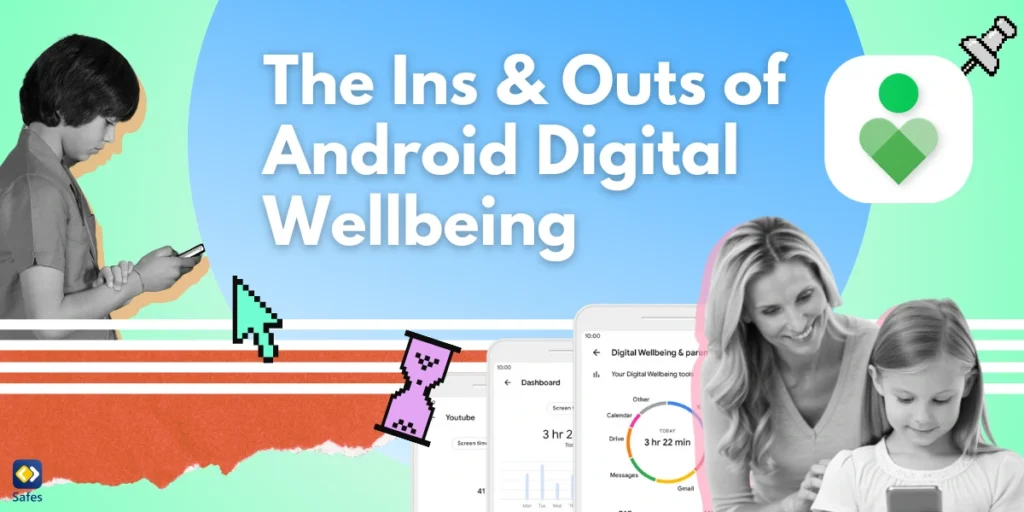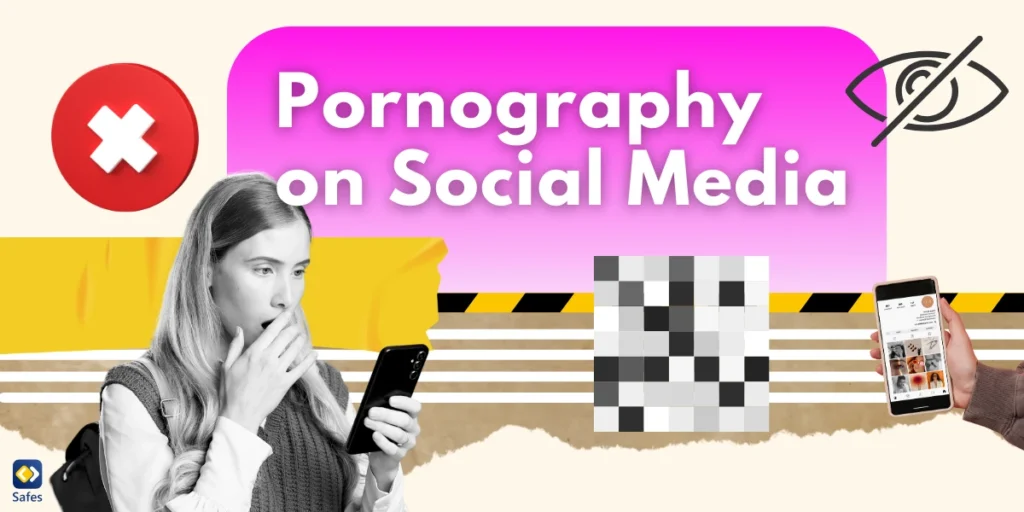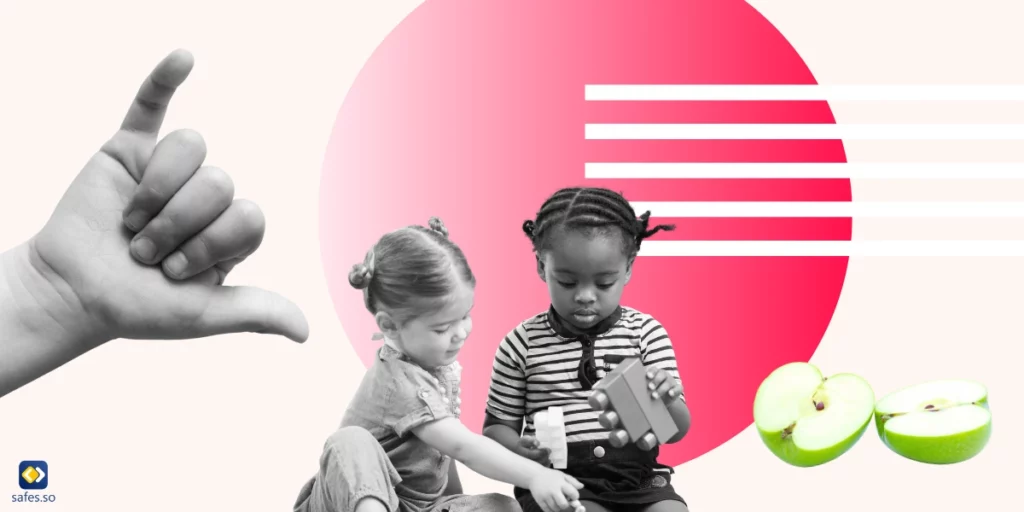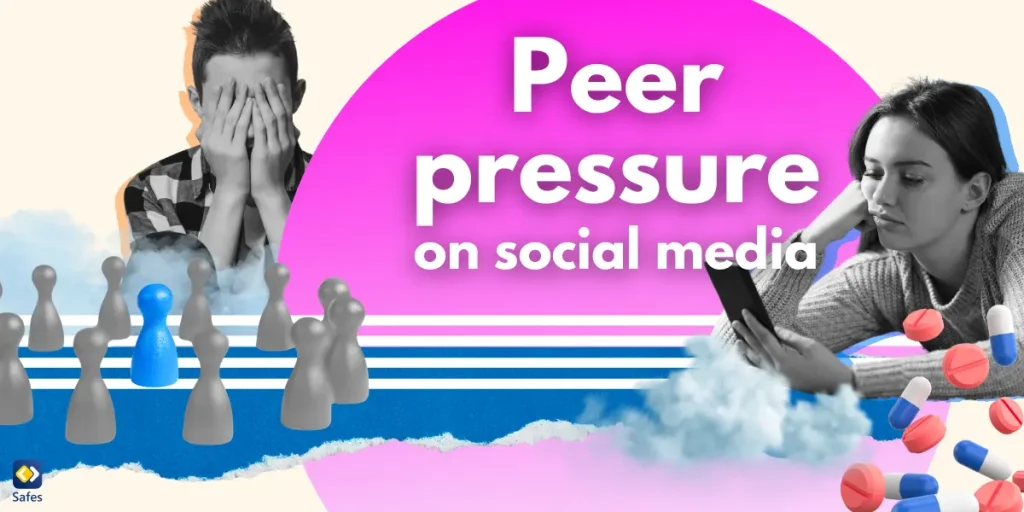Knowing how to block a site through router settings has become an essential skill for parents, employers, and individuals seeking to manage their internet access. Whether you’re looking to increase productivity, ensure a safe browsing environment for children, or simply limit access to certain websites, your router can be a powerful tool in achieving these goals. This guide will walk you through the process of blocking websites using your router, providing you with the knowledge and steps needed to take control of your network.
Download and Start Your Free Trial of the Safes Parental Control App
Why Block Websites on Your Router?
Before we dive into the technical aspects of how to block websites using router settings, let’s explore why you might want to do this:
- Parental Control: Protect children from accessing inappropriate content.
- Productivity: Limit access to distracting websites during work hours.
- Network Security: Prevent access to potentially malicious websites.
- Bandwidth Management: Reduce network traffic by blocking high-bandwidth sites.
Accessing Your Router’s Configuration Page
The first step in learning how to block sites on WiFi router is accessing your router’s configuration page. Here’s a general guide:
- Open a web browser and enter your router’s IP address (commonly 192.168.0.1 or 192.168.1.1).
- Log in using your router’s username and password.
- Look for a section labeled “Parental Controls,” “Access Restrictions,” or “Website Blocking.”
Note: If you’re unsure about your router’s IP address or login credentials, check the router’s manual or look for a sticker on the device itself.
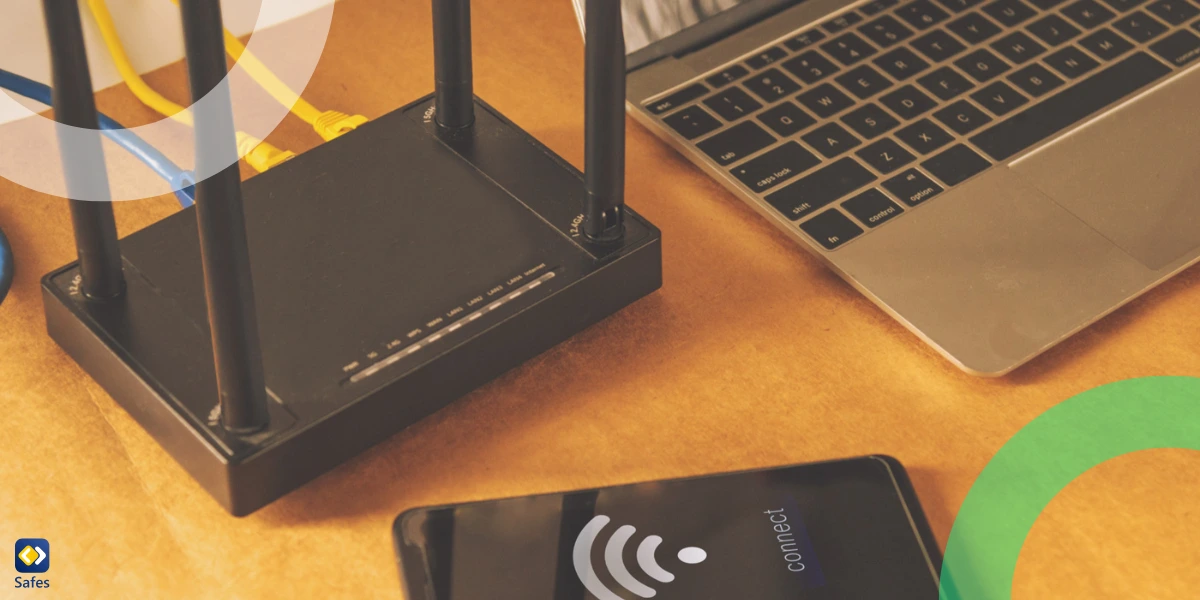
Step-by-Step Guide: How to Block Websites Using Router
Now that you’re in your router’s configuration page, let’s go through the process of blocking a website:
- Locate the website blocking feature: This might be under “Parental Controls” or “Access Restrictions.”
- Enter the URL: Type in the website you want to block (e.g., www.example.com).
- Set the blocking schedule: Some routers allow you to set up time restrictions for when the block is active.
- Apply the changes: Click “Save” or “Apply” to implement the block.
- Test the block: Try accessing the blocked site from a device on your network to ensure it’s working.
Blocking YouTube in Router
To block YouTube in router settings, follow these specific steps:
- Enter “www.youtube.com” in the URL blocking section.
- Also add “m.youtube.com” to block the mobile version.
- Consider blocking “youtu.be” to prevent access via shortened URLs.
How to Block Adult Websites on My Router
For those wondering how to block adult websites on my router, many routers offer built-in parental control features that include pre-configured lists of adult websites. Here’s how to enable them:
- Look for “Content Filtering” or “Parental Controls” in your router settings.
- Enable the option to block adult content.
- Some routers may require you to manually enter known adult website URLs.
Alternative Methods to Block a Website from Router
If your router doesn’t have built-in website blocking features, or you need more advanced control, consider these alternatives:
- DNS Filtering: Services like OpenDNS allow you to block websites at the DNS level.
- Third-Party Firmware: Install custom firmware like DD-WRT or Tomato for advanced features.
- Network-Wide Ad Blockers: Tools like Pi-hole can block ads and websites across your entire network.
Managing Blocked Websites and Troubleshooting
After setting up website blocks, it’s important to know how to manage and troubleshoot them:
- Regularly update your block list: Add new sites as needed and remove those that are no longer necessary.
- Monitor internet activity: Learn how to check browsing history on WiFi router to ensure the blocks are effective.
- Address bypass attempts: Be aware that tech-savvy users might try to circumvent blocks using VPNs or proxy servers.
Troubleshooting Common Issues
- Block not working: Clear your browser cache and try accessing the site in incognito mode.
- Overblocking: If legitimate sites are blocked, check your block list for overly broad URL patterns.
- Device-specific issues: Ensure all devices on the network are using the router’s DNS settings.
Brand-Specific Instructions
Different router brands may have slightly different interfaces. Here are some brand-specific tips:
ASUS Router Parental Controls
ASUS routers offer robust parental control options. To access them:
- Log into your ASUS router settings.
- Navigate to “AiProtection” > “Parental Controls”.
- Enable the feature and set up user profiles for customized filtering.
For more detailed instructions on ASUS routers, check out our guide on ASUS router parental controls.
Other Popular Router Brands
- Netgear: Look for “Block Sites” under the “Content Filtering” section.
- Linksys: Use the “Parental Controls” feature in the Linksys Smart WiFi interface.
- TP-Link: Access “Parental Controls” in the basic settings menu.
Enhance Your Online Safety with Safes Parental Control App
While router-level website blocking is an effective method for managing internet access, it’s important to have a comprehensive solution that works across all devices and provides more granular control.
Introducing Safes: Your Partner in Digital Parenting
Safes is a powerful and user-friendly parental control app designed to help parents keep their children safe online while promoting healthy digital habits. Here’s how Safes can complement and enhance the website blocking methods we’ve discussed:
- Cross-Device Protection: Unlike router-level blocking, Safes works on individual devices, ensuring that your children are protected even when they’re not on your home network.
- Flexible Content Filtering: Safes offers advanced content filtering options, allowing you to block inappropriate websites and apps based on categories or custom lists.
- Screen Time Management: Set daily limits on device usage and create schedules for device access, promoting a healthy balance between online and offline activities.
- Location Tracking: Keep track of your child’s whereabouts and set up geofencing alerts for added peace of mind.
- Detailed Activity Reports: Get insights into your child’s online behavior with comprehensive reports on their internet usage, app activity, and more.
- Instant Block and Unblock: Quickly block or unblock specific apps or websites as needed, providing more dynamic control than router-level blocking.
- Safe Search Enforcement: Ensure that search engines only return age-appropriate results, adding an extra layer of protection beyond website blocking.
How Safes Complements Router-Level Blocking
While blocking sites through your router is an excellent first line of defense, Safes provides more comprehensive and flexible protection:
- On-the-Go Protection: Safes continues to protect your child even when they’re using mobile data or on a different Wi-Fi network.
- Granular Control: Set different rules and restrictions for each child and device, something that’s often challenging with router-level controls.
- Real-Time Alerts: Receive instant notifications about your child’s online activities, allowing for timely interventions.
- Educational Approach: Safes not only restricts access but also helps educate children about responsible internet use through its features and interface.
Try Safes for Free
Experience the peace of mind that comes with comprehensive online protection for your family. Safes offers a free trial, allowing you to explore its features and see how it can enhance your current online safety measures.
Start your free trial of Safes today and take the next step in creating a safer, more balanced digital environment for your children.
By combining router-level website blocking with the advanced features of the Safes parental control app, you can create a robust, multi-layered approach to online safety that protects your children both at home and on the go.
Conclusion: Empowering Your Network Security
Learning how to block URL in router settings is a valuable skill that can significantly enhance your network’s security and your control over internet usage. By following this guide, you’ve taken an important step in managing your digital environment.
Remember, while router-level website blocking is effective, it’s just one part of a comprehensive approach to online safety and productivity. Consider combining it with other methods like device-level parental controls and open conversations about responsible internet use.
For more advanced tips on managing your home network, including how to set up time-based restrictions, check out our guide on setting up a timer on your Wi-Fi router.
By implementing these strategies and staying informed about your WiFi routers with parental controls, you can create a safer, more productive online environment for yourself and your family.
Your Child’s Online Safety Starts Here
Every parent today needs a solution to manage screen time and keep their child safe online.
Without the right tools, digital risks and excessive screen time can impact children's well-being. Safes helps parents set healthy boundaries, monitor activity, and protect kids from online dangers—all with an easy-to-use app.
Take control of your child’s digital world. Learn more about Safes or download the app to start your free trial today!