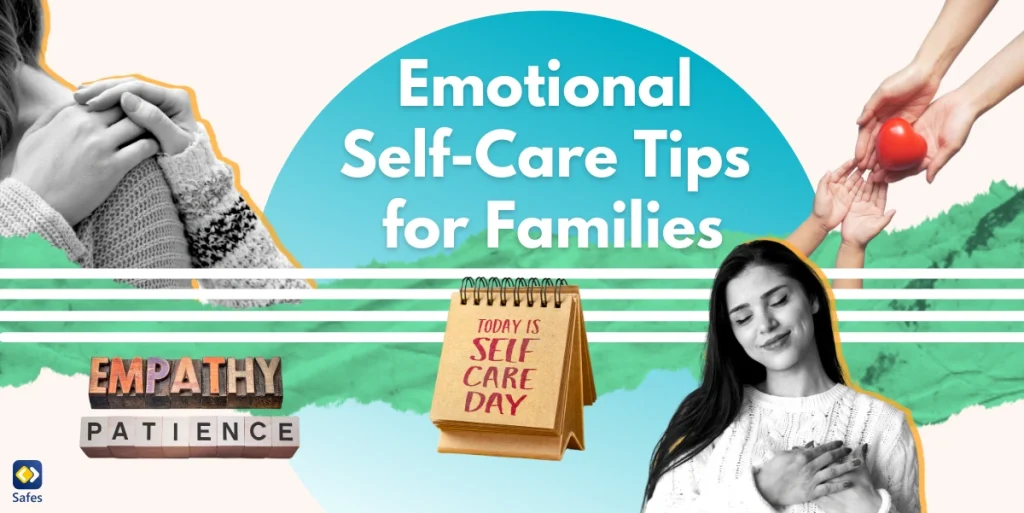Children can download apps from the internet or official web stores, such as the Google Play Store or the App Store. Trying to block a specific app from being downloaded on your child’s phone is quite a universal experience among parents. Sometimes, you might not agree with an app’s age rating on some of these stores. Google Play says Instagram is for teens. What if that’s not the case? Read on to find out how to prevent certain apps from being downloaded.
Download and Start Your Free Trial of the Safes Parental Control App
Different Options for Blocking an App From Being Downloaded
The main places where apps are downloaded are app stores. The two important examples are the Google Play Store and Apple’s App Store. Depending on your phone’s operating system (Android or iOS), there are a few methods of how to block a specific app from being downloaded. In short, these are your choices:
- Use the parental controls of the Google Play Store or App Store
- Use a third-party parental control app
These methods aren’t exclusive and you can use both at the same time. Based on the context of your problem, using a parental control app might be better than blocking browser downloads. What follows is a brief explanation of the pros and cons of each method.
Enabling Parental Controls on the Google Play Store and App Store
The parental controls on these stores usually apply age restrictions to different apps. They can also be set up to block in-app purchases. To learn how to restrict an app from being downloaded, try following the steps mentioned below.
Google Play Store
You can block different age categories in the Google Play Store as follows:
- In the Google Play App, go to your Profile (top right)
- Select “Settings” > “Family” > “Parental Controls”
- Turn on parental controls and select a PIN
- Now you can set the restrictions you desire
Keep in mind that your child shouldn’t know your PIN; otherwise, they can easily override parental controls.
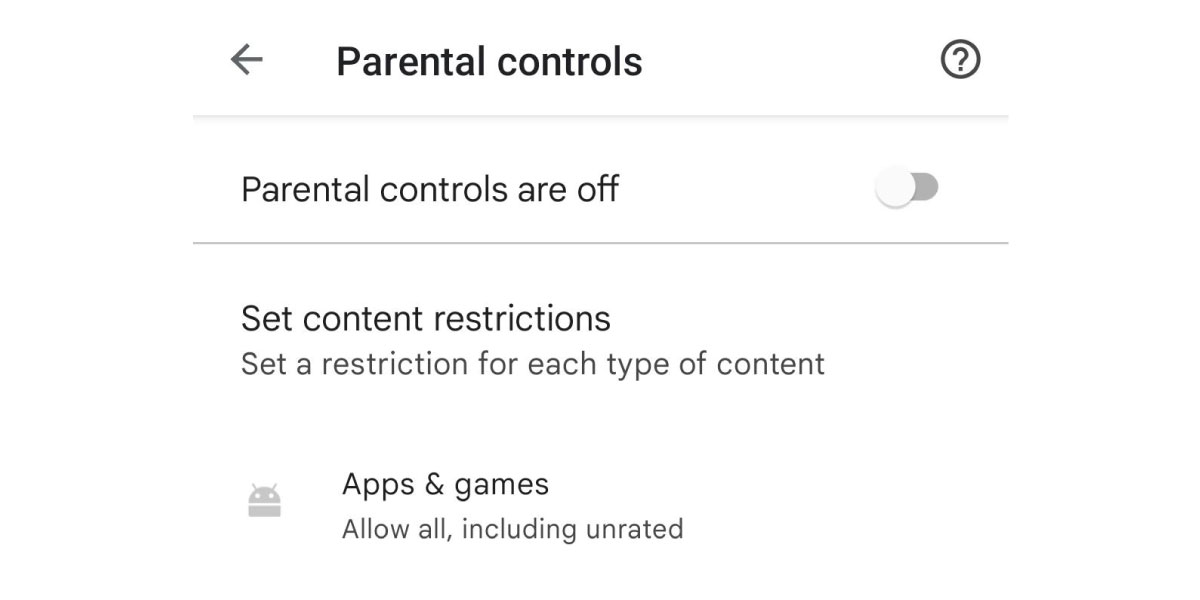
App Store
To enable parental controls on iOS devices, the method depends on the iOS version you use
On iOS 12 and newer:
- Go to “Settings” > “Screen Time”
- If this is your first time visiting this section, select “Continue”, otherwise jump ahead to step #5
- Choose between whether the phone is yours or your child’s
- Follow the onscreen prompts, and choose a PIN. You might be asked for an Apple ID verification
- In “Screen Time”, enter your PIN and select “Content & Privacy Restrictions”
- In “Content Restrictions”, choose your country in the “Ratings for” section
- Here you can choose different categories you want to limit. In the case of apps, select what you feel is appropriate
On Older iOS Versions:
- Go to “Settings” > “General” > “Restrictions”
- Choose “Enable Restrictions” and choose a PIN
- Select the Apps & games category (for this article)
Using a Parental Control App
A parental control app has many benefits over just disabling app downloads based on age restrictions. Here are a few of the benefits of using a parental control app like Safes.
Parental Control Apps Can Block What’s Already Been Downloaded
If an app has already been downloaded on your child’s phone, then there’s no point in blocking its download. But Safes allows you to block already-installed apps at the press of a button.
Parental Control Apps Agree With You
A game or app might have an age restriction that you don’t agree with. If you’re using the built-in parental controls of an app store, you’d have to set the restriction higher for one app or just let that one app go. With Safes, there’s no need to compromise your values or be too tough on your child unnecessarily.
Parental Control Apps Have Other Features
Safes isn’t only about blocking apps. It has other features such as:
- Setting screen time limits
- Scheduling when apps can be used
- Tracking your child’s location
Whether it’s downloading an inappropriate app, streaming an inappropriate video, or gaming for too long, children can always cause worry for their parents. Safes can easily give you what you need and more. The variety of features can give you peace of mind knowing that your child is safe.
Which Method is Best for You?
Figuring out which method is best for you to block an app from being downloaded on your child’s phone depends on several factors. Both iOS and Android devices offer ways to restrict an app from being downloaded, but they tend to be less reliable than parental control apps. If you want a quick and easy way to prevent certain apps from being downloaded and set time limits on them, you should consider using parental controls.
Overall, there are several ways to prevent an app from being downloaded onto your child’s phone. It ultimately depends on how much control and customization you want to have over your child’s device. It is critical to weigh all of your options and determine which one is best suited to your requirements.
Conclusion
Blocking apps from being downloaded on your child’s phone can help keep them safe by restricting their access to potentially dangerous or harmful content or tools. While there are numerous ways to prevent an app from being downloaded, knowing which method works best for you and your family is critical. You will have peace of mind knowing that you have the tools to prevent certain apps from being downloaded, whether you use parental control settings or third-party solutions.
With the right knowledge and tools, you can create a safe and secure environment for your child while they use their phone. Ready to provide your child with a safer online environment? Start your Safes free trial now! Sign up today and experience advanced parental control features that cover all devices and platforms. Secure their digital journey with us – begin your trial today!
Your Child’s Online Safety Starts Here
Every parent today needs a solution to manage screen time and keep their child safe online.
Without the right tools, digital risks and excessive screen time can impact children's well-being. Safes helps parents set healthy boundaries, monitor activity, and protect kids from online dangers—all with an easy-to-use app.
Take control of your child’s digital world. Learn more about Safes or download the app to start your free trial today!