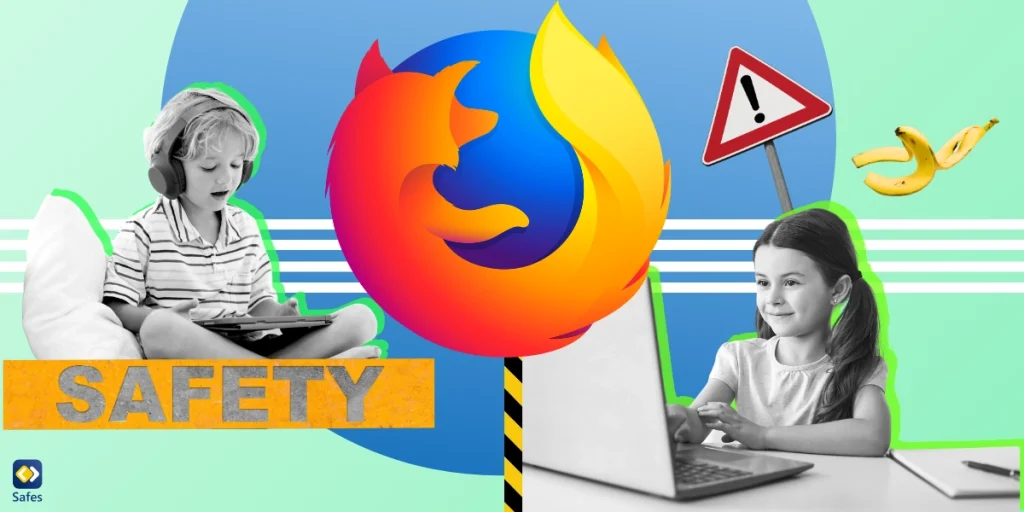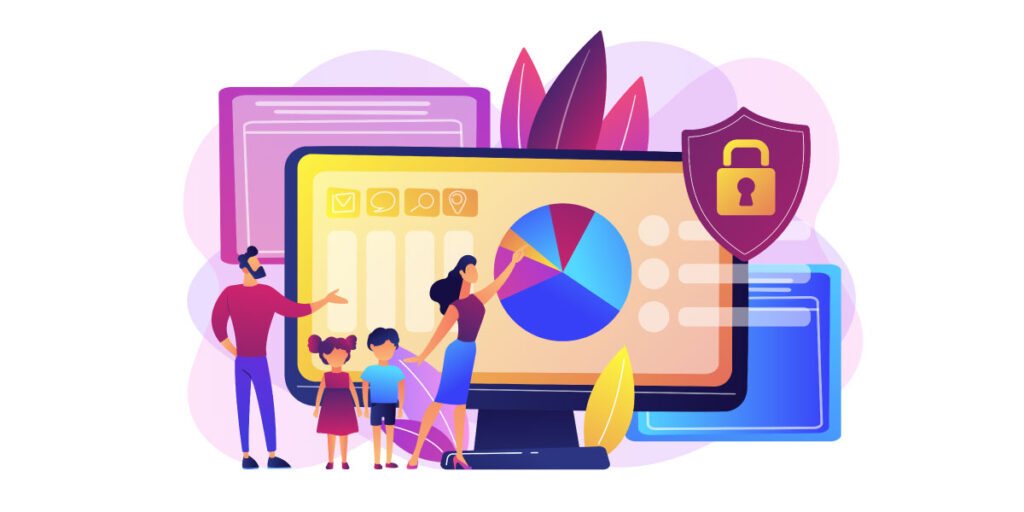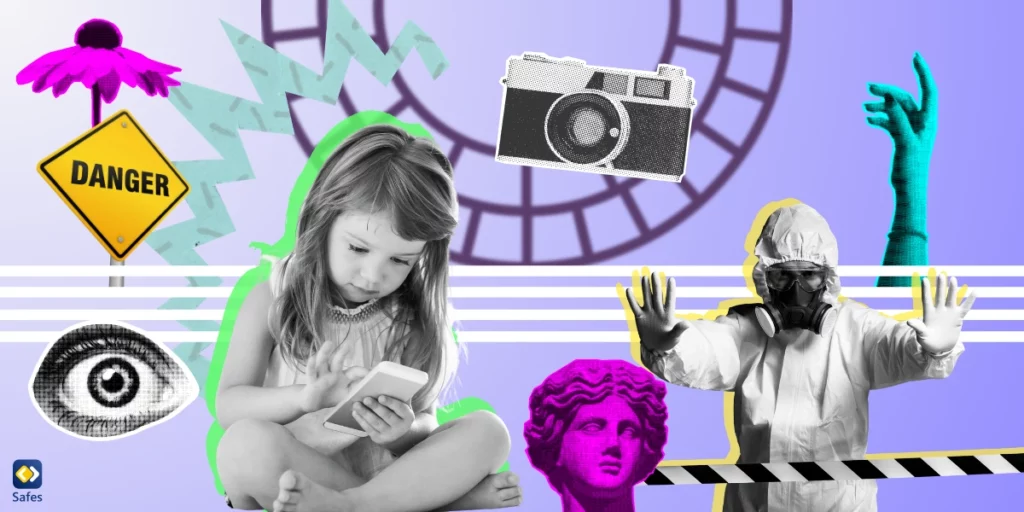Download and Start Your Free Trial of the Safes Parental Control App
Firefox entered the market in 2002 and immediately became one of the most used browsers worldwide. It functions as any other web browser — it gives you access to the vast sea of information on the internet. This unlimited access is great for adults but not for children; not at all. Children can easily get exposed to inappropriate content on the internet, which can have many adverse side effects. This has concerned many parents for a long time. Since your child can also get exposed to age-inappropriate content, you must learn how to block websites on Firefox.
There are a few methods to block websites on Firefox on different operating systems. The built-in settings in Firefox don’t offer much in the sense that you can only block certain websites. Additional methods for blocking websites are using add-ons, and using third-party parental control apps. Let’s learn how to block inappropriate websites on Firefox.
How to Block a Website on Firefox for macOS
Apple has its own website-blocking feature in its built-in settings. Although this makes it much more convenient, it doesn’t offer much compared to parental control apps. The options you get are in some ways similar to what Firefox’s add-ons offer, which we will explain later in this article.
The built-in setting in macOS is called Screen Time, and it helps you block any website URL based on how you want to raise your child. Read the rest of this article to learn how to block certain websites on Firefox on macOS.
- On the upper-left side of your screen, click on the Apple logo and select System Preferences
- In the System Preferences menu, select Screen Time
- Select Content & Privacy
- Select Content & Privacy Restrictions and turn it on
Now, you have to choose one of the three options, which are listed and explained below.
Unrestricted Access: This option doesn’t restrict any websites unless you manually blacklist the URL.
Limit Adult Websites: This option uses Apple’s algorithm and Google’s data about websites to accurately detect websites with adult content.
Allowed Websites Only: This option blacklists all websites unless you manually whitelist the URL of a website that your child needs to visit.
How to Block a Website on Firefox for Mobile
Blocking websites on Firefox for mobile is much easier than on macOS or Windows. This is partly because mobile phones were made to be easy to use.
Android
On Android, you can install add-ons, similar to Firefox on Windows. One of the add-ons you can use on Android is Block Site. This add-on will help you block any website on your child’s phone. It additionally allows you to redirect a blocked website to another website of your choosing.
iOS
On iOS, you must block websites by using the built-in Screen Time feature, similar to how you do it on macOS. Keep in mind that using this feature will activate website blocking across all devices connected to your iCloud. Without further ado, let’s see how you can block websites on Firefox on iOS devices.
- Open Settings
- Select Screen Time
- Select Content & Privacy Restrictions
- Select Content Restrictions
- Select Web Content
In the new window, you’ll see 3 options. Choose Limit Adult Websites. In the Never Allow section, put in the URL of the website you don’t want your child to have access to.
The next thing you must learn is how to block websites on Firefox on your child’s Windows PC, regardless of its version; whether it’s 7, 8, 10, or 11. Read the next section to find out how you can do it.
How to Block a Website on Firefox for Windows
The mainstream method used to block websites on Firefox is installing add-ons. You can use website blocker add-ons to keep your child from being exposed to age-inappropriate content. Follow the steps below to learn how you can use add-ons to block websites on Firefox for Windows.
- Visit the Firefox Add-ons Store
- On the right-hand side, click on the search bar
- Type “Block Site” and select the Block Site extension by Ray
- Select the Add to Firefox button
- In the pop-up window, click on Add
- After installing the add-on, click on the menu icon on the top right corner
- Select Add-ons and themes
- In the new window, select Extensions
- Click on the three dots next to the add-on and select Options
- You can now block any website by simply entering the website URL in the box under Add a Rule
- Scroll down and click Save
You can now rest easy knowing your child can’t access that particular inappropriate website. However, as we’ve mentioned before, you can’t do much with the add-ons in Firefox. This is because you have to enter each URL manually, and you can’t possibly know every inappropriate website. This is where parental control apps come in handy. Let’s see how you can use these apps to keep your child safe from age-inappropriate content on the internet.
For those who are more visually inclined, we’ve crafted a video tutorial that showcases how to effectively block websites on Windows Firefox. This visual guide is designed to complement our written steps, providing you with a clear, step-by-step demonstration. Watch the video below to see exactly how to set up website blocking on your browser.
Using Parental Control Apps for Blocking Websites on Firefox
Now that you’ve learned how to use Apple’s and Firefox’s built-in settings to block websites, let’s explore your other option. Parental control apps are made to help parents control what their child is exposed to when they’re online. You have a variety of options to choose from, including the Safes parental control app, which stands out with its comprehensive features and a free trial to experience them firsthand.
Safes helps parents keep their children safe beyond merely blocking websites. You can monitor your child’s online activity, disallow them from visiting inappropriate websites, and stay informed if they come across inappropriate content. Let’s explore Safes’s features together to understand why we think parental control apps are the way to go.
Safes’s Features
Safe Search: This feature allows you to block websites according to their category on Google. You can choose from several categories, such as Porn, Profanity, Gambling, and Adult Content. By blocking websites based on their category, you won’t need to put in every website URL manually.
Another thing you can do by using the Safe Search feature is block keywords on the web. Let’s assume you’ve blocked the word “porn” on your child’s browser. From now on, whenever your child browses the web, websites with the word “porn” in them won’t be opened in their browser. We should mention that the website will still show up in their search results.
URL Blocker: The URL Blocker feature allows you to manually put in a website URL and blacklist it. This is especially helpful when you know your child visits a site that Google doesn’t recognize as inappropriate.
Activity Report: This feature helps parents know exactly what their child is up to on the internet. In the Activity Report section of the Safes app, you can see which websites your children visited and even the number of times they’ve visited them. By using this feature, you can know which websites take up most of your child’s screen time and block those websites.
Explicit Content Detection: By using this feature, you will be notified every time your child is exposed to inappropriate content online and offline. Say your child is texting their friend, and their friend uses a swear word. As soon as the text message is delivered to your child’s phone, you will get a notification and can take necessary action.

Summary
The fact that anyone, including children, can browse the internet freely and without restriction worries parents a lot. No parent wants their child exposed to inappropriate content online. That’s why they should learn how to block inappropriate websites on their child’s browser. The Firefox browser offers add-ons that allow you to put a website URL in your block list. You can also use your macOS or iOS’s built-in settings to lower your child’s chance of being exposed to inappropriate content.
If you’re still wondering how to block websites on Firefox while getting additional features that further improve your child’s online safety, Safes is the way to go. Safes offers numerous features that keep age-inappropriate content away from your child. These features include Safe Search, Explicit Content Detection, Activity Report, and URL Blocker. On a final note, keeping children safe from online threats doesn’t need to be a complicated and lengthy process. You can simply apply all your parental controls by using third-party apps such as Safes.
How can I block websites on Firefox without add-ons?
Most websites claim that users must install a specific add-on to be able to block websites on Firefox, but that’s just not true. You can easily use parental control apps such as Safes to block websites on Firefox or any other browser.
Your Child’s Online Safety Starts Here
Every parent today needs a solution to manage screen time and keep their child safe online.
Without the right tools, digital risks and excessive screen time can impact children's well-being. Safes helps parents set healthy boundaries, monitor activity, and protect kids from online dangers—all with an easy-to-use app.
Take control of your child’s digital world. Learn more about Safes or download the app to start your free trial today!