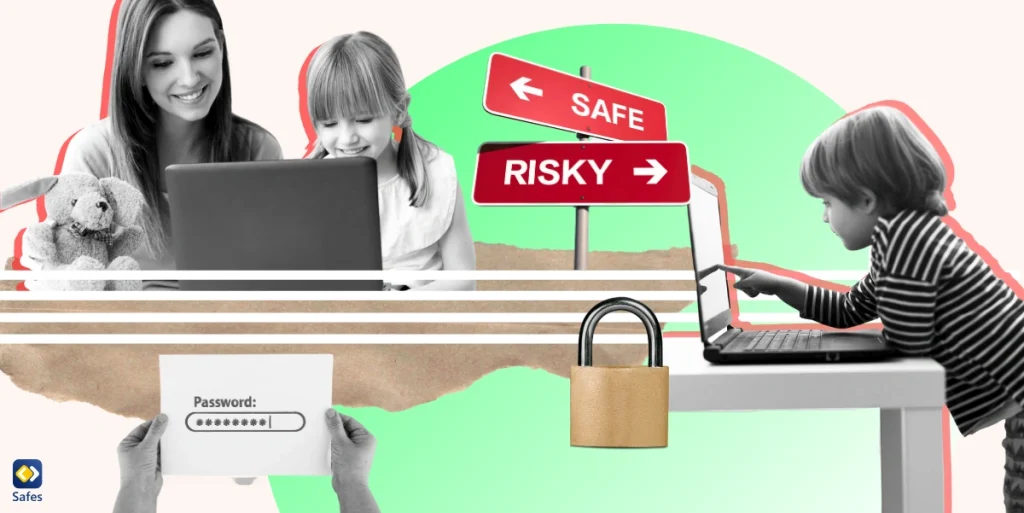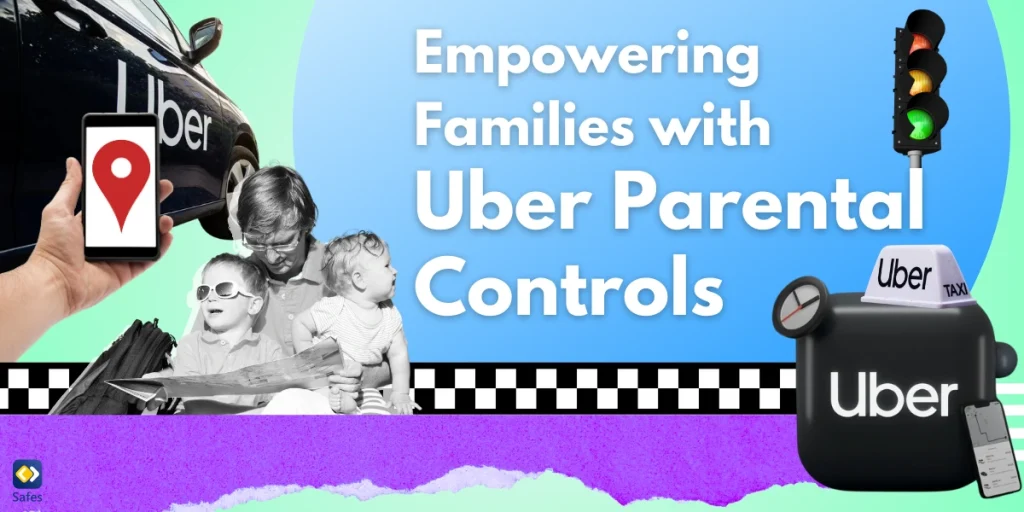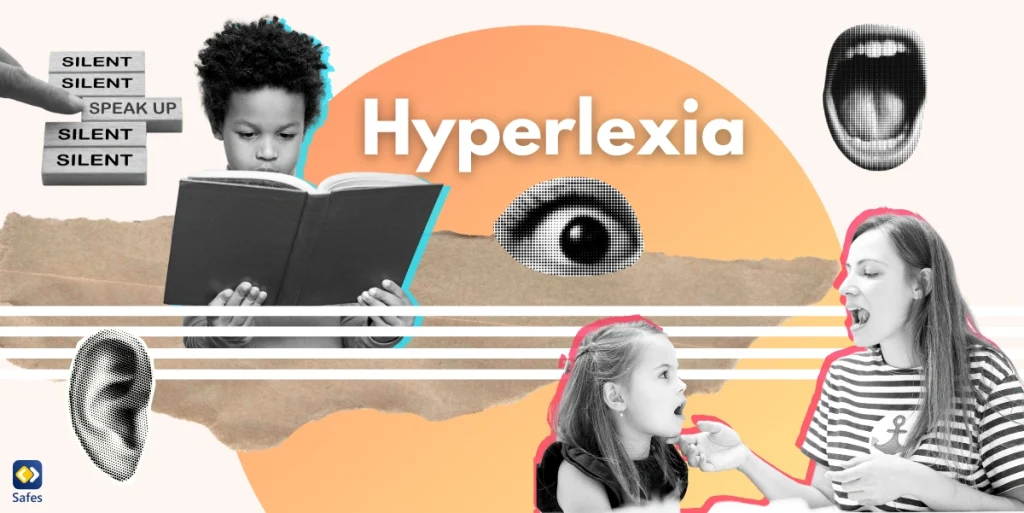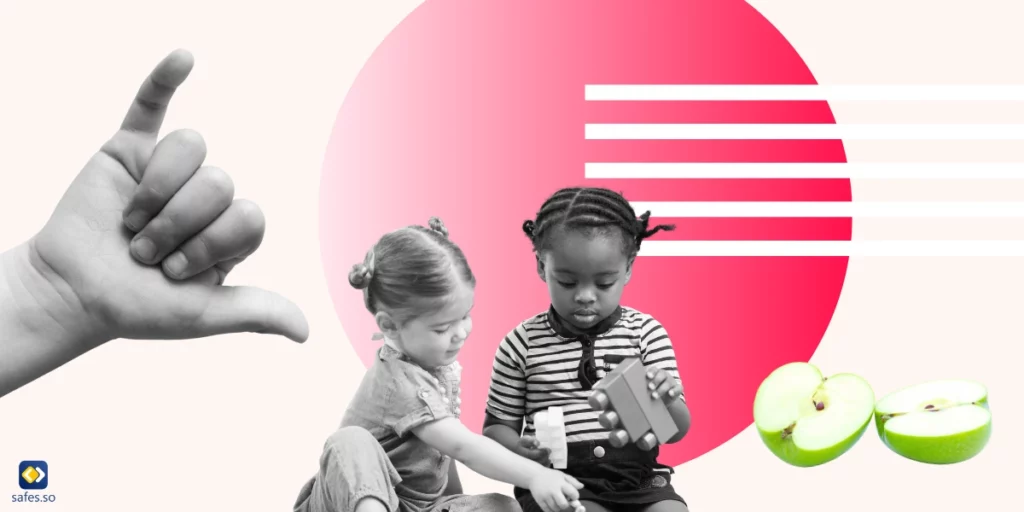Childproofing a shared computer is essential to ensure your child’s safety and protect your files and data. With online learning becoming the norm and children spending more time on laptops, you must take steps to protect your child from stumbling upon offensive content or accidentally downloading malware. This guide will explore how to childproof a computer and create a safe online experience for children.
Download and Start Your Free Trial of the Safes Parental Control App
Set Up Separate User Accounts
The first step is to set up separate user accounts for each user. Creating separate folders for different users on the same login is not sufficient because it can lead to accidental deletion of important files and compromise the privacy of each user.
To set up separate user accounts on a Windows computer, follow these steps:
- Click the Start button.
- Select the Settings button.
- Choose “Accounts.”
- Select “Family & other users” or “Other users” in some Windows 10 editions.
- Choose “Add someone else to this PC.”
- Select “I don’t have this person’s sign-in information” and then “Add a user without a Microsoft account.”
- Pick a username, password, password hint, and security questions.
On a Mac computer, the process is as follows:
- Go to the Apple menu in the top left corner.
- Choose “System Preferences” and then “User.”
- Click the plus symbol, +, fill in the required information, and choose “Create Account.”
- Decide on parental controls if desired.
User Passwords
It is important to set strong passwords for each user account, including the administrator account. You should set your account as the administrator account and select the children’s accounts as standard or local. This ensures you can access your child’s user profile, even if your child changes their password.
To change a user account type on a Windows computer, follow these steps:
- Select the account owner’s name under Settings > Accounts > Family & Other Users.
- Select Change account type.
- Under Account type, select Administrator and click OK.
On a Mac computer, the process is as follows:
- Open the Apple menu and choose “System Preferences” and “User.”
- Click the lock icon and enter the administrator password.
- Select the user account and click “Allow user to administer this computer.”.

Limiting the Information on the Computer
In addition to setting up separate user accounts, you should consider limiting the information stored on the computer. Accidents happen, and children may inadvertently access sensitive files or websites while using a parent’s profile.
To minimize the risk of exposing sensitive information, you can take the following steps:
- Try not to use the computer for banking, emailing, and other sensitive activities.
- Transfer, delete, or password-protect sensitive files and accounts that are no longer needed.
- Do not use stored passwords or password autofill, especially for sensitive websites.
- Consider using incognito windows when searching online or regularly clearing the browser history.
By limiting the information stored on the laptop, you can reduce the risk of accidental exposure and protect your privacy.
Decide on Parental Controls
Parental controls provide additional protection and allow you to monitor and control your child’s online activities. When deciding on parental controls, it is crucial to have open and honest communication with your child. Discuss the expectations and boundaries surrounding computer use. Clear consequences should be set from the beginning, and your child should be encouraged to seek assistance when needed.
Safes is a trusted parental control app you can use. With Safes, you can choose from various parental control options, including screen time limits, content filtering, and monitoring apps and websites.
While trust is essential, occasional monitoring can help ensure that your child is using the laptop responsibly and not engaging in risky online behavior. You can review browser histories and apps used to gain insight into your child’s digital activities.
Safes is available on Windows and Mac computers as well as Android and iOS devices. You’re welcome to download it from our website. Sign up for a 2-week free trial of Safes and explore features like screen time management and real-time location tracking.
Discuss Expectations
Having a conversation with your child about expectations regarding computer use is crucial. This discussion helps set boundaries and establish a mutual understanding between you and your child. While the level of detail in the conversation may vary depending on the child’s age and experience with computers, it is crucial to cover essential aspects such as:
- Boundaries and time frames for computer use, especially when multiple children and/or adults share the computer.
- Clear consequences for breaking or losing the computer.
- Rules regarding food and beverage near the computer and guidelines for handling the computer.
- Assistance with technical issues within a specified timeframe.
- Familiarity with the programs used for schoolwork.
- Regular maintenance of the laptop, including software updates.
- Explanation of any monitoring or surveillance that will be done.
By discussing expectations, you can ensure that your child is aware of the rules and responsibilities associated with using the computer.
Keep the Computer in a Common Area
Restricting laptop use to a common area, such as the living room or dining room, can help you keep an eye on your child’s online activities. By keeping the computer in a visible and accessible location, you can monitor what your child is doing and intervene if necessary.
Placing the computer in a common area also encourages open communication and discourages your child from engaging in inappropriate or risky behavior online. It allows you to easily check on your child’s activities and ensures that the computer is being used for its intended purpose.
Take the Opportunity to Check the Computer
While trust is essential, it is also necessary to periodically check the laptop when children are not around. This allows parents to ensure that the computer is functioning properly, all software is up to date, and approved programs are installed.
During these checks, parents can also review browser histories, school software, and other programs to gain insight into their children’s online activities. These occasional checks serve as a means of monitoring and can help parents identify any potential issues or concerns.

Consider Child-Friendly Browsers
Child-friendly browsers provide an additional layer of protection by filtering out inappropriate content and ensuring a safer browsing experience for your child. These browsers are designed to be age-appropriate and often feature curated content and educational resources.
While child-friendly browsers can be a helpful tool, you should still exercise caution and regularly monitor your child’s online activities. Additionally, it is advisable to enable safe search settings in the laptop’s browser and educate your child about safe browsing habits.
Install Virus Protection and Other Programs for Safety
Installing virus protection software is essential for safeguarding the computer against malware and other online threats.
For Windows computers, Microsoft Defender Antivirus is integrated into the operating system and provides essential protection against malware. Additional antivirus programs like Malwarebytes Premium offer enhanced security features and real-time protection.
Mac computers, while less targeted by malware, still require protection. Malwarebytes for Mac is a recommended antivirus program that provides comprehensive security against malware and other online threats.
Wrap-Up: The Key to a Childproof Computer
From setting up separate user accounts to installing virus protection software, each step in this guide contributes to a comprehensive childproofing strategy. By combining technical measures with open communication and education, you can empower your child to navigate the digital world responsibly and safely.
Childproofing a computer is an ongoing process. Stay vigilant, stay informed, and adapt your strategies as technology and online threats evolve. You can ensure your child has a positive and secure online experience with the right tools and knowledge.
Your Child’s Online Safety Starts Here
Every parent today needs a solution to manage screen time and keep their child safe online.
Without the right tools, digital risks and excessive screen time can impact children's well-being. Safes helps parents set healthy boundaries, monitor activity, and protect kids from online dangers—all with an easy-to-use app.
Take control of your child’s digital world. Learn more about Safes or download the app to start your free trial today!