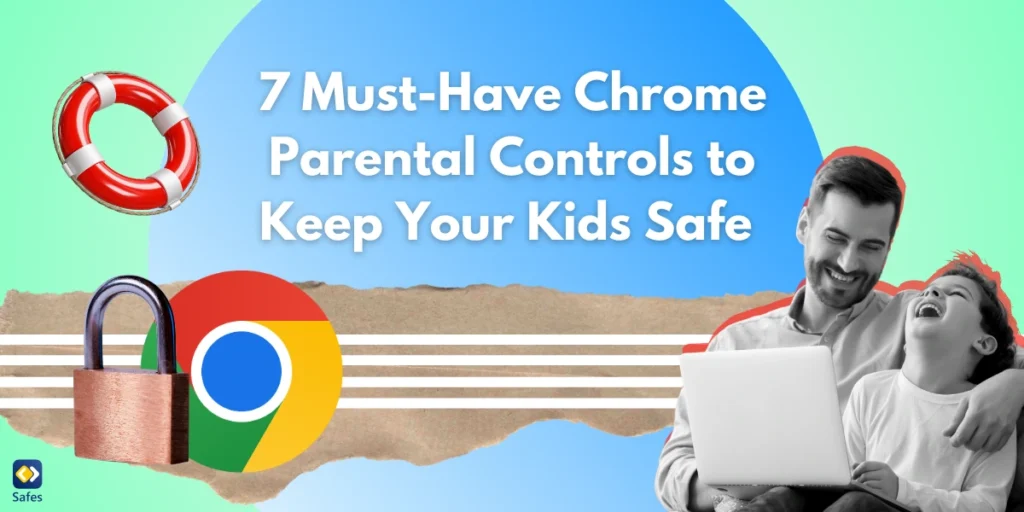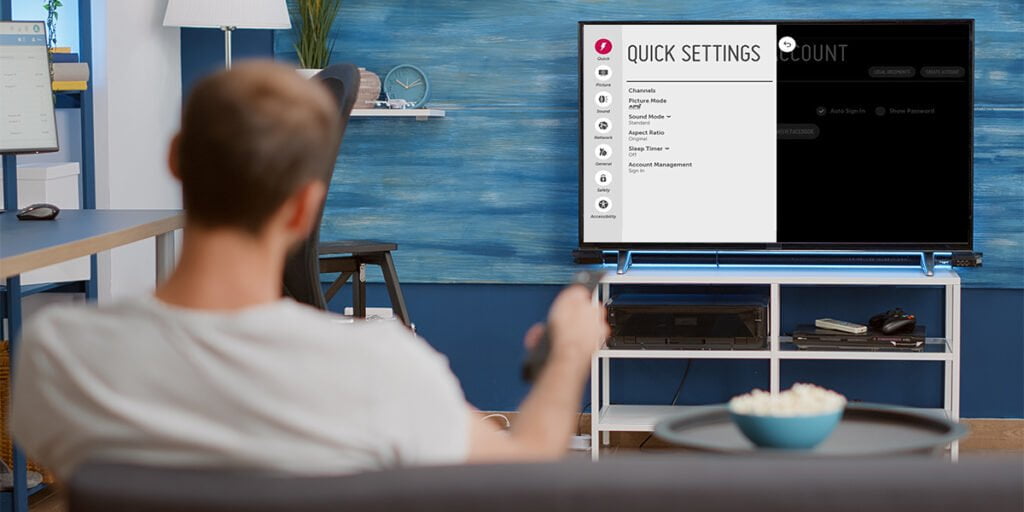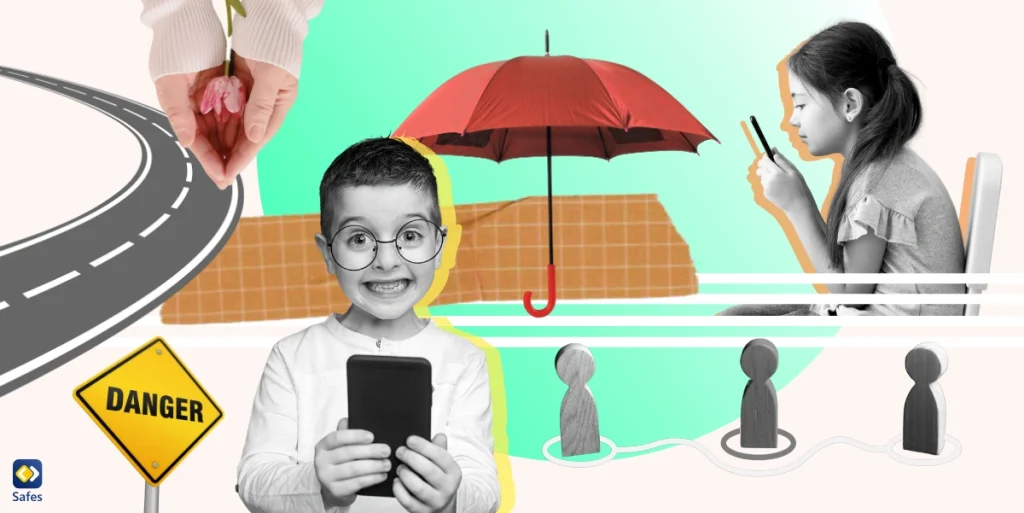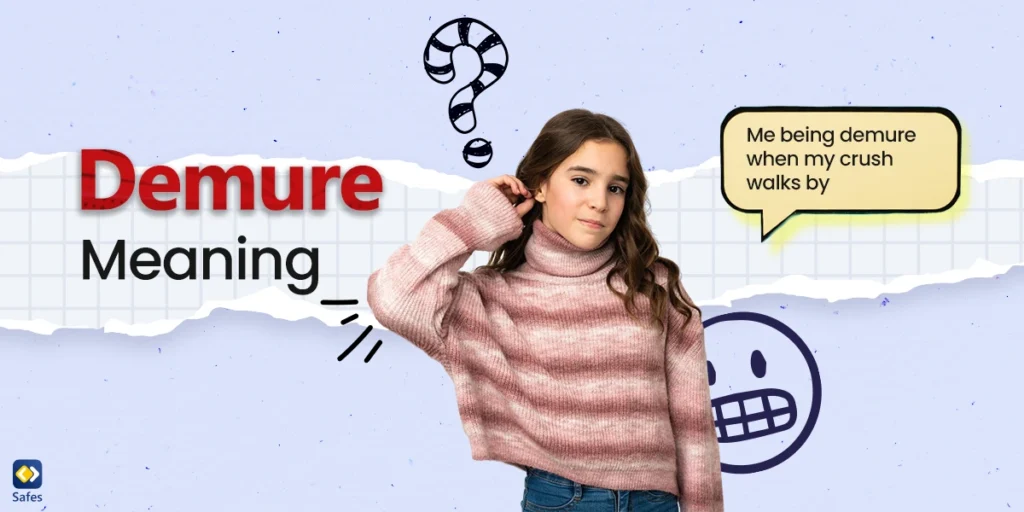It’s no secret that the internet can be a double-edged sword for children. On one hand, it’s a treasure chest of educational resources; on the other, it’s a gateway to dubious material that’s often just a click away. Parents everywhere worry about what might pop up on their kids’ screens.
Download and Start Your Free Trial of the Safes Parental Control App
That’s where Chrome parental controls step in. These built-in and easy-to-activate settings empower adults to filter content, limit screen time, and maintain a safer environment. In this post, we’ll explore seven essential strategies that let you take charge of online safety—without stifling the fun and curiosity children naturally have.
Why Chrome Parental Controls Matter
Digital freedom is a wonderful thing, allowing kids to explore endless topics at lightning speed. Yet, alongside that independence come online predators, harmful websites, and chances for kids to overshare personal details. It’s vital to strike a balance between the freedom to learn and the responsibility to protect.
Excessive screen time is another silent villain, creeping into daily routines without warning. Overuse can interfere with homework, physical activity, and even social skills. That’s why parents appreciate tools designed to address everything from explicit content filters to social media oversharing.
Powerful parental controls are not limited to just one computer in the house. Tools like parental controls on Chromebooks or desktops help streamline your family’s safety plan across multiple gadgets. The result? Fewer unpleasant surprises, more productive screen time, and greater peace of mind at the end of the day.
Step 1: Creating a Child-Friendly Google Account
A supervised child account differs from your regular login by restricting adult content and letting you shape settings like filters and browsing limits. This approach stops accidental exposures and helps you keep track of activities that might otherwise go unnoticed. It’s like giving your kids a digital playground with safety rails.
Wondering how to put parental controls on Google Chrome? Begin by creating a special Google profile for each child. Assign age-appropriate settings and block questionable sites from day one. This distinct profile system ensures your own searches, bookmarks, and email notifications remain separate from your child’s online adventures.
Step 2: Enabling SafeSearch for Kids
SafeSearch is a powerhouse in shielding youngsters from explicit images, videos, and links. By filtering results, it turns the wild web into a friendlier, more controlled environment. You also avoid those heart-stopping moments when an innocent search leads to something far less than wholesome.
If you’re curious how to activate parental control on Google Chrome, look no further than the SafeSearch setting. Head to Chrome’s preferences and switch it on. Double-check the feature on tablets and smartphones, too. Consistency across every device prevents loopholes that older kids might be tempted to exploit.

Step 3: Setting Up Google Family Link
Many consider Google Family Link the best parental control app for Chrome because it offers a holistic approach: from approving or denying apps to setting daily limits. Best of all, it’s free, so you won’t need to break the bank to keep everyone protected. This suite’s oversight is gentle but effective.
Link your child’s account to your own device. That means you’ll see which apps they install, how much time they spend on each site, and whether the content is age-appropriate. Family Link even allows you to lock devices remotely, making it easy to enforce bedtime without leaving the couch.
Step 4: Blocking or Allowing Specific Sites
You can block websites on Windows with Chrome browser to steer children away from questionable domains. In Chrome’s settings, navigate to site restrictions and add the URLs you want to ban. Sometimes, it’s easier to remove temptations altogether, whether that’s distracting game portals or content you’d prefer kids avoid.
For even tighter control, consider third-party extensions that specifically target gambling sites, social media, or other categories. This approach also allows you to whitelist safe or educational platforms. By tailoring the boundary lines, your kids can browse confidently while you remain confident they won’t wander into trouble.
Step 5: Managing Extensions & Apps
Parental settings for Google Chrome aren’t just about blocking websites. Extensions and apps can sneak unwanted content or hidden fees onto your child’s screen. Regularly review and limit the kinds of add-ons your kids can install. If you spot anything suspicious or unnecessary, remove it or disable it immediately.
Access the Chrome Web Store’s permissions and see what data each extension collects. Try a monthly “extension check” to clean out old or questionable installs. By gatekeeping what gets added, you’ll reinforce a solid line of defense that keeps your child’s online browsing safer and more focused.
Step 6: Setting Time Limits
While the internet has plenty to offer, screen-time overload can disrupt family harmony. Work with built-in controls or use third-party tools to set daily usage hours. By scheduling breaks, you give kids a nudge to explore the offline world—sports, arts, or plain old imagination.
Interestingly, Chromecast parental controls also fit into this puzzle, letting you monitor and limit streaming sessions on TV. Pairing these restrictions with Family Link ensures consistency across tablets, phones, and any cast-enabled device. Enforcing bedtime is less of a headache when the digital door closes promptly each evening.
Step 7: Monitoring & Reviewing Activity
You don’t need to be a tech whiz to track your child’s digital footsteps. Browsing logs offer insight into favorite websites and potential red flags. Frequent reviews spark conversations about safe online habits and help you spot worrisome patterns before they spiral out of control.
If you’ve wondered how to check deleted history on Chrome, that’s trickier. However, you can still keep tabs through Family Link or your device’s privacy tools. Honesty is essential—tell your kids you’re monitoring, so they understand it’s about trust, safety, and learning, not prying into every silly search.

Safes: Your Partner in Parental Control
Parental control apps complement everything we’ve discussed, offering coverage that goes beyond basic browser tweaks. Safes takes these ideas further, providing user-friendly features like content filters, real-time monitoring, and activity alerts. It integrates smoothly with Chrome and other devices, so you can relax while your kids roam the digital landscape.
Feel free to test our free trial on both iOS and Android. You’ll see how effortless it is to set up, adjust restrictions, and review your child’s online journeys. With Safes, you won’t have to juggle separate solutions for different gadgets—everything you need is under one roof.
Conclusion
Chrome’s parental controls make it easier to defend your kids against the internet’s pitfalls. From curated accounts to SafeSearch filters, these options help you fine-tune the online experience so it feels more like a safe playground than a digital Wild West. The goal isn’t to smother curiosity—it’s to guide it.
Stay alert, revisit settings every few months, and talk openly with your children about online etiquette and concerns. Collectively, parents can share stories and strategies, building a supportive community. In the end, digital safety is a journey that evolves with technology, but you don’t have to walk that path alone.
Your Child’s Online Safety Starts Here
Every parent today needs a solution to manage screen time and keep their child safe online.
Without the right tools, digital risks and excessive screen time can impact children's well-being. Safes helps parents set healthy boundaries, monitor activity, and protect kids from online dangers—all with an easy-to-use app.
Take control of your child’s digital world. Learn more about Safes or download the app to start your free trial today!