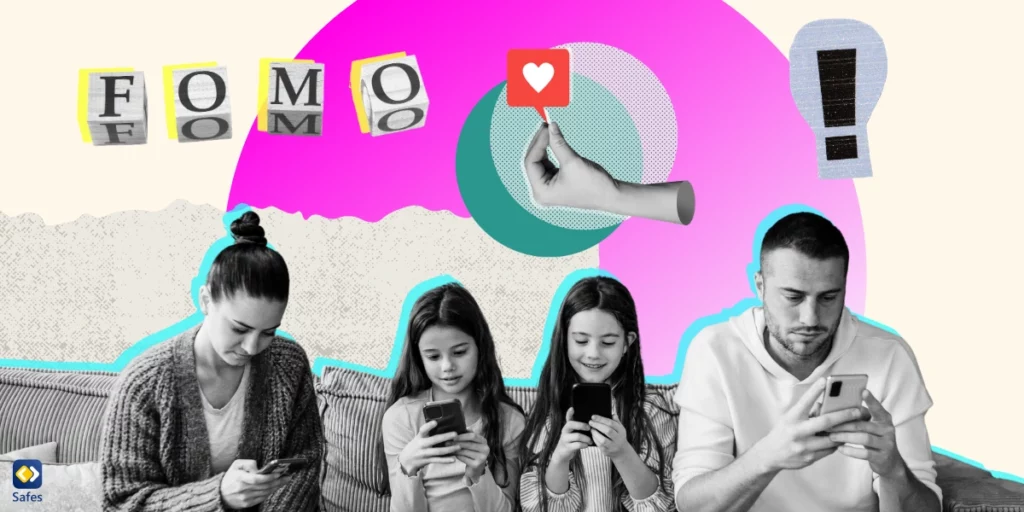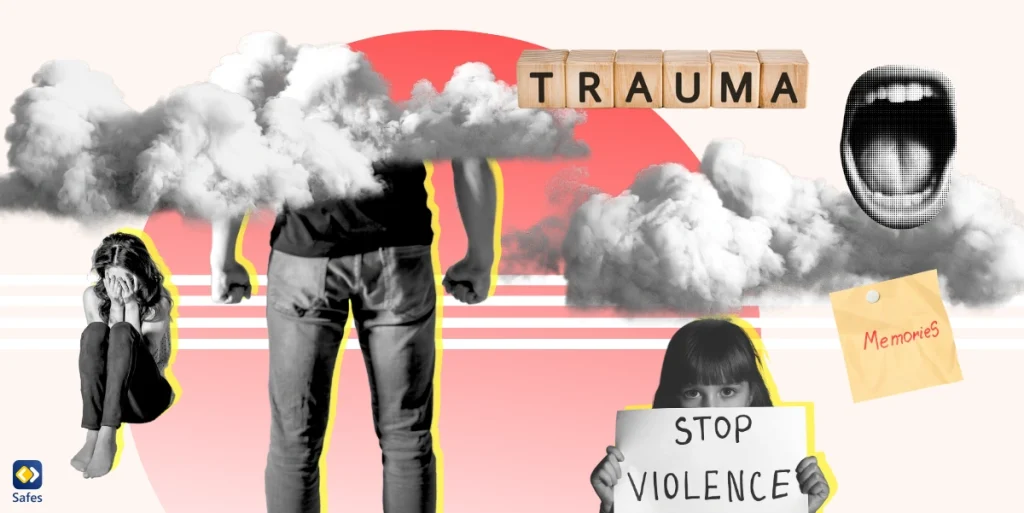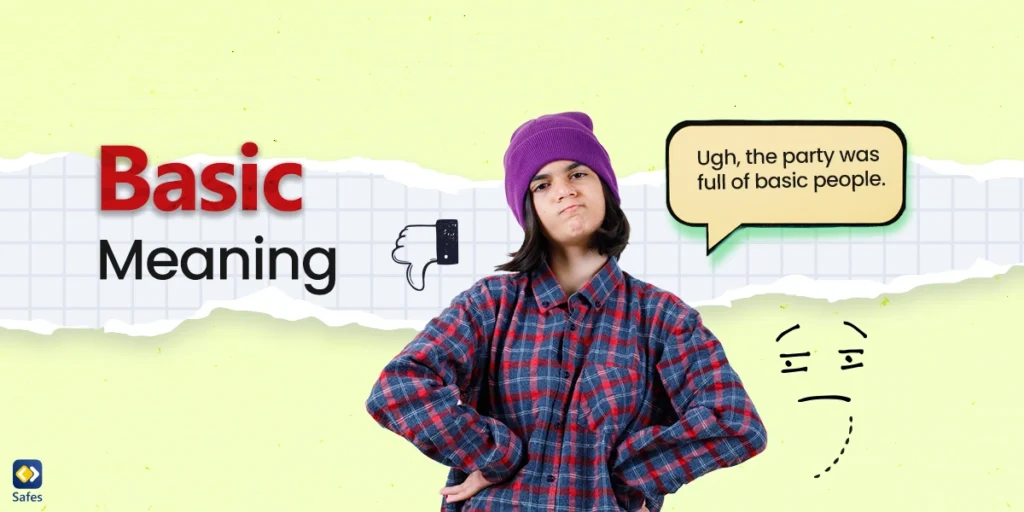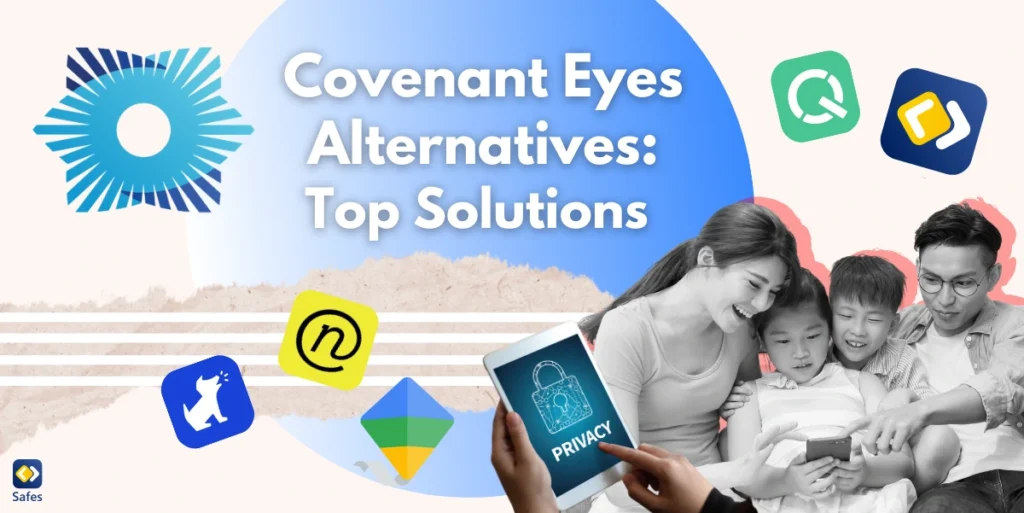There will be times when simply asking your kid to stop using their phone or a specific app does not work. The internet has changed the way we treat or think of our phones. It used to be that cell phones were only used for calling, which was a major upgrade from Pagers. However, as the internet became widely accessible, their functionality changed.
Download and Start Your Free Trial of the Safes Parental Control App
Today, we can do almost anything on our phones. Since being on the screen increases dopamine in the brain, children can become screen addicts. Aside from screen addiction, children can also be exposed to age-inappropriate content while watching YouTube or surfing the web. That is why it’s oftentimes necessary to know how to disable the internet on your child’s phone.
The effects of unmonitored internet use can be seen in most kids. Aggression, ADHD, and being restless are only a number of side effects of being exposed to inappropriate content. The reason inappropriate content is so damaging to kids is that watching the animation and bright colors on your screen causes your brain to produce more dopamine. This overload of dopamine makes your brain produce less dopamine in the long run.
Although there is no method for reversing these effects, there are ways to prevent them. Your main methods are using the phone’s built-in settings, third-party parental control apps, and your DNS server. Continue reading to find out the answer to the question, “How can I block the internet on my child’s phone?”

Different Methods for Disabling Internet on Children’s Phones
The methods are numerous, and covering all of them would result in a much longer article. Since your child’s phone is going to be either iOS or Android, this section will focus on these operating systems.
Android
These methods are specifically for Android devices and will not be for iOS.
Blocking Internet Access
- Open Settings
- Select More networks
- Select Mobile networks
- Select Access Point names
- Select you APN
- Select Options
- In the popup window, select APN and type “xyz”
- In the top-right corner, select Options and then Save
After you follow the steps above, your child’s phone’s mobile data will be completely blocked. One important thing you should remember is to write down the APN name before you change it. If you’ve already forgotten to write it down, no worries. You can try taking out the SIM card and inserting it again or calling the SIM card provider.
DNS Server
Using this method, you can block certain websites from your child’s phone. Follow the steps below to learn how.
- Open Settings
- Select WIFI Settings
- Select Modified Network
- Select Show Advanced options
- In the IPv4 settings, select Static
- Put in the DNS server in DNS1 and DNS2
- Select Save
Now you have effectively blocked the website you wanted to. There are still methods you can use to block websites or categories, using Google’s Safe Search or the Play Store’s parental control settings. Let’s see how you can implement these settings.
Google’s Safe Search
The Safe Search mode on Google helps you block age-inappropriate and adult content from their search results. Follow the steps below to learn how to turn on Safe Search on Google.
- In your browser, log into your child’s Google account (create one for them if they don’t already have one).
- Visit Google’s homepage and in the bottom-right corner, click on the Settings icon
- After opening Settings, select Search Settings
- Turn on Safe Search and select Save
Parental Controls on Play Store
By putting parental controls on the Google Play Store, you can make sure your child doesn’t install apps that are age-inappropriate. Apps that aren’t in your child’s age group can expose them to unwanted content. Follow the steps below to learn how.
- Log into your child’s Google account on their phone. Create one for them if they don’t already have one.
- From the app menu, open Play Store, and in the top-left corner, tap the three dots.
- In the new window, select Settings
- Select Parental Controls
- Enter a new PIN and confirm it by re-entering the PIN
You can now select the apps you want to block on your child’s phone based on their category or age rating. In case your child uses an iPhone, you can disable the internet on their phone by using the method below.
iOS
Apple phones or iPhones have a considerable share of the market, and a huge portion of the annual sales goes to Apple. Most kids are diehard fans of Apple and have convinced you, their parents, to buy an iPhone for them. Since you will want to disable their access to the internet, this section will teach you just that. Keep reading to find out how you can disable the internet on your child’s iPhone.
- Go to Settings
- Select Screen Time
- In the Screen Time window, you are going to see different options (app limits, content restriction, website restriction)
- To create a passcode, select Set Screen Time Passcode
- Select Set up Screen Time for Family
- Select Content & Privacy Restrictions
- Enter your password and turn on Content & Privacy Restrictions
At this point, you will have three parental control settings to choose from: App Limits, Communication Limits, and Website Restrictions. Each of these settings performs different tasks, and you should know what they do before choosing one.
App Limits: This feature blocks access to apps that you think have inappropriate content or you just don’t want your kid to use. By using this feature, you can block your kid’s access to YouTube or any browser they have on their phone.
Communication Limits: This feature allows parents to set restrictions on who their child can contact during Downtime hours. You can block your child’s contact with contacts on their phone so that they don’t get distracted when they’re studying. You can manually select the contacts you want to be blocked, or you can block all contacts on your child’s phone.
Website Restrictions: This feature allows parents to restrict website access on their children’s phones through different presets. With this feature, you have three options to choose from: Allowed Websites Only, Unrestricted Access, and Limit Adult Websites. As the name suggests. the Unrestricted Access feature does not restrict any websites or categories. The Limit Adult Websites feature helps you block websites with inappropriate content without having to put in their URLs manually. Apple uses its own algorithms to detect and automatically block adult websites on your child’s phone. The Allowed Websites Only will only let your child visit websites that you have previously whitelisted. This option is best for parents with young children who can’t be exposed to any age-inappropriate content.
If you think these settings aren’t going to meet your needs, then you should check out third-party parental control apps such as Safes. Continue reading to find out more about what parental control apps are and how they can help you disable internet access on children’s phones.

What are Parental Control Apps?
Parental control apps, when put in simple words, are apps that help parents put restrictions on their children’s phones and keep them safe online. These restrictions include website restrictions, app restrictions, and screen time restrictions. Although some apps offer more features than others, there’s not that much of a difference between their functionality. However, the most straightforward and efficient approach to managing a child’s internet access is undoubtedly through these apps.
You can easily disable internet access on your child’s phone. You can also schedule these restrictions to be active only on certain days and apps (social media, games, etc.), aligning with your family’s routine and your child’s needs. This targeted approach ensures that your children benefit from digital technology without overuse or exposure to inappropriate content. Experience the simplicity and effectiveness of digital parenting with Safes parental control. Sign up for our free trial today and gain peace of mind while effortlessly managing your child’s online activities.
Conclusion
Unlimited access to the internet has its pros and cons for everyone but for kids, it’s mostly cons. Since most kids use mobile phones rather than tablets or laptops, parents want to learn how to disable the internet on children’s phones. So, how do you block internet access on your child’s phone? There are different methods you can use to block internet access on Android phones, such as the phone’s built-in parental controls, DNS servers, or the Play Store’s parental controls. On iOS, you can use the Screen Time feature to set various parental control settings. On the other hand, you can use third-party apps to set parental controls on your devices and restrict your child’s access to the apps on their phone. You can also set up screen time to limit how long they can use their phone.
Frequently Asked Questions
We’ve compiled a list of questions and answers to help provide more information on the topic we discussed. If you have any more questions, please don’t hesitate to contact us. We’d be happy to help!
How can I turn off my child’s Wi-Fi?
Although there’s no way of turning off your child’s Wi-Fi network remotely, you can practically make them unable to use any of their apps. The App Blocker feature on Safes parental control app allows you to block any app on your child’s phone.
How Can I turn off cellular data on children’s phones?
Many parents want to know how to turn off data on their child’s phone. If your child uses an Android device, you can block their internet access by changing their APN from the Network Settings on their phone.
Your Child’s Online Safety Starts Here
Every parent today needs a solution to manage screen time and keep their child safe online.
Without the right tools, digital risks and excessive screen time can impact children's well-being. Safes helps parents set healthy boundaries, monitor activity, and protect kids from online dangers—all with an easy-to-use app.
Take control of your child’s digital world. Learn more about Safes or download the app to start your free trial today!