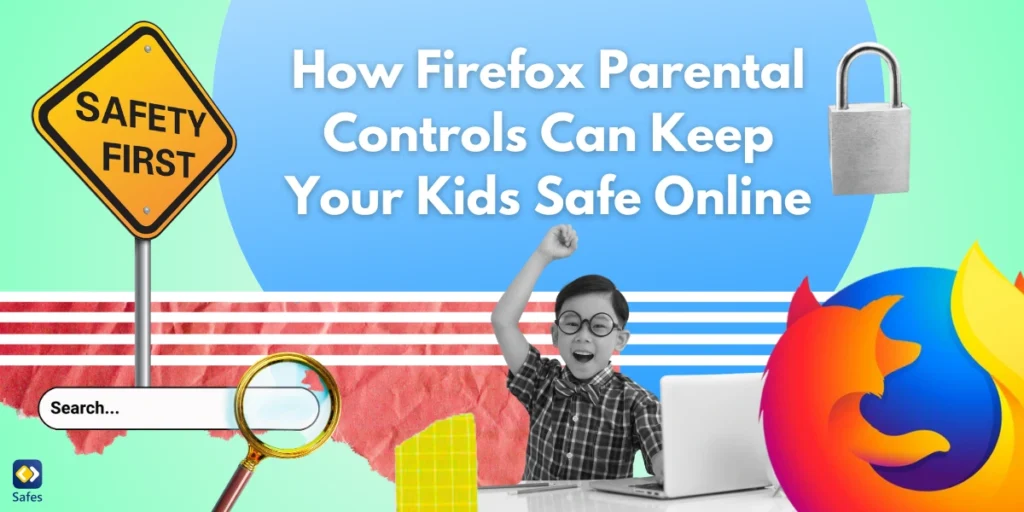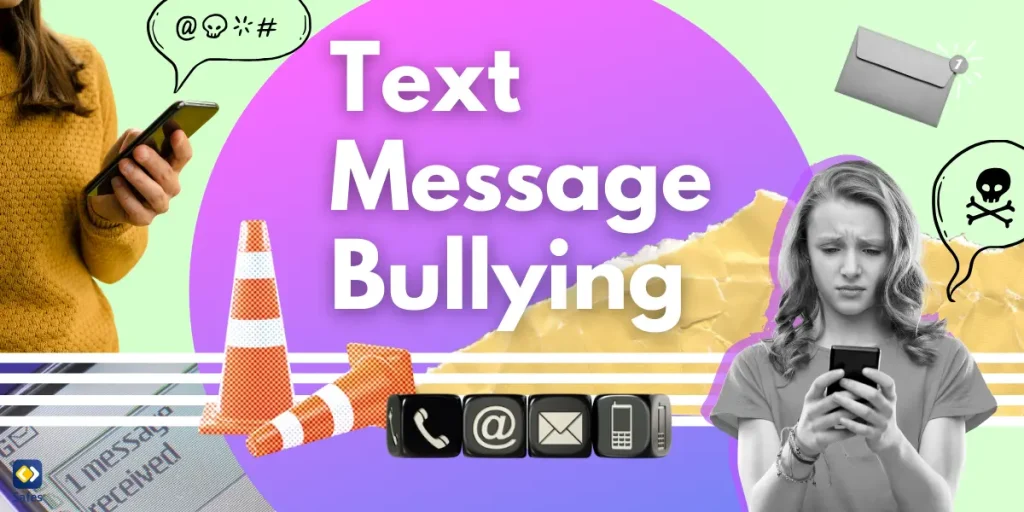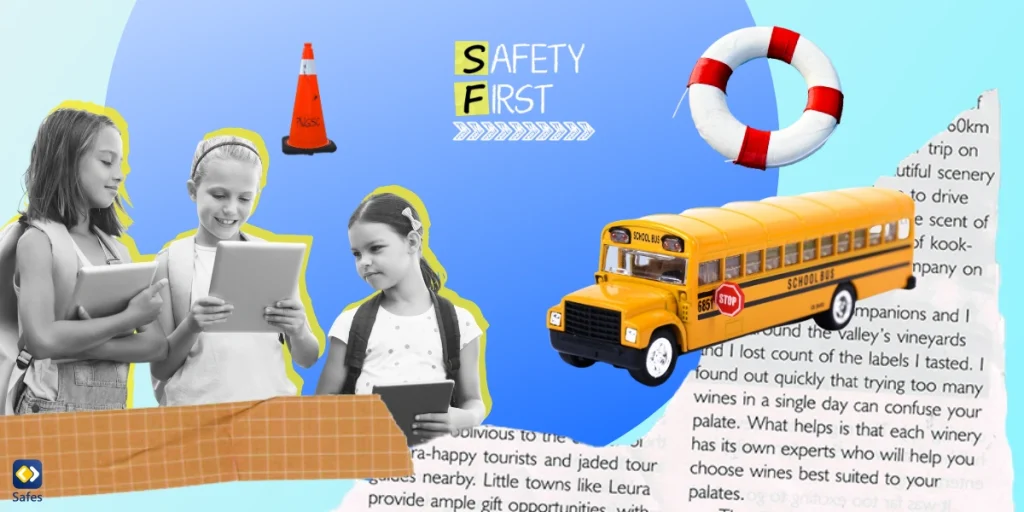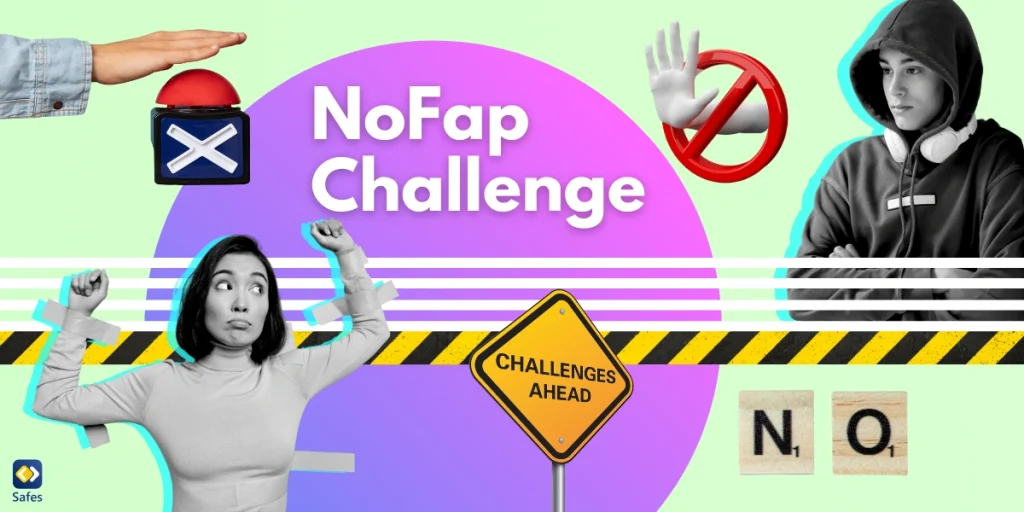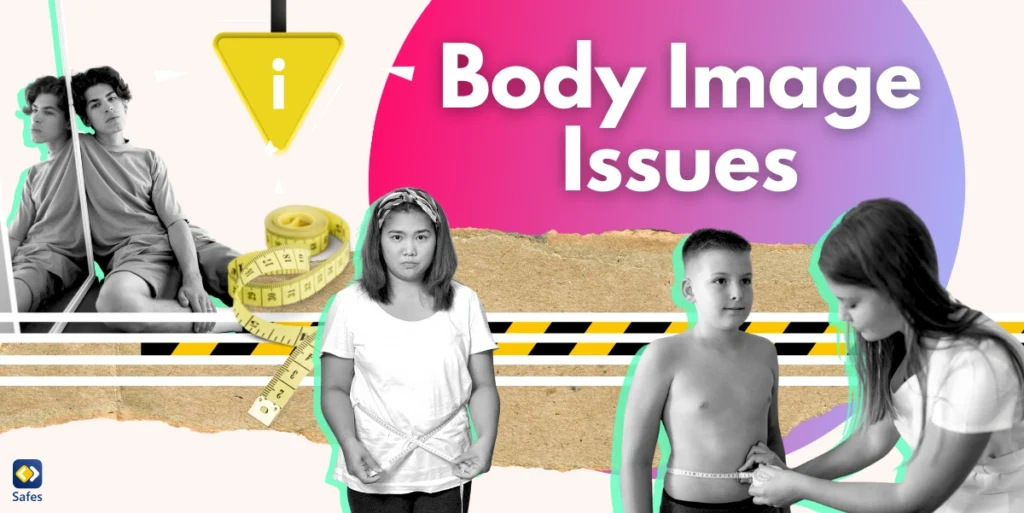The internet is a vast and invaluable resource, but it can also be a minefield of inappropriate content, distractions, and potentially harmful sites. For parents, this raises a critical concern: how can we protect our children from these dangers while still allowing them to explore and learn online? Research shows that unmonitored digital exposure can negatively impact children’s mental health, contributing to anxiety, behavioral issues, and other challenges. This makes it essential to implement tools and strategies that create a safer online environment.
Download and Start Your Free Trial of the Safes Parental Control App
While Mozilla Firefox doesn’t offer built-in parental controls, there are still effective ways to protect your child’s browsing experience. By combining Firefox’s extensions with the built-in parental controls of your devices, as well as third-party apps, you can block inappropriate websites, manage screen time, and filter out unsuitable content. In this blog, we’ll walk you through everything you need to know about setting up Firefox parental controls, ensuring your child can browse the web safely and responsibly.
Does Firefox Have Parental Controls? Here’s What You Need to Know
Unlike some browsers that offer native parental control options, Firefox does not include parental controls by default. However, that doesn’t mean you’re out of luck. Mozilla Firefox parental controls can still be implemented through a combination of third-party apps and built-in Firefox settings that allow you to restrict what websites your child can visit.
In the absence of direct parental control features, Firefox allows for content filtering through its security settings and by using add-ons or extensions. Extensions like Block Site, LeechBlock, or FoxFilter can give you the tools you need to block websites on Firefox and monitor online activity. By using these extensions, you can limit access to specific websites or block inappropriate content based on keywords or categories.
How to Set Up Mozilla Firefox Parental Controls
To implement parental controls for the Firefox browser, you’ll need to start by installing extensions or using third-party applications. Here’s a step-by-step guide to setting up these parental controls:
- Choose a Parental Control Add-On: The Firefox Add-ons store has various extensions designed specifically to block inappropriate websites and content. For example, the FoxFilter extension allows you to set filters based on categories such as violence, adult content, or gambling. LeechBlock is another tool that allows you to block websites on Firefox and set time limits for browsing.
- Install the Add-On: Go to the Firefox Add-ons website, search for your chosen extension, and click “Add to Firefox.” The installation process is straightforward, and once the add-on is installed, it will appear in your Firefox toolbar.
- Configure Your Settings: After installing, configure the extension’s settings to customize your parental control features. For example, you can set up a password to prevent your child from disabling the controls. You can also specify which websites to block, restrict the amount of time your child can spend on the internet, and choose whether to block specific types of content.
- Test the Settings: After configuring, make sure to test your settings. Open a website that should be blocked and ensure that your child can’t access it. Also, check that time limits and other restrictions are functioning correctly.

Advanced Parental Controls on Firefox
One of the most important features of parental controls is the ability to block inappropriate websites. Whether you’re trying to block adult content, violent games, or time-wasting social media sites, Firefox offers several ways to help keep your child safe. Here’s how you can use different tools and methods to create a safer browsing experience on Firefox:
DNS Filtering and Wi-Fi Router Parental Controls
For a more extensive solution, consider combining Firefox’s add-ons with DNS filtering services or network-level controls. These services allow you to block entire categories of websites across all devices connected to your Wi-Fi network, adding an extra layer of protection. Additionally, some Wi-Fi routers come with built-in parental controls, enabling you to block inappropriate content at the network level. This ensures that no matter what device your child uses, they will be protected from harmful sites, whether they are browsing on Firefox or any other platform.
Parental Controls Across Android, Windows, and MacBook Devices
While Firefox provides essential tools, it’s crucial to extend parental controls across all devices your child uses. Below are the best options for different platforms:
- Android Parental Controls: Android devices come with built-in parental control options through Google Family Link. With this, you can monitor your child’s screen time, block apps, filter content, and even track their location. It ensures your child only accesses age-appropriate material on their Android device.
- Windows Parental Controls: On Windows PCs, Microsoft’s Family Safety app offers integrated parental controls. You can set time limits, block apps, monitor browsing activity, and ensure that your child’s experience on both their Windows device and Firefox remains safe.
- MacBook Parental Controls: macOS provides robust parental controls through the Screen Time feature. This allows you to limit app usage, set time restrictions, and block inappropriate websites. By creating child-specific accounts, you can set content restrictions and manage which apps are accessible on the MacBook, ensuring a safe browsing environment on Firefox.
By combining these device-specific controls with Firefox’s parental control features, you can create a well-rounded protection system, keeping your child safe no matter which platform they’re using.

For Total Safety on Firefox
While Firefox’s extensions in combination with built-in parental controls form a solid foundation, using the best third-party parental control apps can further enhance your child’s online safety. These apps typically offer comprehensive monitoring tools, including:
- Location tracking to know where your child is
- App monitoring to see what they’re using
- Screen time management to limit phone usage
- Detailed activity reports to track your child’s browsing habits
Some apps even allow you to manage Firefox parental controls directly from their interface, offering you a more seamless and convenient way to monitor your child’s internet usage.
How Safes Can Help
One of the most effective ways to manage your child’s Firefox experience is by using a versatile parental control app like Safes. Available for both Android and iOS devices, Safes helps ensure your child’s safety across all platforms, including Firefox. By installing Safes on your child’s device, you can remotely manage their browser access, set screen time limits, block inappropriate websites, and monitor their online activity. The app also provides detailed reports of their internet usage and sends alerts about their online behavior, giving you peace of mind. Since Safes works across various platforms, you can monitor their browsing activity in Firefox as well as their use of other apps and websites. Start your free trial today to experience the full benefits of Safes and keep your child safe while they browse.
Conclusion: Protecting Your Family Online and Offline
Keeping your children safe online is becoming more important than ever. With the right parental control tools in place, you can block inappropriate content, manage screen time, and give your kids a safer browsing experience.
By using extensions, built-in parental controls, or third-party apps, Mozilla Firefox can become a reliable web browser for maintaining a secure online environment for your family. Don’t forget to take advantage of Safes as an easy-to-use solution that works across devices and provides peace of mind.
Your Child’s Online Safety Starts Here
Every parent today needs a solution to manage screen time and keep their child safe online.
Without the right tools, digital risks and excessive screen time can impact children's well-being. Safes helps parents set healthy boundaries, monitor activity, and protect kids from online dangers—all with an easy-to-use app.
Take control of your child’s digital world. Learn more about Safes or download the app to start your free trial today!