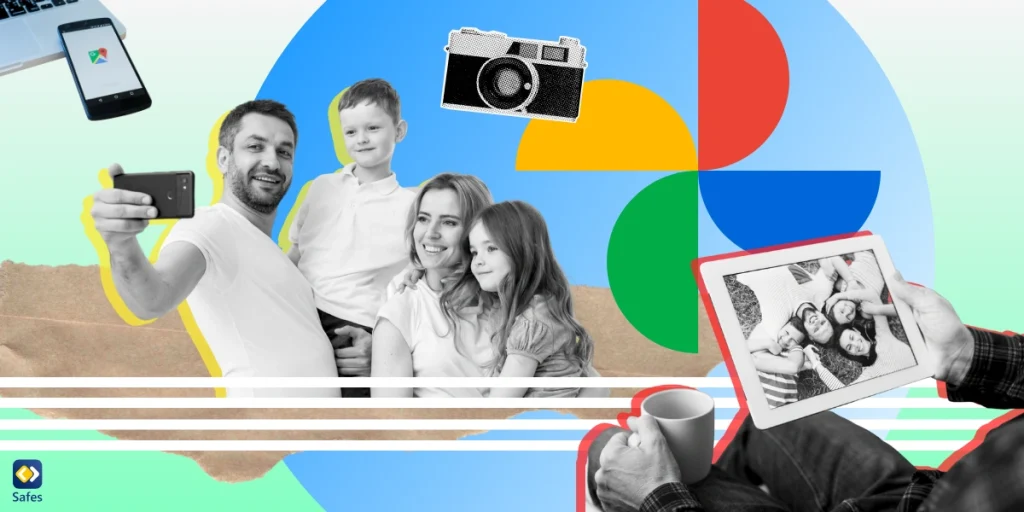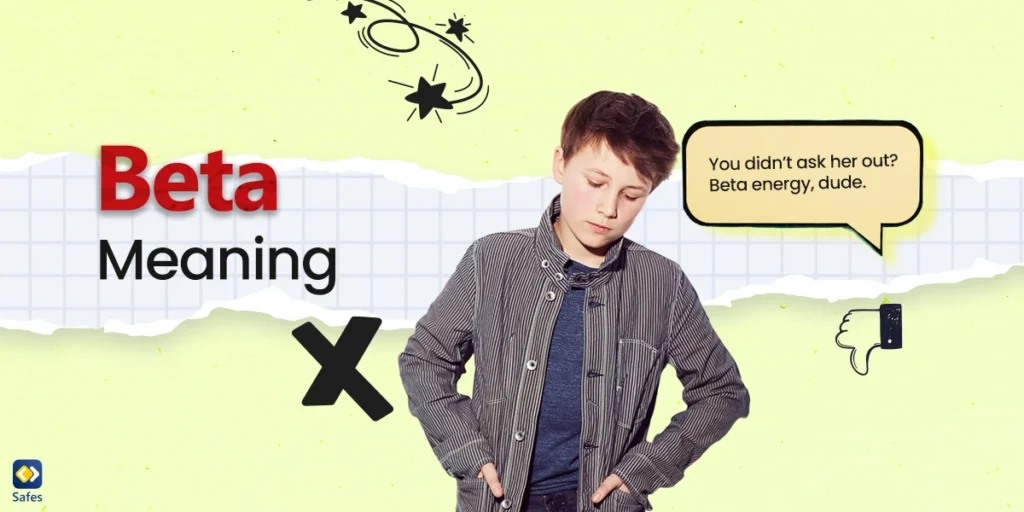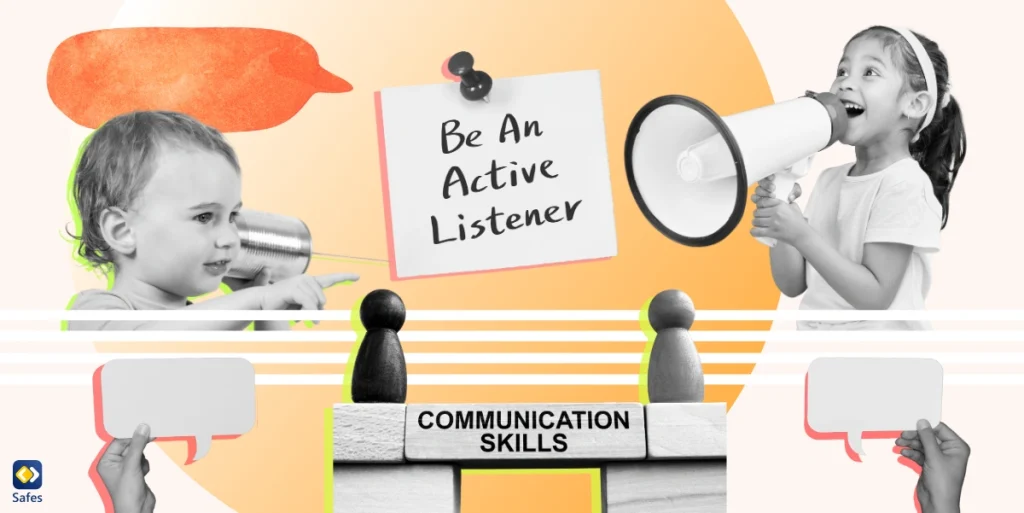It’s never been simpler to record and share priceless moments with loved ones thanks to modern technology. One great feature of the well-known cloud-based photo and video storage service Google Photos is Shared Albums. With the help of Google Photos Shared Album, you can set up a shared area for your loved ones where you can all save, arrange, and cherish your best memories. We’ll take you step-by-step through the process of making, modifying, and efficiently maintaining shared albums in this tutorial.
Download and Start Your Free Trial of the Safes Parental Control App
With Google Photos Shared Albums, you and your loved ones can work together and enjoy special moments. Making a shared album allows several people to add their images and videos, so you may share memories for a birthday, family trip, or any other special occasion. You can also learn how to share a Google Photo Album.
What Are Google Photos Shared Albums?
Shared Albums in Google Photos are collaborative digital photo albums that you can create and share with others. The key benefits of using shared albums include:
Collective Memory: Multiple people can add their photos and videos to a single album, making it easier to store and relive shared experiences.
Effortless Sharing: Sharing is simple, and your loved ones can easily access the album through a link.
Private and Secure: Google Photos offers privacy settings and permissions control to ensure that your memories are shared only with the intended audience.

Creating a Shared Album
Let’s get started by creating your own shared album in Google Photos. Follow these steps:
- Open the Google Photos app or go to photos.google.com on your computer.
- Tap on the “Library” icon located at the bottom (on mobile) or on the left sidebar (on the web).
- Click “Albums” and then select “Create album.”
- Name your album and tap “Start.”
- Add the photos and videos you want in the album.
- Click “Next” and choose to share with specific people by entering their email addresses or share via a link.
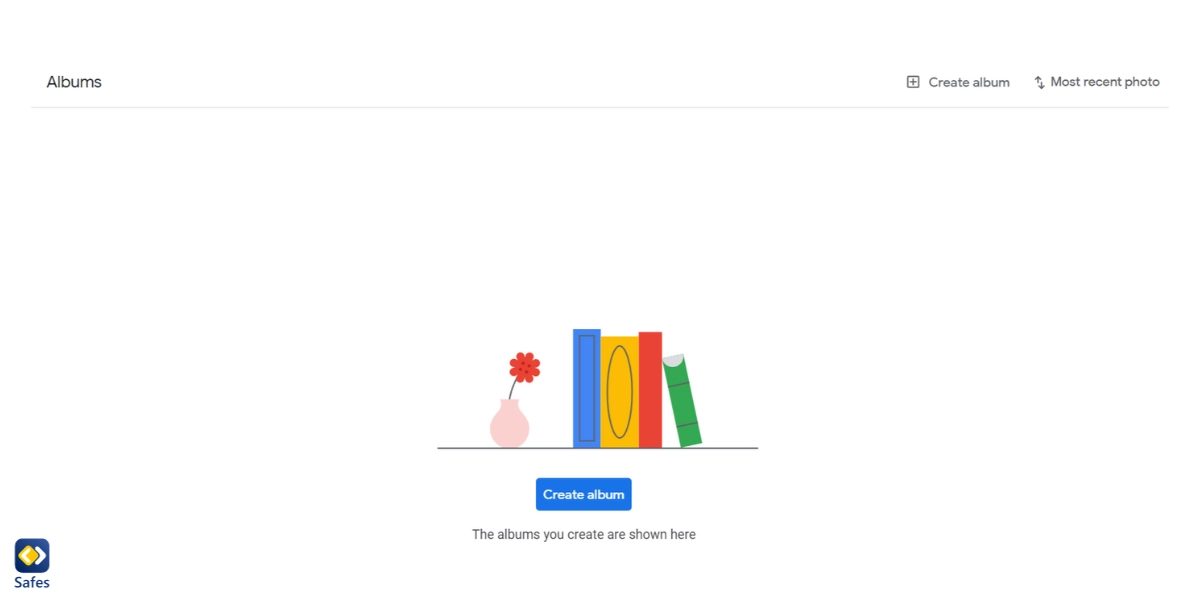
To make your shared album more personalized, you can customize it with a title, description, and cover photo. This helps set the mood and context for your shared memories. Keep in mind that for your child to be able to share their photos with you, you need to create a Google account for your kid.
How to Add Photos to a Shared Google Album
Now that your album is created, it’s time to add content. Whenever you enter your album, you’ll be able to add photos with an icon in the top left corner of the screen. Here are some tips to make the process smoother:
Select Wisely: Choose the best and most representative photos and videos for your shared album.
Organize: Arrange the media in chronological order or by themes to create a cohesive narrative.
How to Share Google Photo Albums
Sharing your album on Google Photos is a breeze:
- Open the album.
- Tap the share icon.
- Choose how you want to share it: via email, a link, or on social media.
Plus, Google Photos allows your collaborators to comment on photos and videos, creating an interactive and engaging experience.
Managing Permissions
It’s essential to control who can view and contribute to your shared album. Google Photos offers various privacy settings, including the ability to make the album public or private and restrict access to specific users.
To keep everyone in the loop, Google Photos provides notifications and activity alerts. You’ll be notified when someone adds new content or comments on existing ones. This ensures that no memorable moment goes unnoticed.
Security and Privacy Considerations
Google Photos is dedicated to maintaining the security and privacy of your shared content. Only people with access can view the shared album, and you have full control over who those individuals are. Additionally, your content is safeguarded with Google’s robust security measures.
To enhance privacy within shared albums, it’s advisable to use discretion when sharing and consider making your albums private by default. You can turn off the camera on your child’s phone so that they only see photos and images you share with them through Google Photos Shared Album.
If you’re worried about others using your child’s phone to access private family photos, we advise you to use Safes. Safes is a third-party parental control app available on multiple platforms including iOS and Android which can be used to block access to apps on your child’s phone for certain periods of time. Safes also has several other features that make it one of the best parental control apps on the market today. Get started with a 2-week free trial at Safes and manage your shared albums with confidence!
Conclusion
Google Photos Shared Albums are a great way to celebrate, connect, and remember moments with your loved ones in the age of digital photography. Shared albums allow you to connect and celebrate life’s moments together, be they family get-togethers, festive travels, or everyday adventures.
So, why wait? Create a shared family photo album in Google Photos today and start reliving those unforgettable moments with the people who matter most. Enjoy the beauty of shared memories, all in one place!
Your Child’s Online Safety Starts Here
Every parent today needs a solution to manage screen time and keep their child safe online.
Without the right tools, digital risks and excessive screen time can impact children's well-being. Safes helps parents set healthy boundaries, monitor activity, and protect kids from online dangers—all with an easy-to-use app.
Take control of your child’s digital world. Learn more about Safes or download the app to start your free trial today!