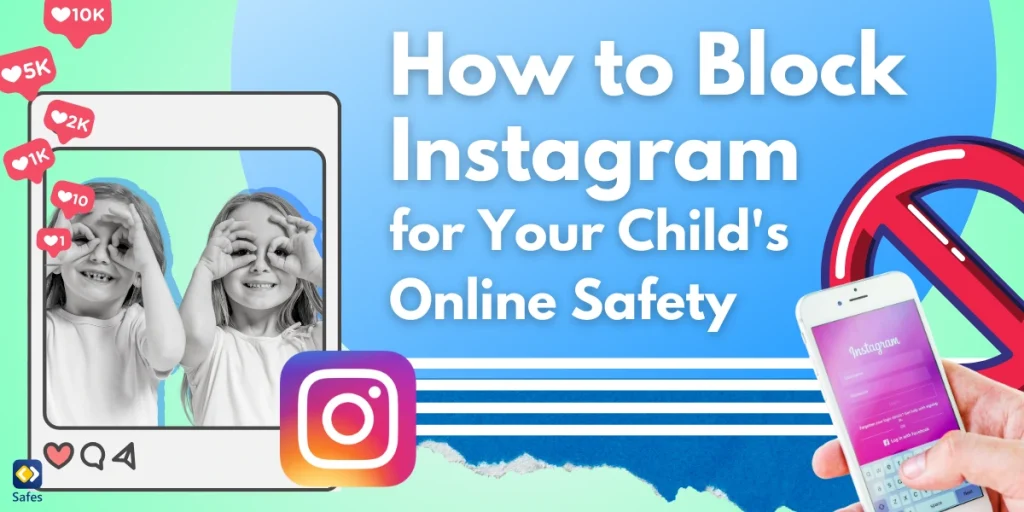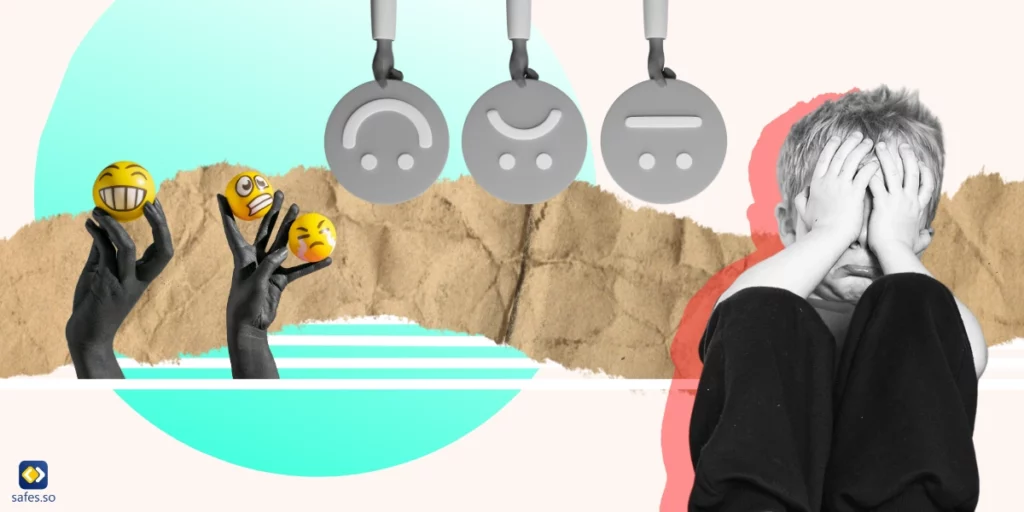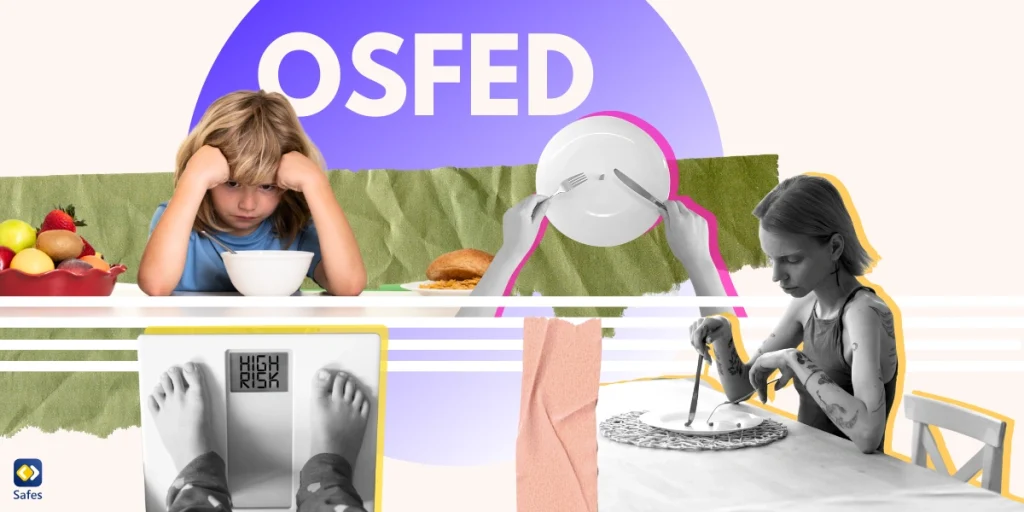Ensuring your child’s online safety is more important than ever. Instagram, while popular, can pose risks to young users. This guide will explore various methods to block Instagram, helping parents and guardians create a safer online environment for their children.
Download and Start Your Free Trial of the Safes Parental Control App
Understanding the Need to Block Instagram
Before diving into the specifics of how to block Instagram, it’s crucial to understand why you might want to do so:
- Inappropriate content exposure
- Cyberbullying risks
- Privacy concerns
- Time management issues
- Mental health impacts
Now, let’s explore different ways to block Instagram across various platforms and devices.
How to Block Instagram on iPhone
For parents with children using iPhones, here’s a step-by-step guide on how to block Instagram:
- Go to “Settings” on the iPhone
- Tap on “Screen Time”
- Enable Screen Time if not already active
- Select “Content & Privacy Restrictions”
- Enable restrictions and set a passcode
- Tap on “iTunes & App Store Purchases”
- Select “Don’t Allow” for installing apps
- Return to the previous menu and select “Allowed Apps”
- Toggle off Instagram
This method prevents the app from being installed or used on the device.
How to Block Instagram on Browser
For those who access Instagram via web browsers, here’s how to block it:
- Install a website blocker extension (e.g., BlockSite for Chrome)
- Add “instagram.com” to the list of blocked websites
- Set a password for the extension to prevent easy removal
This method works across various browsers, including Chrome, Firefox, and Safari.
How to Block Instagram on Android
Android users can block Instagram using these steps:
- Go to “Settings” on the Android device
- Tap on “Digital Wellbeing & Parental Controls”
- Select “Parental Controls” and set them up
- Choose “Apps & Games”
- Find Instagram in the list and tap on it
- Select “Don’t allow” or set a time limit
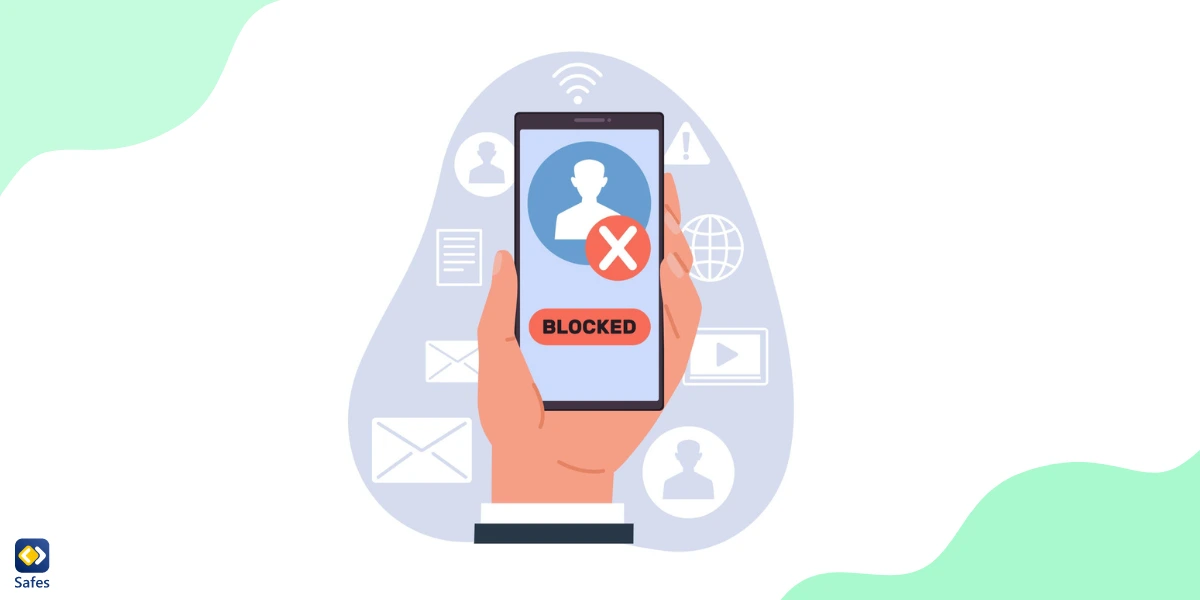
Instagram Block to Unblock: Managing Restrictions
Sometimes, you might need to unblock Instagram temporarily. Here’s how:
- Go to your Instagram profile
- Tap the three lines in the top right corner
- Select “Settings”
- Tap on “Privacy”
- Scroll down to “Blocked Accounts”
- Find the account you want to unblock
- Tap “Unblock” next to their name
Remember, unblocking an account allows them to see your posts and interact with your profile again.
How to Block Instagram on Chrome
Chrome users have additional options for blocking Instagram:
- Open Chrome and go to the Chrome Web Store
- Search for “Instagram blocker” or “website blocker”
- Choose a suitable extension (e.g., StayFocusd)
- Add the extension to Chrome
- Configure the extension to block “instagram.com”
This method is particularly useful for blocking Instagram on desktop computers.
Additional Tips for Instagram Safety
While blocking Instagram can be an effective measure, it’s essential to adopt a holistic approach to ensure your child’s online safety. Implementing these additional strategies can help create a more secure and positive digital experience:
- Education: Teach children about online safety and responsible social media use.
- Open Communication: Maintain an open dialogue about their online experiences.
- Privacy Settings: Help your child set up strong privacy settings on their accounts.
- Time Limits: Use built-in device features to set daily time limits for app usage.
- Alternative Activities: Encourage offline activities and hobbies.
Safes: Your Ally in Digital Parenting
In addition to the methods mentioned above, the Safes parental control app offers a comprehensive solution for parents concerned about their children’s online safety, particularly on platforms like Instagram.
Safes provides:
- App Blocking: Easily block Instagram and other potentially harmful apps.
- Screen Time Management: Set daily limits for device and app usage.
- Content Filtering: Protect your child from inappropriate content across the web.
- Location Tracking: Keep track of your child’s whereabouts for added peace of mind.
- Activity Reports: Get detailed insights into your child’s digital activities.
With Safes, you can create a safer digital environment for your children, not just on Instagram but across all their online interactions. The app’s user-friendly interface makes it easy for parents to implement and adjust controls as needed.
Try Safes today with our free trial and experience firsthand how it can enhance your family’s digital safety. Visit our website to learn more and start your journey towards more secure and mindful internet use for your children.
Conclusion
Blocking Instagram can be an effective way to protect children from potential online risks. By utilizing the methods outlined in this guide, parents and guardians can create a safer digital environment for their children. Remember, while technical solutions are helpful, they should be combined with ongoing education and open communication about online safety.
By implementing these strategies and staying informed about “how to block Instagram” across various platforms, you can help ensure your child’s online experiences are positive and safe.
Your Child’s Online Safety Starts Here
Every parent today needs a solution to manage screen time and keep their child safe online.
Without the right tools, digital risks and excessive screen time can impact children's well-being. Safes helps parents set healthy boundaries, monitor activity, and protect kids from online dangers—all with an easy-to-use app.
Take control of your child’s digital world. Learn more about Safes or download the app to start your free trial today!