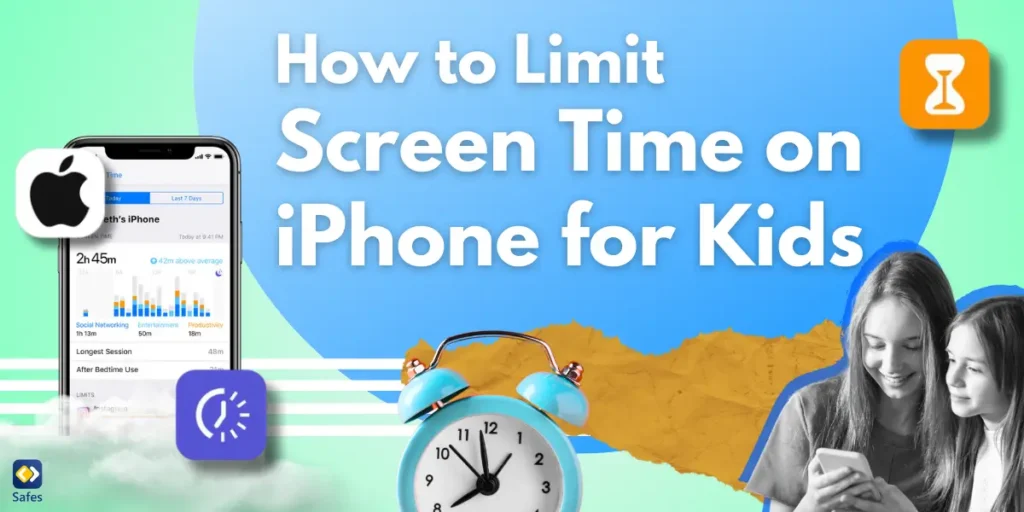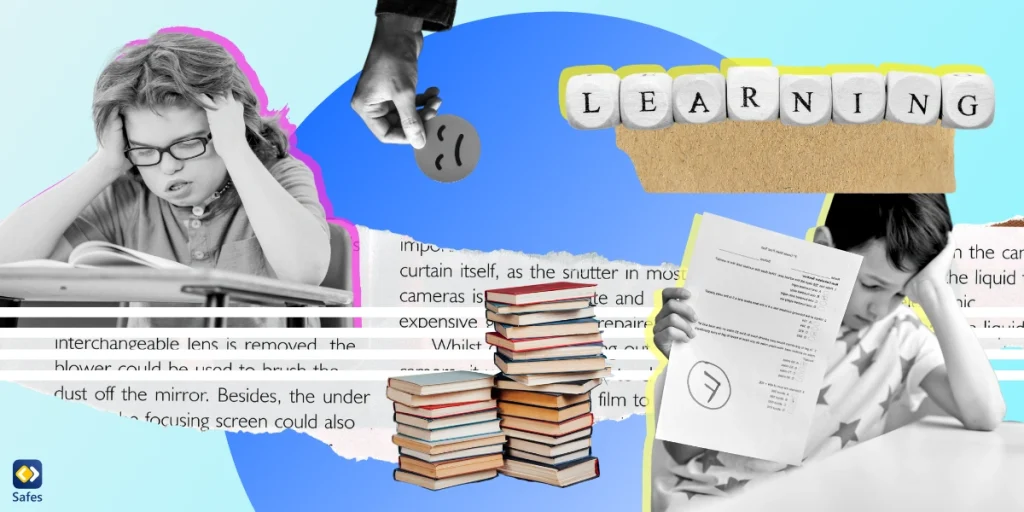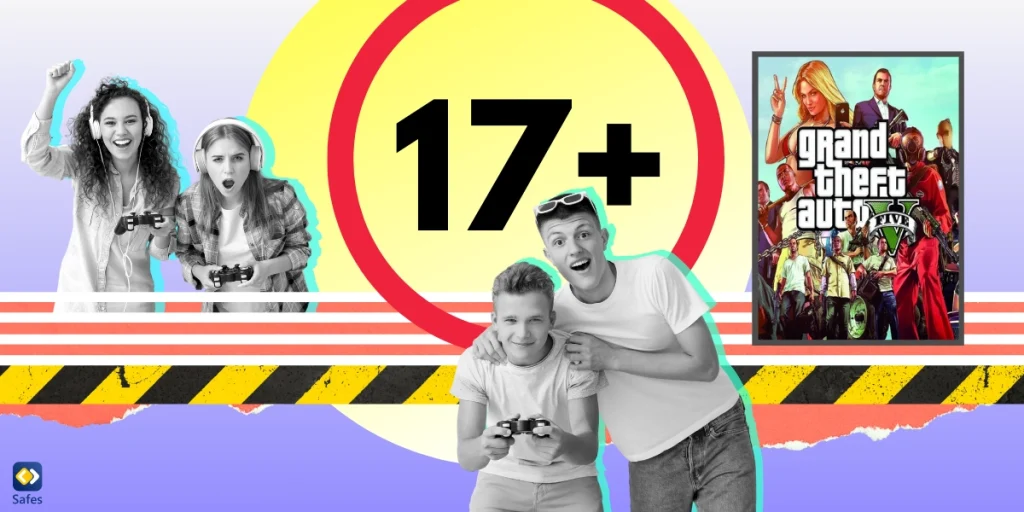With iPhones and iPads becoming an integral part of our children’s daily lives, many parents struggle to find the right balance between healthy screen time and excessive usage. The good news is that Apple devices come with built-in features designed to help you manage the time your child spends on their devices. In this complete guide, we’ll explore how to limit screen time on iPhone, set up restrictions, keep your child’s screen time in check, and introduce a simplified solution that can help you along the way.
Download and Start Your Free Trial of the Safes Parental Control App
What is Screen Time on iPhone?
iPhone’s parental controls help parents to monitor and manage their children’s screen habits. Screen Time is one of those features on iPhones and iPads that help you monitor and control the amount of time spent on apps, websites, and various activities. It gives you insights into your child’s device usage and allows you to set limits, ensuring a healthier digital lifestyle.
By turning on Screen Time, you can easily see which individual apps or categories of apps consume the most time and decide where limits might be necessary. The Screen Time settings also offer options for setting restrictions on social media apps and websites, making it easier to balance fun and productivity.
How to Set Up Screen Time on iPhone
Before you can limit the amount of time your child spends on their iPhone or iPad, you need to set up Screen Time. Here’s how to get started:
- Open the Settings App on your child’s iPhone or iPad.
- Scroll down and tap Screen Time.
Setting up Screen Time is simple and gives you access to tools that help manage your child’s screen time effectively. Once you’re in these settings, you’ll be able to monitor their usage and apply necessary restrictions.
How to Limit Time on Apps for iPhone
Limiting the time spent on individual apps can prevent excessive usage and promote healthier habits and create stronger family bonds. Whether it’s social media, games, or video streaming apps, here’s how you can set a time limit:
- Go to Settings on your child’s device and tap Screen Time.
- Choose App Limits and toggle on App Limits.
- Click on Add Limit and select the apps, categories, or websites you want to limit.
- After selecting, click on Next in the top right corner.
- Set the desired amount of time allowed per day, then tap Add.
This feature ensures that once the limit is reached, the app will be locked until you extend the time or the day resets. It’s a great way to teach kids about time management and reduce distractions to promote family time.

How to Remove Time Limit on iPhone
Sometimes, you might need to temporarily remove or adjust the time limits on your child’s iPhone. Here’s how you can do it:
- Open Settings and go to Screen Time.
- Tap App Limits, then select the limit you want to remove.
- Tap Delete Limit.
Removing a time limit is easy, but it’s important to do this sparingly to avoid undermining the screen time habits you’re trying to build. Remember, consistency is key!
How to Set Time Restrictions on iPhone for Bedtime
It’s important to create boundaries around bedtime to ensure your child gets enough sleep. You can use Downtime to restrict app usage during specific hours:
- Go to Settings, tap Screen Time, and select Downtime.
- Toggle on Scheduled.
- Set a start and end time when you want the restrictions to apply, whether it’s everyday or customized days.
During Downtime, only calls and apps you specifically allow will be accessible. This feature helps create a distraction-free environment, making it easier for your child to wind down before bed and improve their sleep quality.
Another option is to enable Sleep Focus, this way you can customize which apps are allowed during bedtime. To set this up:
- Open the Settings app and go to Focus.
- Tap on Sleep.
- Customize which people and apps can send notifications, adjust the lock screen to prevent distractions, and add filters for app and device behavior.
To set up a sleeping schedule:
- Open the Health app.
- Go to the Browse tab on the right and scroll down to find Sleep.
- Tap on Sleep Schedule and toggle it on.
- Personalize the bedtime and alarm, if needed. Add Wind Down time and a Sleep Reminder for a designated “no-phone” time before bed.
These features work together to create healthy bedtime habits, helping your child get a better night’s sleep and establish a consistent routine.
How to Set a Time Limit on Apps with a Password
To prevent your child from removing or bypassing time limits, you can lock these settings with a password. Here’s how:
- Open Settings on your child’s iPhone, go to Screen Time.
- Tap Lock Screen Time Settings.
- Enter a passcode that only you know, twice.
- Confirm the passcode and enable App Limits, according to the steps mentioned before.
By using a password, you ensure that your child cannot simply turn off Screen Time or increase their screen times without your permission. This is a crucial step in maintaining control over the device’s usage.
How to Limit Sensitive Content and Harmful Communication
To help keep your child safe from harmful communication and sensitive content on their iPhone, you can set up restrictions directly within the device’s settings.
- Open Settings on your child’s iPhone and go to Screen Time.
- Scroll down to the Communications section.
- Tap Communication Limits to set up who your child can communicate with during allowed screen time or downtime.
To protect your child from sensitive content:
- In Screen Time, go to the Communication section.
- Tap on Communication Safety.
- Toggle on Communication Safety to block age-inappropriate content. This feature also offers guidance and resources to help your child make safer choices.
These settings offer a layer of protection, ensuring your child can safely navigate digital interactions and access age-appropriate content.
Using Content & Privacy Restrictions to Limit Access
Apple’s Content & Privacy Restrictions give you another layer of control over what your child can access on their iPhone. Here’s how to set it up:
- Go to Settings, tap Screen Time, and then Content & Privacy Restrictions.
- Turn on Content & Privacy Restrictions and set up rules for apps, websites, and purchases.
This feature allows you to block certain apps and websites or restrict explicit content, making the iPhone safer for younger users. You can also control app installations and in-app purchases, reducing the risk of unwanted expenses.
How to Turn Off Screen Time on iPhone
If you decide that the Screen Time feature is no longer needed, or you want to disable it temporarily, follow these steps:
- Open Settings and tap Screen Time.
- Choose the specific Screen Time feature you want to disable.
- Enter your passcode, if needed, to confirm.
Turning off Screen Time features will disable all restrictions and tracking, so use this option cautiously. It’s best to keep it enabled and adjust the settings as needed instead of turning it off completely.

How Safes Can Help Limit Screen Time on iPhone
While Apple’s Screen Time feature is a good option, it may not cover all your needs. That’s where a third-party parental control app like Safes comes in. Safes, available on Android and iOS, offers additional tools and insights that make it easier to manage your child’s device usage across various platforms.
With Safes, you can:
- Set detailed app usage limits and create custom schedules.
- Monitor screen times across different Apple devices, not just iPhones or iPads.
- Get notifications and reports on your child’s device activities.
Safes offers a free trial, so you can see for yourself how it can complement your existing Screen Time settings and provide peace of mind.
Conclusion
Managing screen time on your child’s iPhone doesn’t have to be a challenge. With Apple’s built-in features like Screen Time, App Limits, and Downtime, you have plenty of tools at your disposal to help your child develop healthy digital habits. Additionally, using content and privacy restrictions can add another layer of safety and control. If you’re looking for even more control and insights, consider trying Safes for a seamless experience.
Your Child’s Online Safety Starts Here
Every parent today needs a solution to manage screen time and keep their child safe online.
Without the right tools, digital risks and excessive screen time can impact children's well-being. Safes helps parents set healthy boundaries, monitor activity, and protect kids from online dangers—all with an easy-to-use app.
Take control of your child’s digital world. Learn more about Safes or download the app to start your free trial today!