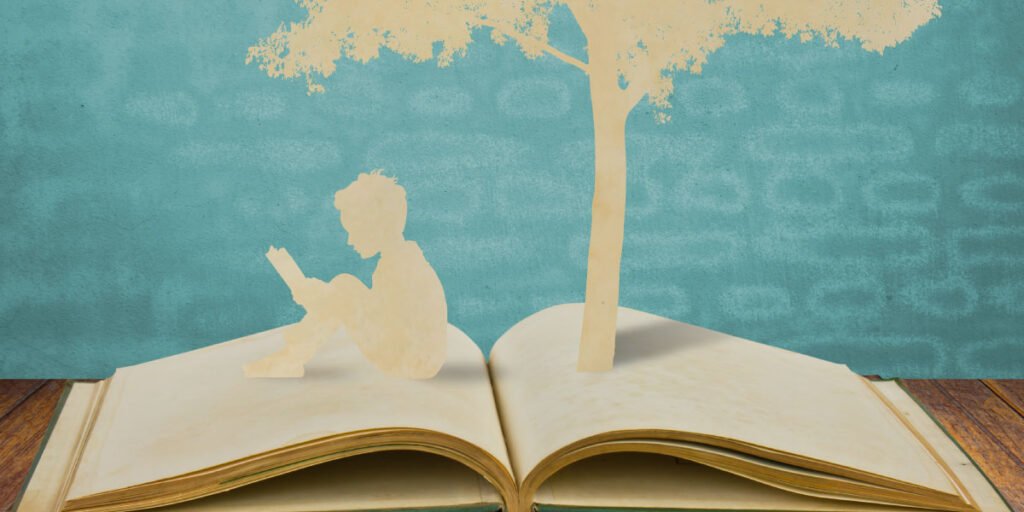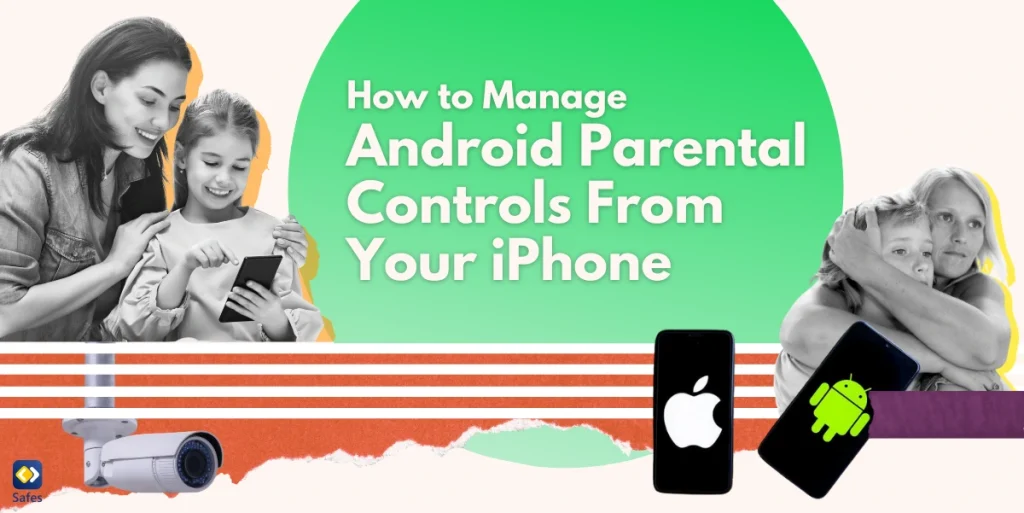Every generation gets all the more familiar with easier ways of stimulating their senses. Kids nowadays use all sorts of engaging apps, games, watch animated movies and shows, and even play in a virtual reality without the need to read. But this hasn’t removed the need for reading altogether, rather it’s only changed the medium we use to do it.
Download and Start Your Free Trial of the Safes Parental Control App
Today, e-readers like Amazon’s Kindle series have made reading fun, for kids and adults alike. But when kids use these devices, parents scratch their heads and think about whether there’s anything inappropriate they might see. Well, if there is any chance of that happening, there’s no need to worry. Here, we’re going to talk about how to put parental controls on Kindle devices.
What is the Amazon Kindle?
The Amazon Kindle is an e-reader that was first launched in 2007. It has since become one of the most popular brands of e-readers today. The brand has many device options, each of which can be categorized into different generations.
- Touch
- Paperwhite
- Travel
- Oasis
Kindle devices use specific file formats exclusive to Amazon, though some formats, such as PDF, can also be read using these devices. Each Kindle model has a specific gimmick that makes it different from the rest. For example, the Kindle Oasis was the first waterproof Kindle. Also, the Kindle Paperwhite uses a backlight to simulate the feeling of reading white paper at night.
Are Kindles Appropriate for Kids?
Kids these days are used to smartphones and laptops that turn into tablets. To many of them, a flip phone is a relic of the past. Kids have made a habit of turning their attention to whatever device that has a bright screen, whether it be a TV, laptop, tablet, or e-reader.
Getting your child to pick up reading as a habit is difficult in this day and age. Even if they get used to reading books, they’re easily distracted by the bright screens all around them. Even if your kid reads a book using their phones, they will eventually check social media or play a game.
The solution to this problem might seem absurd, but it’s getting a bright screen that they can only use to read. E-readers like Amazon’s Kindle devices allow your child to read books using a device they can easily concentrate on. E-readers also solve the problem of hurting one’s eyes when reading on a phone because of their use of electronic ink.
Activating Parental Controls on Your Child’s Kindle
Kindle devices made such an impact on the book-reading community worldwide that Amazon released the Kindle app on iOS and Android as well. Though many books seem innocent, there are actually quite a number of inappropriate ones in stores.
Your child might accidentally stumble onto an inappropriate book when using a Kindle device or the Kindle app. Inappropriate books might depict pornographic fantasies, use adult language, or contain mature themes. (“50 Shades of Gray” was a book before it turned into a popular movie series!)
Amazon Household Parental Controls
Since Kindles are made by Amazon, it makes sense that to use parental controls, you have to first add your child to Amazon Household. You have to use Amazon Household to share Prime benefits with your family while also keeping tabs on your child.
You can add a maximum of two adults (+18), four teens (13-18), and four children (12 and under) to an Amazon Household. The adults have to have their own Amazon accounts. Teens have their own Amazon logins but the adults of the household are informed of what they’re streaming or purchasing. Children aren’t allowed to purchase anything.
On the Amazon Household settings menu, you’ll see the options “Add an Adult,” “Add a Child,” and “Add a Teen.” Choose the option that matches your child’s age. If you added a child, you only need to add their name and date of birth and choose a cute avatar for them. If you’ve added a teen, they’ll get a unique username and password, which belong to them but are still linked to your account.
After you’ve linked your kid to your Amazon Household, you can proceed with setting up Amazon’s parental controls as follows.
- Visit Amazon’s “My Content and Devices” Page and go to the “Content” tab.
- Under “Books,” click “See Titles” > Choose an item > “More Actions” > “Manage Family Library”
- If you remove a book from the family library this way, your child won’t have access to that book if their device is connected to the internet.
Default Kindle Parental Controls
You can also check out Kindle’s own parental controls which are fairly simple. To learn how to put parental controls on Kindle, follow these steps:
- Swipe down from the top of the screen > “All Settings” > “Parental Controls”
- Choose a 4-digit PIN code and remember it since this parental control password is the only layer of defense between your child and inappropriate content
- Restrict access to the features provided, like the ability to make purchases
- Save changes
If your child ever tries to access a restricted feature, they’ll be prompted to enter the Kindle parental control PIN you designated in step 3.

Amazon’s Kindle for Kids
Amazon’s Kindle Kids Edition is a special edition of Amazon’s world-famous e-reader made for kids. The first question in the minds of most parents is: What’s the difference between this edition and other Kindle devices?
The Kindle Kids Edition is not the cheapest Kindle in the market. In fact, it’s on the high end of the spectrum compared to the most popular choices such as the Kindle Paperwhite. The device comes with a magnetic case and a 2-year warranty, both of which are helpful if your kid is prone to breaking things, as kids usually are. Also, purchasing the Kindle Kids Edition will get you one year of FreeTime Unlimited.
On normal Kindles, you have to pay an extra sum to remove the ads on the lock screen. There are no ads in the Kindle Kids Edition from the start, though one could argue this is reflected in its price tag. When your child uses the Kindle Kids Edition, they don’t interact with Amazon’s experimental web browser, the Goodreads social media platform, and other distractions. It’s just books, books, and more books. There’s also a sort of gamification of reading, giving your child trophies to encourage them to continue reading.
Amazon’s Kindle Kids Edition is a great addition to the Kindle family. However, if you already have a Kindle you share with your child, the differences aren’t so much that would justify purchasing another Kindle. Also, if your child reads a lot of picture books, keep in mind that Kindles don’t show color images.
Getting Your Child to Read More
There are no third-party parental control apps for Kindle e-readers at the moment. This isn’t just because of the Kindle’s specific operating system. It’s also because the best parental control apps are usually busy managing your child’s screen time on their phones and tablets. This frees up your child’s time to start reading with their Kindle. So, if you’ve bought a Kindle for your kid but they’re spending all their time on their phone, make sure to check out Safes.
Safes is a parental control app that can help you manage your child’s time on games and apps, check out their location in real time, and even set schedules for their weekdays and weekends. This way you can make sure they get enough time in the week to read, a crucial habit that seems to have become rarer these days. If you’re interested in what Safes has to offer, sign up for a free trial and see how it helps keep your child safe online.
Frequently Asked Questions About Putting Parental Controls on Kindles
We’ve compiled a list of questions and answers to help provide more information on the topic we discussed. If you have any more questions, please don’t hesitate to contact us. We’d be happy to help!
Q: What are the benefits of adding my family to Amazon Household?
The Prime benefits you get, such as streaming videos, can be shared free of charge if you add other adults, teenagers, and children to your Amazon Household. This way you can share the digital content you have through your Prime accounts such as books, music, movies, and TV shows. By adding another adult, you can even start making shared payments.
Q: How can I control my teen’s purchases with Amazon Household?
After you add a teen to your Amazon Household, they’ll receive their own username and password. Whenever they want to make a purchase, you will receive a request that you can either approve or deny. You also have the option to automate approval if the purchases are less than the maximum spending limit.
Q: Is setting parental controls on Kindle Paperwhite different from other Kindles?
No. The concept of using Amazon Household holds across all platforms that have anything to do with Amazon services or Prime benefits. If you have a Kindles Kids Edition, things might be easier, but signing up and adding people to Amazon Household is still the same. You can also hide certain features on your Kindle behind a PIN code without using Amazon Household.
Your Child’s Online Safety Starts Here
Every parent today needs a solution to manage screen time and keep their child safe online.
Without the right tools, digital risks and excessive screen time can impact children's well-being. Safes helps parents set healthy boundaries, monitor activity, and protect kids from online dangers—all with an easy-to-use app.
Take control of your child’s digital world. Learn more about Safes or download the app to start your free trial today!