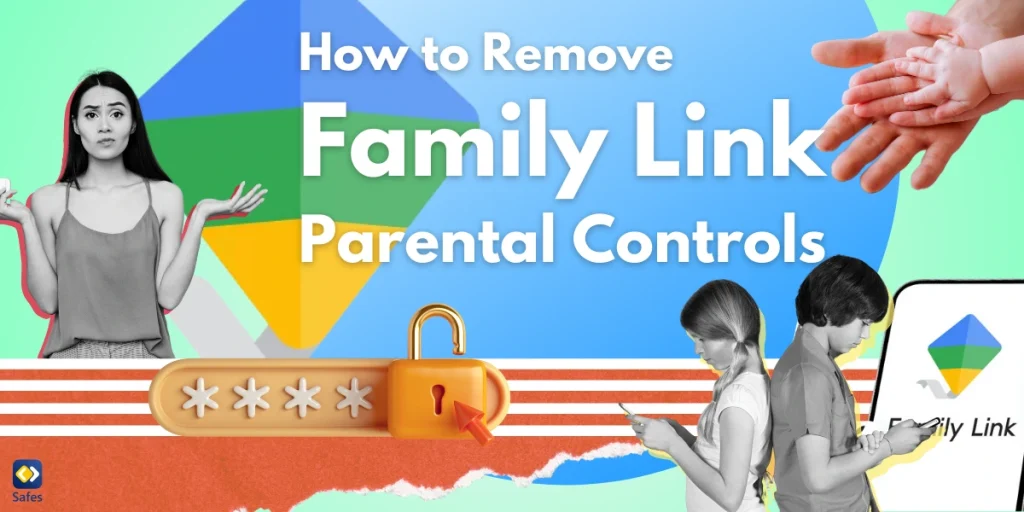Google Family Link is a tool parents use to set digital rules for their kids, like screen time limits and app restrictions. However, as children grow older, they need more independence. Ready to help your child gain more privacy? This guide will show you how to remove Family Link parental controls step by step.
Download and Start Your Free Trial of the Safes Parental Control App
The Family Link app works well for younger children, but there comes a point when balancing privacy with safety becomes a priority. Keeping kids safe while giving them more independence is important for their growth. This change helps build trust and healthy digital habits.
Here’s a simple step-by-step guide to help you remove Family Link parental controls without stress. We’ll cover everything you need, making the process easy and clear, so you can help your child gain more digital freedom.
Step 1: Understand Why You Want to Remove Family Link
There are many reasons to disable Family Link parental controls. Maybe your child is growing into an independent young person, ready to manage their own digital habits. Perhaps you trust them to make smart decisions, and they no longer need close supervision.
Whatever the reason, have an open and honest conversation with your child. Make sure they understand why you’re making this change and that they feel ready for it. This will help them feel more confident about managing their device responsibly.

Step 2: Check the Requirements to Remove Family Link
Before you delete the Family Link account details, make sure you have everything you need: access to your parental Google account and your child’s device. Being prepared will make the process smoother and less stressful for everyone involved.
There may be restrictions, like a minimum age for Google account independence. To turn off Family Link successfully, confirm that your child meets these requirements. Having all the information ready beforehand will help you avoid issues during the removal process.
If you’re wondering how to remove Family Link parental controls on a Chromebook or if you have set up Family Link on iPhone, remember that it might require extra steps. Make sure you have all the necessary details ready for a hassle-free experience. With proper preparation, you can make the process quick and easy.
Step 3: Back Up Important Data Before Removing
Backing up your child’s data is an important step before removing Family Link. Photos, contacts, and other information should be saved to avoid losing anything valuable. A little preparation now can save you from problems later and ensure no important memories or information are lost.
Use Google’s backup features to help with this. Sync photos, contacts, and documents to the cloud. By making sure all important data is saved, you can relax knowing nothing will be lost during the removal process.
Step 4: Step-by-Step Instructions to Remove Family Link
Let’s go through the steps to remove Family Link from your child’s device. These instructions will make the process simple and help your child gain the independence they need.
Log into Your Parental Account
Start by logging into your parental Google account. This is the first step to removing Family Link from the device. Only the authorized parent can make these changes, so make sure you have your login information ready to avoid delays.
Access Family Link Settings
Open the Family Link app and go to your child’s profile. From there, you can find the settings that let you manage or change existing controls. Look for supervision options—this will allow you to make the changes needed to give your child more freedom.
Remove Your Child’s Account from Supervision
Go to your child’s profile and choose “delete Family Link account.” This will remove their account from Family Link supervision while keeping it active. Remember, this only removes the supervision—it does not delete the account, so your child can still use their Google account as before.
Buttons to Watch For
Look for options like “Remove from Family” or “End Supervision.” These buttons may be in different places depending on the device, so double-check to ensure you’re selecting the right one. This will help you avoid mistakes during the removal process.
Step 5: Adjust Settings for Your Child’s New Independence
Once Family Link is removed, it’s important to set new boundaries for your child’s device use. You can still guide their screen time, but this time through discussions and setting shared expectations, instead of strict app supervision. Building trust is key to healthy digital habits—discuss screen time expectations openly and revisit them regularly.
If you want to remove parental controls on Android entirely, try using tools like Google’s wellbeing features. These tools help your child build positive habits without needing constant monitoring. This can reduce privacy concerns and help maintain a balance between independence and safety.
You can also fully remove the device from Family Link and explore other apps that encourage responsible device use. Encouraging open discussions about online safety is another important way to help your child stay safe while exploring their new freedoms.
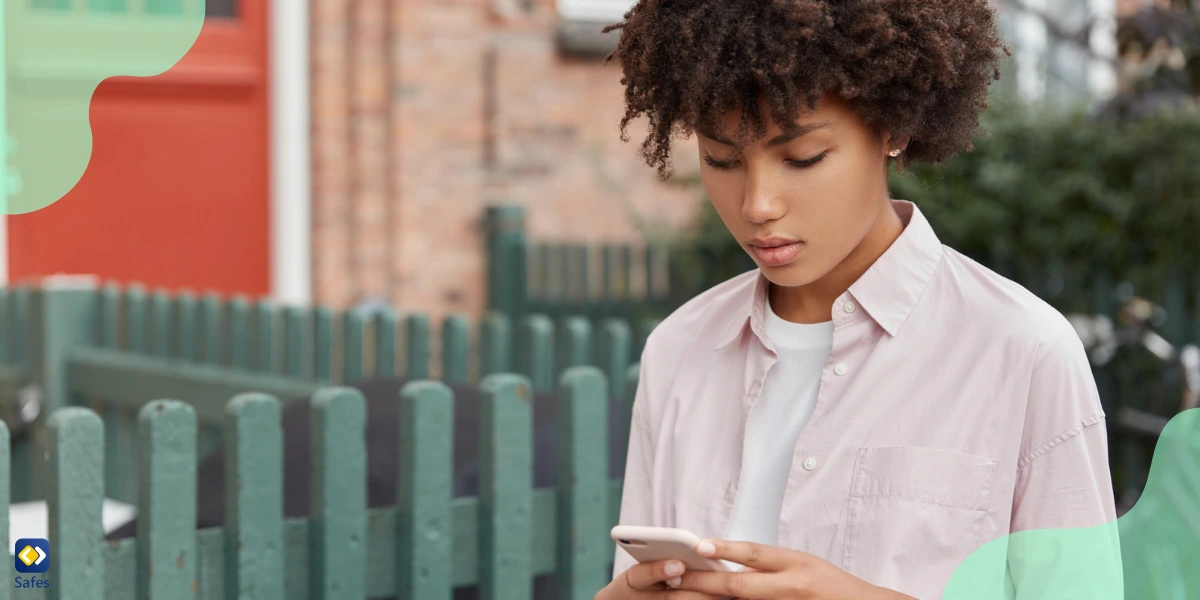
Safes: A Balanced Monitoring Solution
Want to monitor your child in a balanced and respectful way? Safes is a great alternative. It offers helpful features while respecting your child’s growing independence. Safes provides tools for supervision that are less strict than Family Link, allowing children to feel trusted while staying safe.
Try a free trial today—available on both iOS and Android. It’s a simple and effective way to support your child’s growth without overstepping boundaries.
Conclusion: Balancing Supervision and Independence
Removing Family Link doesn’t mean losing all control; it means changing how you supervise. When you turn off Family Link, you’re allowing a more trust-based approach. This change can help build responsible habits, reduce conflicts, and strengthen your relationship with your child.
Talk to your child about why you’re disabling Family Link parental controls. Explain the importance of staying safe online and encourage them to take responsibility for their device use. Helping them develop these habits now will set them up to be confident, responsible adults who use technology wisely.
Your Child’s Online Safety Starts Here
Every parent today needs a solution to manage screen time and keep their child safe online.
Without the right tools, digital risks and excessive screen time can impact children's well-being. Safes helps parents set healthy boundaries, monitor activity, and protect kids from online dangers—all with an easy-to-use app.
Take control of your child’s digital world. Learn more about Safes or download the app to start your free trial today!