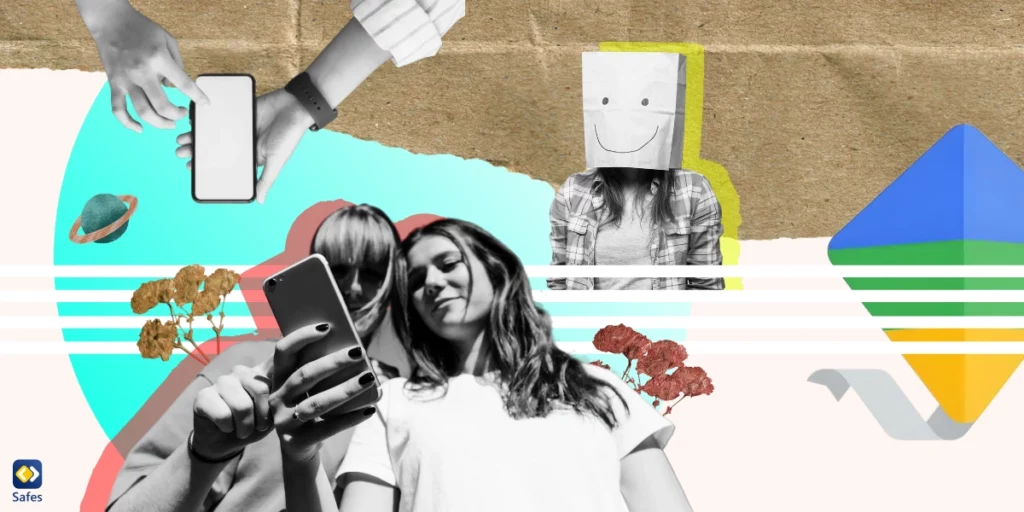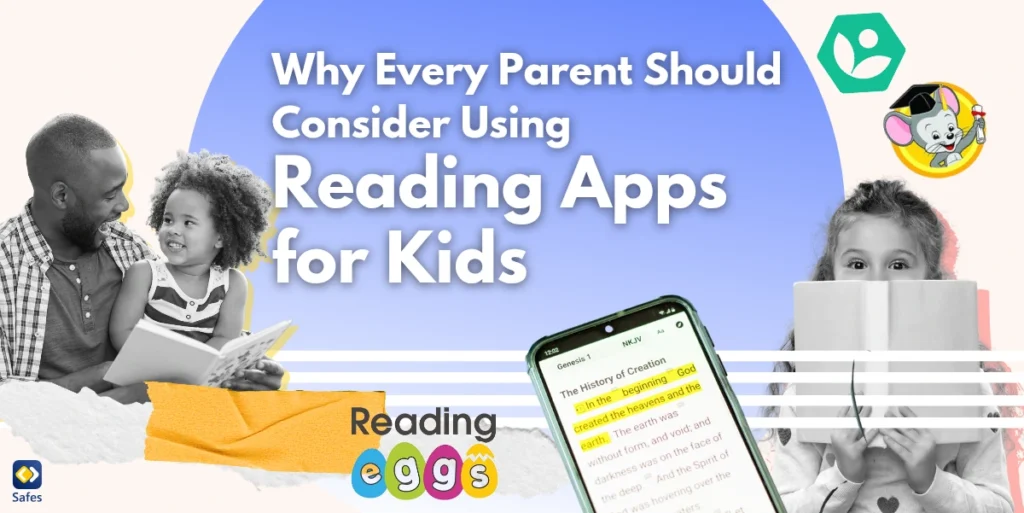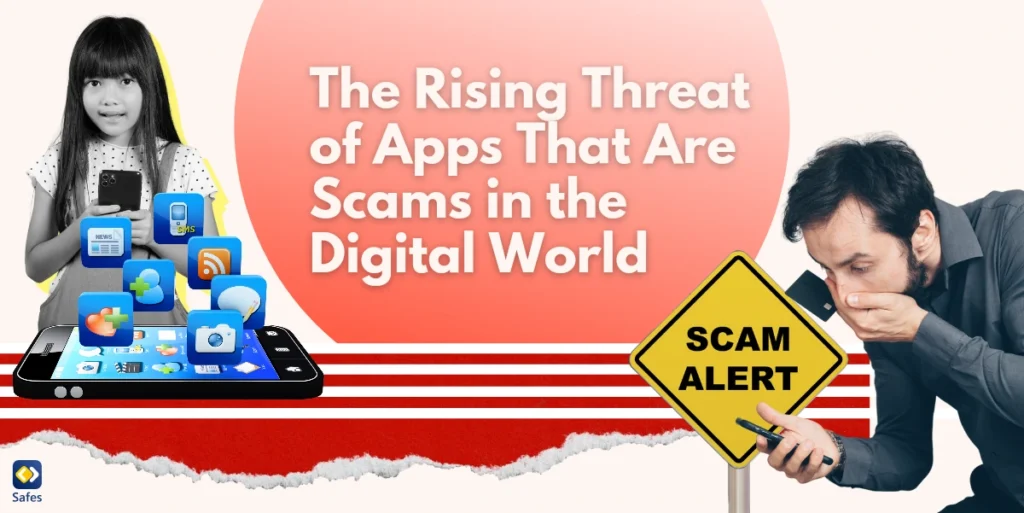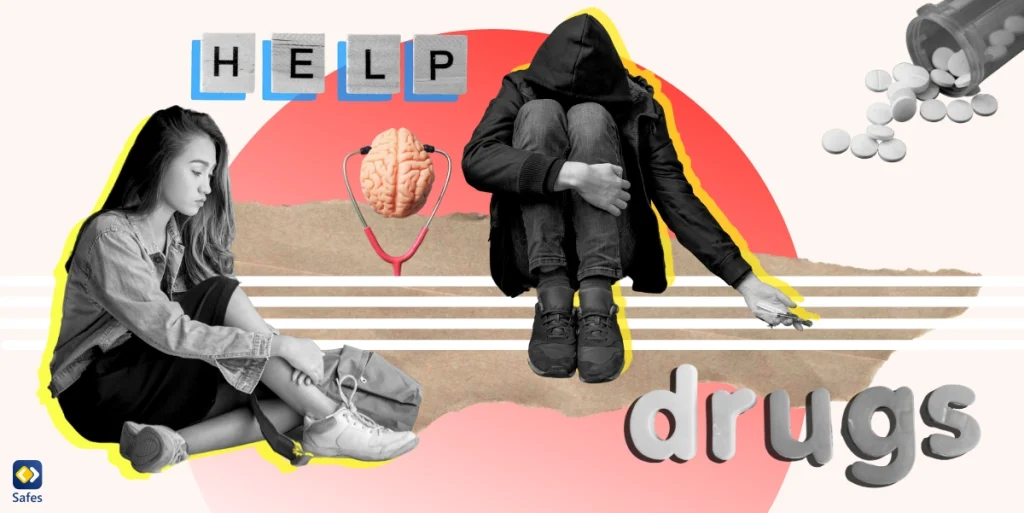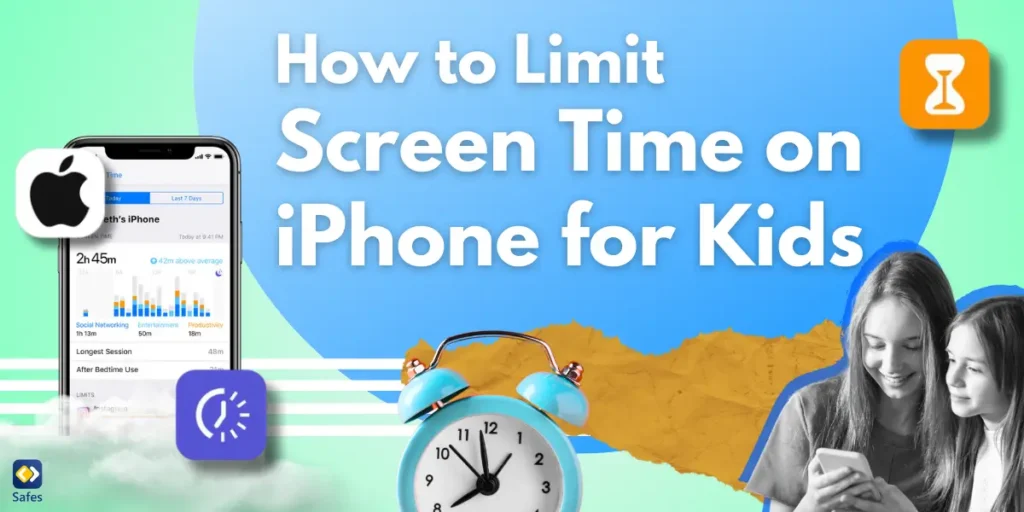Welcome to the digital jungle, dear parents! In this age of screens and endless scrolling, we know you’re on a quest to find that perfect balance between giving your little one the freedom to explore and keeping them safe in the online world. Fret not, for we’ve got your back with this complete guide on how to set up Family Link on iPhone. Say hello to your new digital parenting sidekick! Family Link is a powerful tool designed to help you monitor and manage your children’s iPhone usage, ensuring they don’t get lost in the virtual wilderness. But there are even better alternatives to this app which we will discuss in this blog. So, let’s embark on this parental control adventure together!
Download and Start Your Free Trial of the Safes Parental Control App
Setting Up Family Link on iPhone
Setting up Family Link on iPhone is not a difficult task. You need to download and install the Family Link app from the App Store, create a Family Link account, set up the child’s iPhone, manage parental controls and settings, and finally monitor and manage the child’s iPhone usage.
- To get started, open the App Store on your iPhone and search for “Family Link” in the search bar. Once you locate the app, tap on “Get” and follow the prompts to install the app on your device.
- After installing the app, you’ll need to create a Family Link account for yourself as the parent. To do this, open the app and follow the prompts to enter your personal details, including your name, email address, and password.
- Next, it’s time to set up your child’s iPhone with Family Link. You’ll need to add your child’s Google Account to their iPhone. Open the “Settings” app on their device, then tap on “Passwords & Accounts.” From there, select “Add Account,” and choose “Google” from the list of options. Enter your child’s Google Account details and follow the prompts to complete the setup process. It goes without saying that if your kid doesn’t have a Google account, you need to create one for them first.
Once you’ve set up your child’s iPhone with Family Link, you can customize the parental controls and settings to suit your needs.
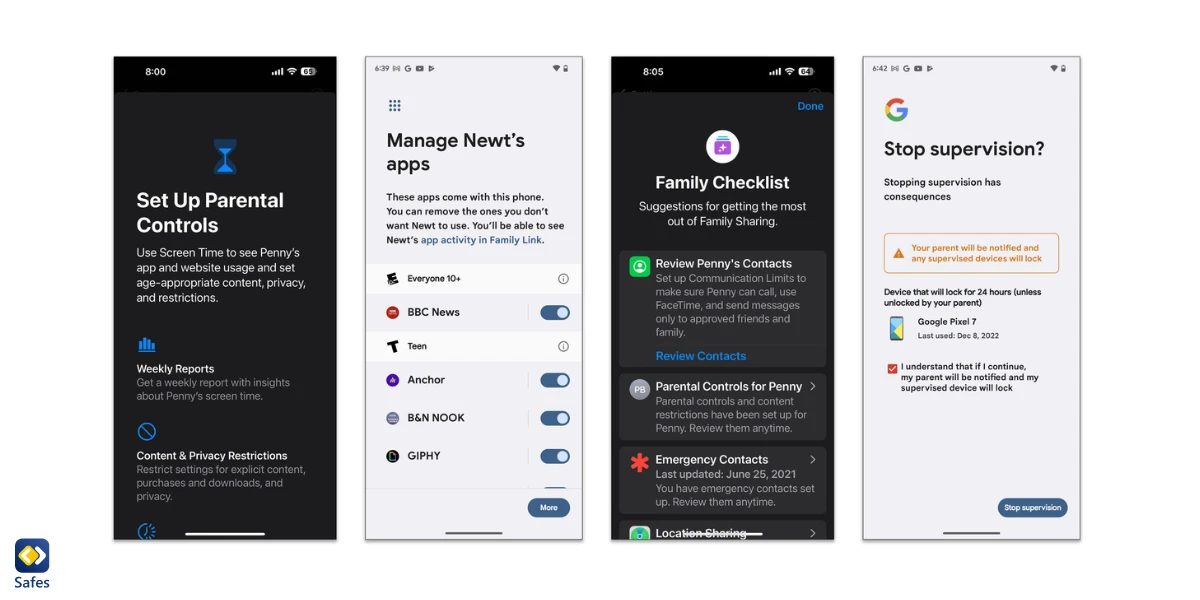
What Does Family Link Offer?
Family Link offers many parental control options, including setting screen time limits, filtering content, and approving app downloads. To customize these settings, open the Family Link app, select your child’s account, and tap on “Manage settings.” From there, you can set various limits and restrictions to manage your child’s iPhone usage.
Finally, you can use Family Link to monitor and manage your child’s iPhone usage. The app offers activity reports that show how much time your child spends on their device and which apps they use the most. You can also use the app to remotely manage apps and content on your child’s iPhone and set time limits for specific apps or activities. Simply open the Family Link app, select your child’s account, and tap on “Manage settings” to access these features.
Common Concerns about Family Link
Family Link is a great app to monitor and control your kid’s online activity, however, we understand that with any new technology, you have many concerns and questions. One common concern is privacy and security. Rest assured, Family Link is designed with your child’s privacy and security in mind. Google takes privacy and security very seriously, and Family Link is no exception.
When you set up Family Link, you can control your child’s account and monitor their activity from your own device. You can set screen time limits, approve or block apps, and even locate your child’s device if it’s lost or stolen.
But what about your child’s data? Family Link only collects the necessary data to make the app work, and you can view and delete this data at any time. Plus, your child’s Google Account is protected by Google’s advanced security features, like two-factor authentication and automatic security updates.

Better Alternative to Family Link
While Family Link is a great tool for iPhone parental control, it may not be the best fit for every family. Fortunately, there are other options available on the market, with Safes being one of the top alternatives. Safes is a parental control app that works on all devices, including phones, tablets, and computers running Android, iOS, Windows, and Mac operating systems.
Safes offers more features than Family Link, making it a comprehensive tool for parents looking to monitor and manage their child’s device usage. For example, Safes allows you to block apps and websites, set screen time limits, and track your child’s location in real-time. Besides, Safes provides detailed reports on device usage, giving you insight into your child’s digital habits.
Another feature that sets Safes apart from Family Link is its ability to monitor social media activity. With Safes, parents can see their child’s social media activity across multiple platforms, including Facebook, Instagram, and Snapchat. This feature is especially important in today’s digital age, where social media can pose many risks to children.
By the way, Safes can protect your child until they turn 18. Once you’ve set up Safes Kid (the Safes companion app installed on your kid’s device) there would be no way for your child to revoke your settings or uninstall the app. Meanwhile, using Family Link you have this privilege until your kid turns 13 because after that your child can choose to let you monitor their phone or not.
Experience digital peace of mind with Safes! Start your free trial today and access advanced parental control features that offer holistic protection across all devices and platforms. Take the first step towards a safer online experience – begin your trial now!
Everything considered, while Family Link is a great tool for iPhone parental control, Safes offers more comprehensive features and works on all devices, making it the best alternative.
Ensuring the online safety of our children is a top priority in the digital era. Our resource pages offer easy-to-follow guides for setting up default parental controls on a variety of devices, including Android, iPhone, Mac, and Windows. These guides are designed to give parents the tools they need to protect their children from online risks. Explore our resources below to learn how to create a secure online experience for your family on each device:
- Windows parental controls
- Macbook parental controls
- Parental controls on Android
- iPhone parental controls
Conclusion: How to Set Up Family Link on iPhone
The bottom line is it’s essential to keep a watchful eye on your child’s digital activities, and Family Link is an excellent tool to help you do just that. With its easy-to-use interface and comprehensive controls, you can customize your child’s phone usage, limit screen time, and monitor app usage. Plus, you can get valuable insights into your child’s digital habits.
Setting up Family Link on iPhone is a simple process that takes only a few minutes, and it’s well worth the effort. With this guide on how to set up Family Link on iPhone, you can ensure your child’s online safety and give yourself peace of mind. However, if you are looking for a more comprehensive solution, Safes is a great alternative that offers multi-platform compatibility and added features such as social media monitoring.
Your Child’s Online Safety Starts Here
Every parent today needs a solution to manage screen time and keep their child safe online.
Without the right tools, digital risks and excessive screen time can impact children's well-being. Safes helps parents set healthy boundaries, monitor activity, and protect kids from online dangers—all with an easy-to-use app.
Take control of your child’s digital world. Learn more about Safes or download the app to start your free trial today!