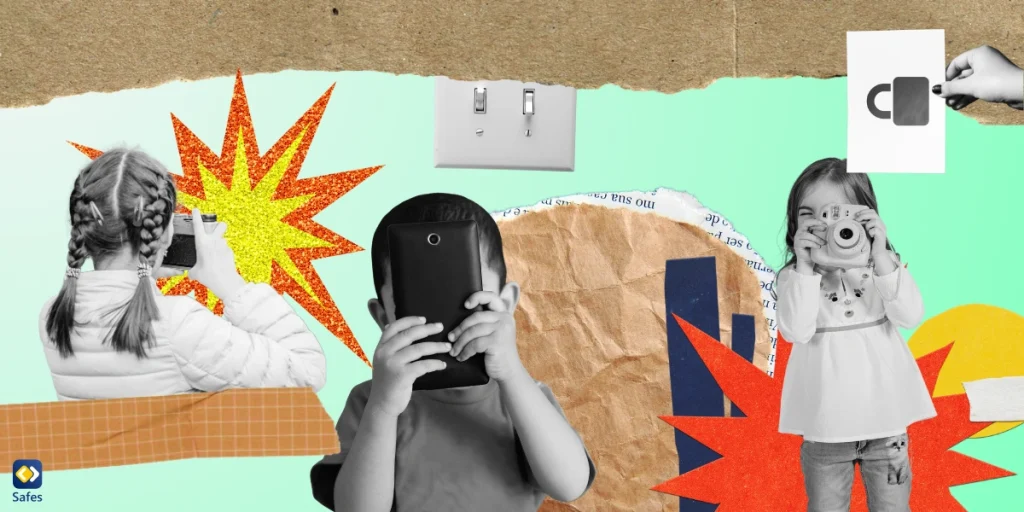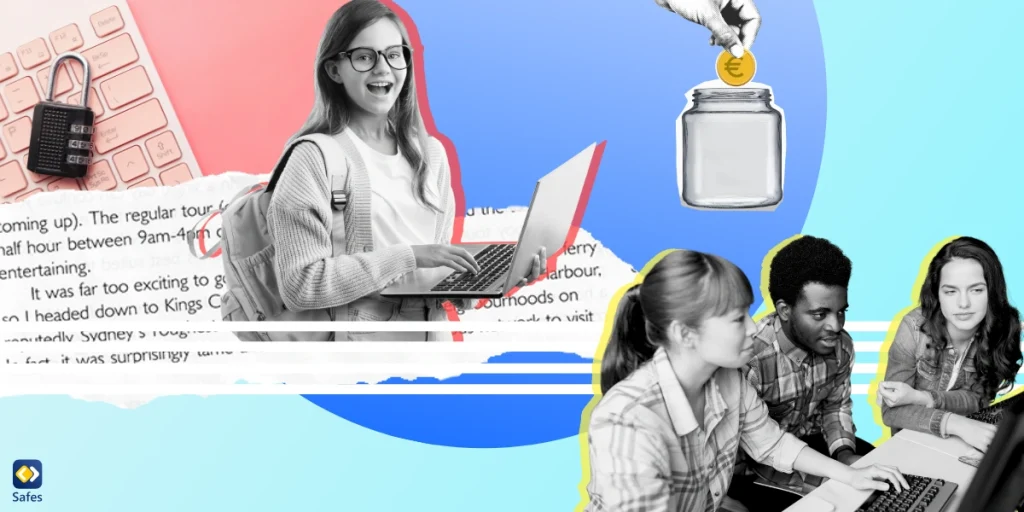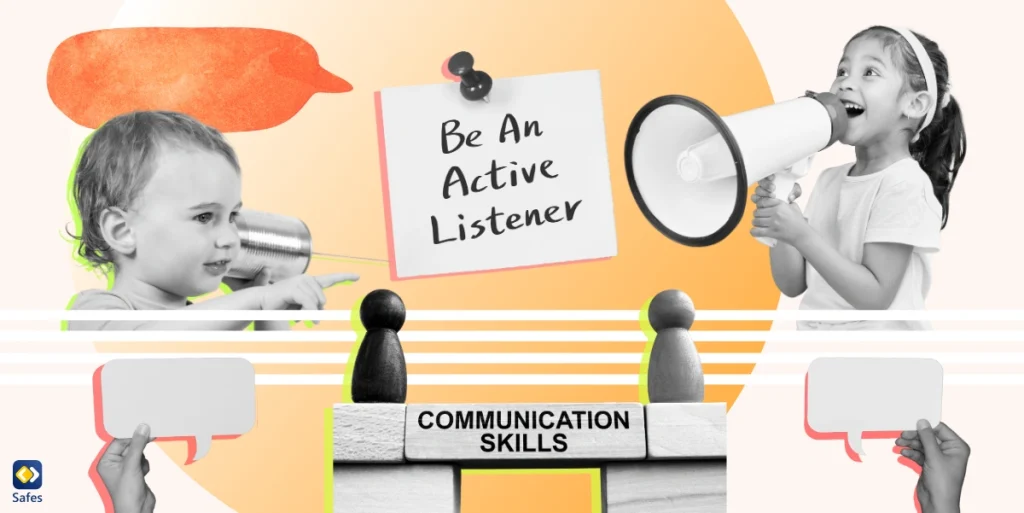Parents often give their phones to their children to play with; besides, most children today have their own phones. So, with smartphones being so prevalent among children and taking photos and videos being a piece of cake, it’s essential to know how to turn off the cam on your child’s phone to protect your and their privacy.
Download and Start Your Free Trial of the Safes Parental Control App
This guide will provide step-by-step instructions for disabling the camera on different types of phones, including Android phones and iPhones. We’ll also introduce parental controls as a practical way to monitor your child’s online activity without resorting to extreme measures.
How to Turn Off the Camera on an iPhone
You can turn off the camera on Apple iPhones using the Screen Time feature.
Here’s how to disable the camera on iPhone:
- Activate Screen Time: Launch the Settings app and select the “Screen Time” option. If Screen Time is not enabled on your device, tap on “Turn on Screen Time” and follow the prompts to set it up.
- Access Content & Privacy Restrictions: Under the Screen Time settings, tap on “Content & Privacy Restrictions.”
- Allow Camera Access: Tap on “Allowed Apps” and find the “Camera” option. Toggle off the feature to disable the Camera app.
Disabling the camera using Screen Time will also hide the Camera app icon and prevent video and audio calls through FaceTime.
How to Turn Off the Camera on an Android Phone
Unfortunately, Android phones don’t have a built-in solution for disabling the camera. You can, of course, disable the camera from the settings. However, the moment your child opens the Camera app or any other app that needs camera access, they’ll see a message asking them whether they want to allow access to Camera. By simply choosing to give access to camera, the settings will revert to default.
That’s why we recommend using Google’s Family Link for this purpose. Family Link is a parental control app that lets you set screen time limits, manage apps, and see your child’s location on their Android device. Simply download the app or go to the web platform and login to your account. Next, pair your Google account with your child’s. Then, follow the steps below:
- Open the app and select your child’s name in the menu on the left.
- In the dropdown menu that appears, select Controls.
- Scroll down and select App limits.
- Find and click on the Camera app.
- In the screen that appears on the bottom of the page, click Block.
- Tap Done.
This will block camera on your child’s device, whether on the app itself or any other apps that require camera access, such as Instagram. However, this feature might not be available for all devices. If that’s the case for you, you will have to block camera access on different apps separately. Here’s what you should do:
- Follow the same steps as before and go to App limits.
- Find the specific app for which you want to block camera access and click on it.
- On the bottom left corner of the screen, select App details.
- Select App permissions and toggle the camera option off.
Why It’s Important to Disable the Camera on Your Child’s Phone
Sometimes small children take impromptu pictures or videos and share them on messaging apps or social media with people they shouldn’t. It might have happened to you when you gave your phone to your child to play with. Also, a child might use their own phone to take a picture or videos of themselves or others in a private setting or an awkward situation, which they might share online. If someone accesses these files, they can use them to blackmail you or your child. So, as you can see, turning off the camera before giving a smartphone to a child can indeed protect your privacy. You can prevent your child from taking inappropriate or accidental photos by turning off the camera. It also helps protect their privacy and prevents them from becoming victims of cyberbullying or online harassment.
Parental Controls: Monitoring Your Child’s Online Activity
Parental control apps provide a practical solution for keeping track of what your child does on their phone. One effective parental control app is Safes. Safes offers many features that allow you to monitor and manage your child’s device usage, including the ability to disable the camera remotely.
By using Safes, you can ensure your child’s online safety without resorting to extreme measures. This app works on all Android, iOS, Windows, and Mac devices. In other words, it’s a one-size-fits-all solution. With the Safes app on your phone or using the Safes web panel on your computer, you can monitor and manage your child’s activity on all their phones, tablets, and computers. Learn how to put parental controls on different platforms using Safes with the following links:
- Windows parental controls
- Macbook parental controls
- Parental controls on Android
- iPhone parental controls
Start safeguarding your child’s digital journey with Safes—sign up for our 14-day free trial today, no credit card required!
How to Turn Off Camera on Phone: Final Words
Disabling the camera on your child’s phone is one way to prevent unauthorized use and potential risks. Whether your child has an Android phone or an iPhone, the steps provided in this guide will help you disable the camera effectively. Besides, parental control apps, such as Safes, can offer a comprehensive solution for monitoring your child’s online activity and ensuring their safety in the digital sphere. By taking these steps, you can have peace of mind that your child’s privacy and safety are guaranteed.
Your Child’s Online Safety Starts Here
Every parent today needs a solution to manage screen time and keep their child safe online.
Without the right tools, digital risks and excessive screen time can impact children's well-being. Safes helps parents set healthy boundaries, monitor activity, and protect kids from online dangers—all with an easy-to-use app.
Take control of your child’s digital world. Learn more about Safes or download the app to start your free trial today!