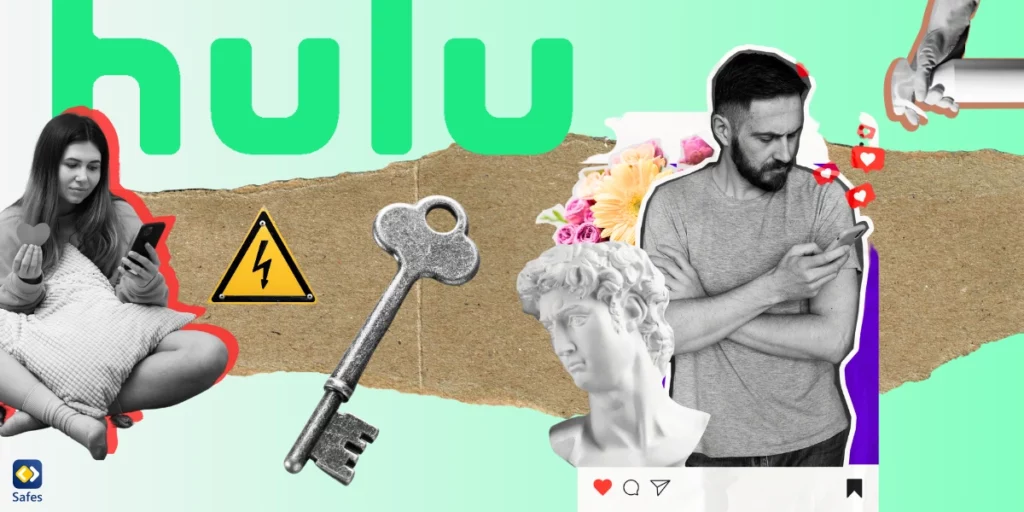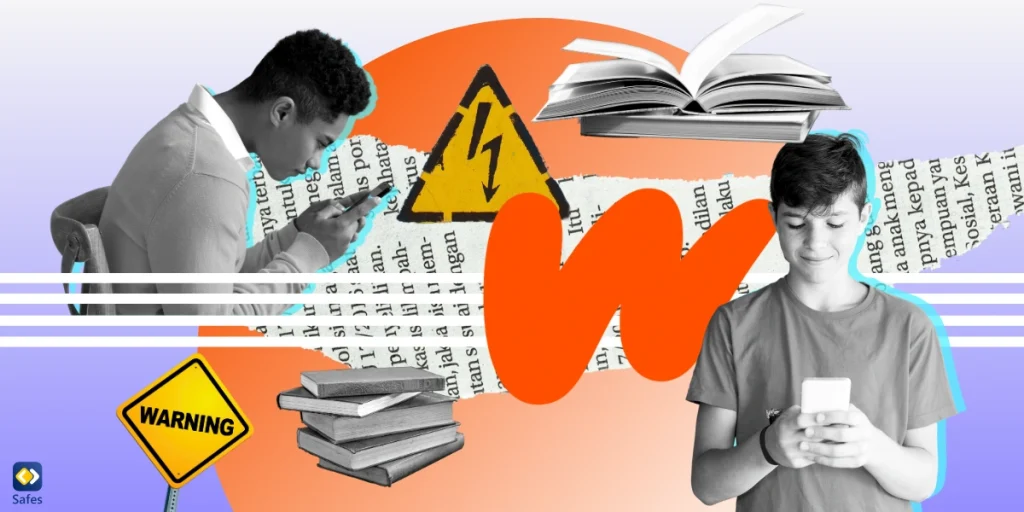Streaming services like Hulu have become increasingly popular among kids and teens. While Hulu offers a vast library of entertaining content, it’s crucial for parents to understand and implement Hulu parental controls to ensure a safe viewing experience for their children. This comprehensive guide will walk you through everything you need to know about setting up and managing parental controls on Hulu, including Kids Profiles, age restrictions, and device management.
Download and Start Your Free Trial of the Safes Parental Control App
Introduction to Hulu
Hulu is a leading streaming service that offers a wide range of TV shows, movies, and original content. Its popularity among younger viewers has skyrocketed due to its diverse selection of kid-friendly shows and teen-oriented programming. However, Hulu also hosts mature content, making it essential for parents to utilize the available parental control features.
The Importance of Hulu Parental Controls
Implementing parental controls on Hulu is crucial for several reasons:
- Content filtering: Restrict access to age-inappropriate shows and movies.
- Customized viewing experience: Create individual profiles for each family member.
- Screen time management: Set limits on how long children can watch.
- Peace of mind: Ensure a safe streaming experience for your kids.
- Related Article: The Ultimate Parental Controls Guide for TVs & Streaming
How To Set Up Hulu Parental Controls
Setting up parental controls on Hulu involves creating and managing profiles, enabling PIN protection, and adjusting content ratings. Here’s a step-by-step guide:
How to Create Kids Profiles
- Log in to your Hulu account via a web browser or mobile device.
- Click on your profile icon and select “Manage Profiles.”
- Click “Add Profile” to create a new profile.
- Toggle on the “Kids” option to create a kid-friendly profile.
- Click “Create Profile” to finish.
How to Enable PIN Protection
- Go to “Manage Profiles” and select the profile you want to protect.
- Under “Parental Controls,” toggle on “PIN Protection.”
- Enter a 4-digit PIN and click “Create PIN.”
How to Change Hulu Age Restrictions
- Select the profile you want to modify.
- Click the pencil icon next to “Content Restrictions.”
- Choose the appropriate age rating and save changes.
Hulu Parental Controls on Different Devices
Hulu parental controls can be set up on various devices, including:
Hulu Parental Controls iPhone
- Open the Hulu app on your iPhone.
- Tap the profile icon and select “Manage Profiles.”
- Follow the steps mentioned above to create Kids Profiles and enable PIN protection.
Android Devices
The process is similar to iPhone setup.
- Open the Hulu app, tap on the profile icon, and select “Manage Profiles.”
- Create Kids Profiles and enable PIN protection as needed.
Web Browsers
- Visit Hulu.com and sign in to your account.
- Click on your profile name and select “Manage Profiles.”
- Set up Kids Profiles and parental controls as described earlier.
Managing Hulu Profiles
Effective management of Hulu profiles is key to maintaining parental controls:
How to Edit Profiles
- Go to “Manage Profiles” and select the profile you want to edit.
- Modify name, avatar, or parental control settings as needed.
How to Delete Profiles
- Select the profile you want to remove.
- Click “Delete Profile” and confirm your choice.
How to Lock Hulu Profile
- Enable PIN protection for each profile you want to secure.
- This prevents unauthorized access to adult profiles.
Hulu Manage Devices
To further enhance parental controls, you can manage devices linked to your Hulu account:
- Go to your account settings.
- Select “Manage Devices.”
- Remove any unauthorized or old devices from the list.
This prevents children from accessing Hulu on devices you’re unaware of.
Contacting Hulu for Support
If you encounter any issues while setting up parental controls, don’t hesitate to contact Hulu customer support. They can provide guidance on restricting access, managing profiles, and troubleshooting any problems you may face.
Disney+ and Hulu Parental Controls
For those with a Disney+ and Hulu bundle, it’s important to note that parental controls are managed separately for each service. Ensure you set up controls on both platforms for comprehensive protection.

Introducing Safes: Enhanced Parental Control
While Hulu’s built-in parental controls are useful, they may not offer the comprehensive protection some parents desire. However advanced parental control apps like Safes can fill this gap. Safes provides additional features to enhance your child’s digital safety:
- Cross-platform protection: Monitor and control access across multiple streaming services and devices.
- Detailed content filtering: Get more granular control over what your children can watch.
- Screen time management: Set precise limits on viewing time.
- Real-time alerts: Receive notifications about your child’s viewing habits.
By using Safes in conjunction with Hulu’s parental controls, you can create a safer, more controlled streaming experience for your children. We invite you to start a free trial of Safes today and take your parental control efforts to the next level.
Conclusion
Setting up Hulu parental controls is a crucial step in ensuring a safe and appropriate viewing experience for your children. By creating Kids Profiles, enabling PIN protection, managing devices, and considering additional tools like Safes, you can rest assured that your kids are enjoying age-appropriate content on Hulu and other streaming platforms.
Your Child’s Online Safety Starts Here
Every parent today needs a solution to manage screen time and keep their child safe online.
Without the right tools, digital risks and excessive screen time can impact children's well-being. Safes helps parents set healthy boundaries, monitor activity, and protect kids from online dangers—all with an easy-to-use app.
Take control of your child’s digital world. Learn more about Safes or download the app to start your free trial today!