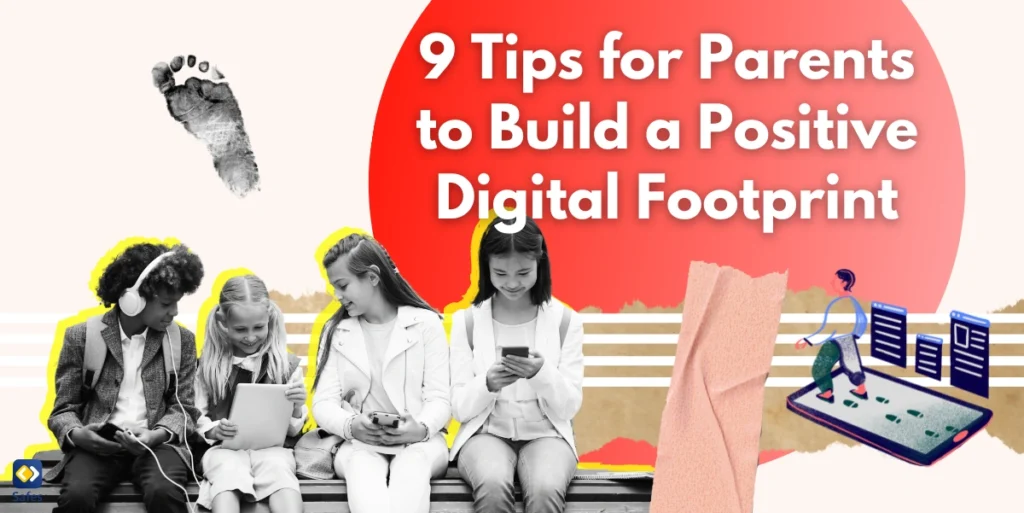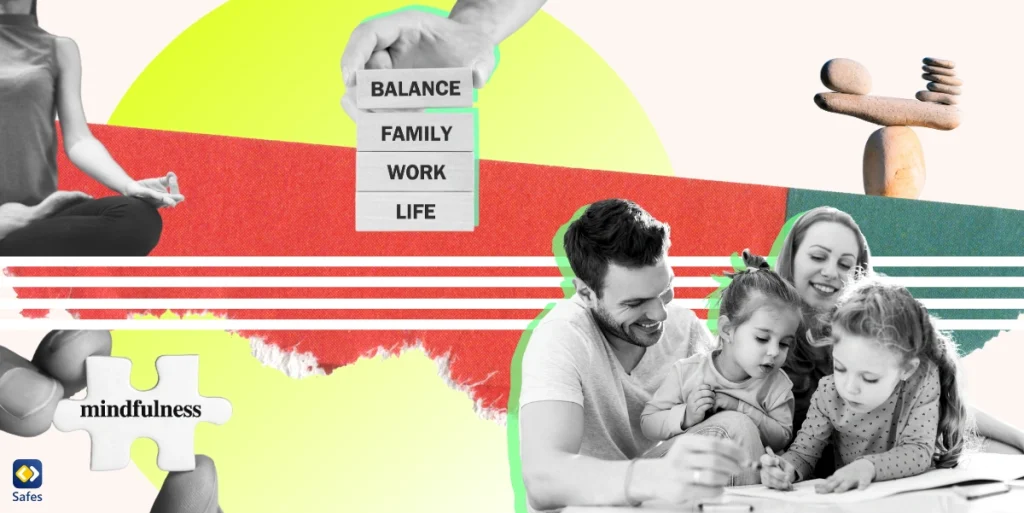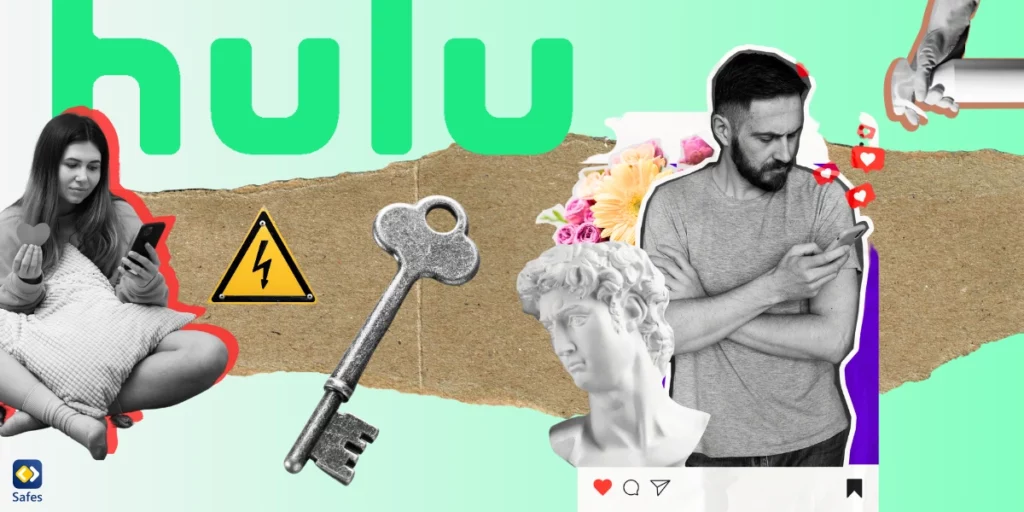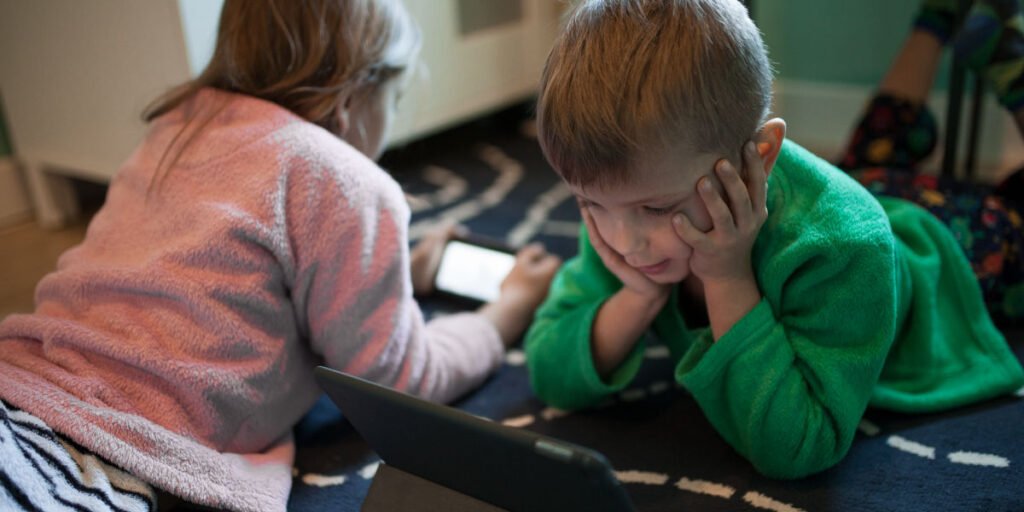Let’s face it: parenting may feel overwhelming when it comes to our children’s interaction with technology. With kids glued to screens and exploring both real and virtual worlds, you might want to be aware of their whereabouts. Modern technology offers solutions that make this challenge more manageable.
Download and Start Your Free Trial of the Safes Parental Control App
There’s a helpful tool: location history on the iPhone. iPhone location history offers a window into your child’s movements without being intrusive. This feature allows you to keep a watchful eye without being overbearing. It brings a sense of security to parents, bridging the gap between traditional parenting concerns and the digital age. According to a Pew Research Center survey, 16% of parents use tools to track their teen’s location.
In this blog, we’ll look into six ways to use this technology to improve your child’s safety. With these methods in mind, you can ensure your child’s safety without hovering over them physically all the time. It helps you strike the perfect balance between protection and independence.
What Exactly Is iPhone Location History?
Ever wondered how your iPhone predicts your commute or suggests nearby restaurants? That’s the iPhone location history tracker at work. It’s a built-in feature that records significant places your device visits. For parents, this means access to a log of your child’s frequent locations, so this feature helps you keep tabs on their safety effortlessly. The location history gives you a detailed overview, showing where your child spends time most often. This history can be particularly useful when establishing safe routines.
The iPhone uses GPS, Wi-Fi, and cell tower data to pinpoint locations. This information is securely stored on the device, creating a private map of visited places. Apple’s technology also guarantees accuracy without compromising battery life. By understanding how this tracker functions, you can effectively monitor your child’s movements and respond promptly if something seems amiss. This feature is simple to use and keeps all the crucial information right at your fingertips.
Now that we know what iPhone location history is, let’s take a look at how you can utilize it.

Accessing iPhone Location History
Ready to view location history on iPhone? Here’s how:
Viewing Location History on an iPhone:
- Open Settings on the iPhone.
- Scroll to Privacy & Security.
- Tap Location Services.
- Select System Services at the bottom.
- Choose Significant Locations.
- Authenticate with Face ID, Touch ID, or passcode.
- Explore the list of locations under History.
This method allows you to view the device’s location history stored locally.
iPhone Location History on iCloud:
The Find My feature on iCloud is designed to locate devices in real-time and does not provide a historical log of past locations. Therefore, it doesn’t offer a way to view location history.
iPhone Location History on Google Maps:
If Google Maps is installed and Location History is enabled, you can view your location history:
- Open the Google Maps app.
- Tap your profile picture in the top-right corner.
- Select Your Timeline.
This will display your movements and visited places over time.
You’ll find locations categorized by city, with timestamps showing when your child was there. This data helps you understand their routines and identify any unusual patterns. Use this insight to start open conversations about their activities. Additionally, patterns such as frequent stops at an unfamiliar location may indicate something worth investigating. Interpreting the data becomes a way to be engaged with your child’s activities and enables you to address concerns effectively.
Utilizing the “Find My” App for Real-Time Tracking
Meet Find My, the iPhone location history app that’s your ally in real-time GPS tracking. To set it up:
Enable Location Services:
- Navigate to Settings > Privacy & Security > Location Services.
- Ensure that Location Services is toggled on.
Configure Find My Settings:
- In Settings, tap on your child’s name at the top.
- Select Find My.
- Toggle on Share My Location.
- Share Location with Yourself:
- Open the Find My app on your child’s iPhone.
- Tap on the People tab.
- Tap the + icon and select Share My Location.
- Enter your contact information and choose to share indefinitely.
Accept the Location Sharing Invitation:
- On your iPhone, you’ll receive a notification.
- Open it and tap Accept to view your child’s location.
Now, you can see your child’s location anytime. Whether they’re walking home from school or out with friends, GPS tracking keeps you informed. This safety measure allows you to respond quickly if needed, all while your child enjoys their freedom. With this capability, you can set designated times to check in—such as during their commute home—without having to call and disrupt their routine. Through this mechanism, you ensure they’re safe without them feeling under constant surveillance.
Setting Up Family Sharing
Imagine sharing apps, music, and even locations effortlessly—that’s Family Sharing. It’s a feature that simplifies tracking your child’s location by connecting family members’ devices. This seamless sharing makes every family member stay connected and informed.
On Your iPhone:
- Open Settings and tap your name at the top.
- Select Family Sharing.
- Tap Set Up Your Family and follow the on-screen instructions to add family members.
On Your Child’s Device:
- They will receive an invitation to join the family group.
- Open the invitation and tap Accept.
Enabling Location Sharing:
On Your Child’s Device:
- Go to Settings > Privacy & Security > Location Services.
- Ensure that Location Services is turned on.
- Return to Settings > Family.
- Tap Share My Location and toggle it on.
On Your Device:
- Open the Find My app.
- Tap the People tab to view your child’s location.
Now, you can track your child’s location. Not only does Family Sharing help with location tracking, but it also makes it easier for the whole family to stay organized, share important events, and even help keep spending under control. Knowing that everyone is connected offers reassurance and creates a cohesive safety network within the family.
Creating Safety Zones With Geofencing
Wish you could get an alert when your child arrives at school or leaves a friend’s house? Geofencing makes this possible by setting virtual boundaries around specific locations. This invisible barrier ensures that you receive timely notifications about your child’s comings and goings without having to check in constantly.
To create geofences:
- Open the Find My app on your iPhone.
- Tap the People tab at the bottom.
- Select your child’s name from the list.
- Under the Notifications section, tap Add.
- Choose Notify Me.
- Set the location where you want to receive notifications.
- Select when to be notified—upon arrival, departure, or both.
Now, you’ll receive alerts when your child enters or leaves designated areas. Geofencing can also help establish routines and develop good habits. You can even use it for reminders—like notifying you when your child leaves school so you can start preparing for their arrival home. This feature makes managing your child’s daily movements easier and offers alerts that can assist in both safety and convenience.

Managing Privacy Settings
While it’s vital to keep your child safe, respecting their privacy is equally important. Balancing safety and privacy makes them feel trusted and understood. Open communication about the purpose of tracking is key to preventing misunderstandings and assuring your child that this tool is for their protection.
Protect your child’s privacy by customizing settings:
Access Location Services:
- Open Settings on your iPhone.
- Navigate to Privacy & Security.
- Tap on Location Services.
Review App Location Access:
- In the Location Services menu, you’ll see a list of apps with their current location access settings.
- Tap on each app to view and adjust its location access.
Adjust Permissions:
For each app, select the appropriate permission:
- Never: Prevents the app from accessing your location.
- Ask Next Time Or When I Share: Prompts you to allow location access each time the app requests it.
- While Using the App: Allows access only when the app is open and on-screen.
- Always: Grants access even when the app is running in the background.
By adjusting these settings, you minimize risks and teach your child about responsible data sharing. It’s a step toward mutual respect and security. Additionally, involve your child in the process of adjusting these settings. Letting them understand why certain apps require location access can help them make safer choices in the future. Setting boundaries together ensures they feel more in control and less like they’re being monitored.
Communicating About Location Sharing
Before diving headfirst into tracking, have an open conversation about the dangers of sharing location information. Explain how oversharing can lead to security risks and why you’re implementing these safety measures. This approach helps your child understand that safety is a team effort, not an imposition.
Empower your child with knowledge about privacy settings, recognizing suspicious apps, and being cautious online. This dialogue builds trust and encourages them to be cautious about their safety, both digitally and in the real world. Additionally, make sure they know the importance of not sharing their location publicly or with people they don’t fully trust. Educate them on how to turn off location sharing when it isn’t necessary and help them understand that staying safe is a skill they can carry into adulthood.
Safes: Your All-in-One Parental Control Solution
Parental control apps like Safes offer comprehensive tools that extend beyond basic location tracking, addressing screen time management, content filtering, and more. These features provide a well-rounded approach to digital parenting.
Safes provides real-time tracking, geofencing, and detailed activity reports. It’s designed to enhance your child’s safety while promoting responsible device use. The app is user-friendly, offers custom alerts, and provides tips to improve your child’s online safety, making it a versatile tool for digital parenting needs. Safes is available on both iOS and Android platforms, and a free trial is offered to help you explore its features.
Conclusion: Looking Forward to Peace of Mind
We’ve explored six essential ways iPhone location history can bolster your child’s safety. From accessing location data to setting up geofences and discussing privacy, each step empowers you to protect your child effectively. These tools help you stay informed, which is crucial when ensuring your child’s well-being.
Implementing these tools thoughtfully transforms parenting from daunting to manageable. Remember, it’s about enhancing safety, not limiting freedom. By maintaining open communication and using technology wisely, you nurture trust and independence while keeping your child secure in an ever-connected world. So, take these steps with confidence, knowing you’re contributing to your child’s safety while promoting their sense of freedom.
Your Child’s Online Safety Starts Here
Every parent today needs a solution to manage screen time and keep their child safe online.
Without the right tools, digital risks and excessive screen time can impact children's well-being. Safes helps parents set healthy boundaries, monitor activity, and protect kids from online dangers—all with an easy-to-use app.
Take control of your child’s digital world. Learn more about Safes or download the app to start your free trial today!