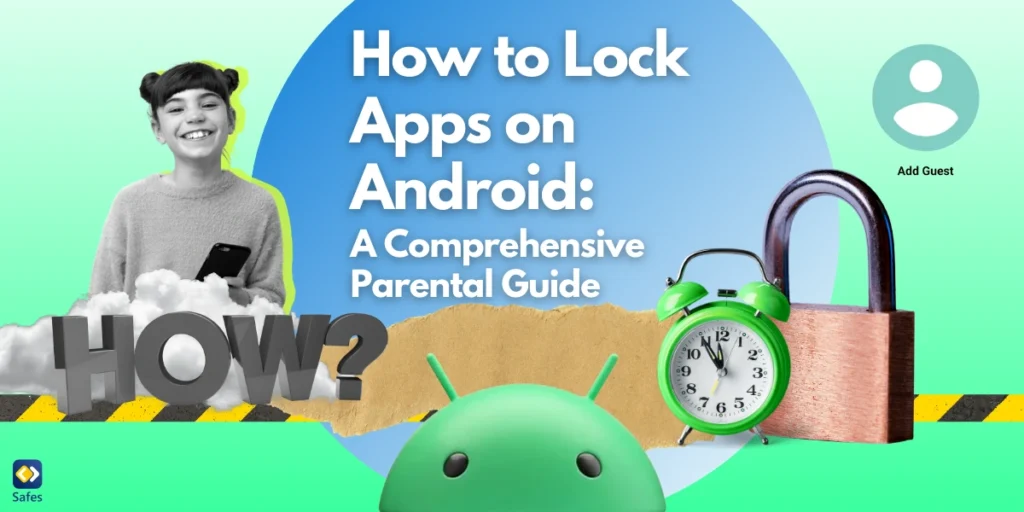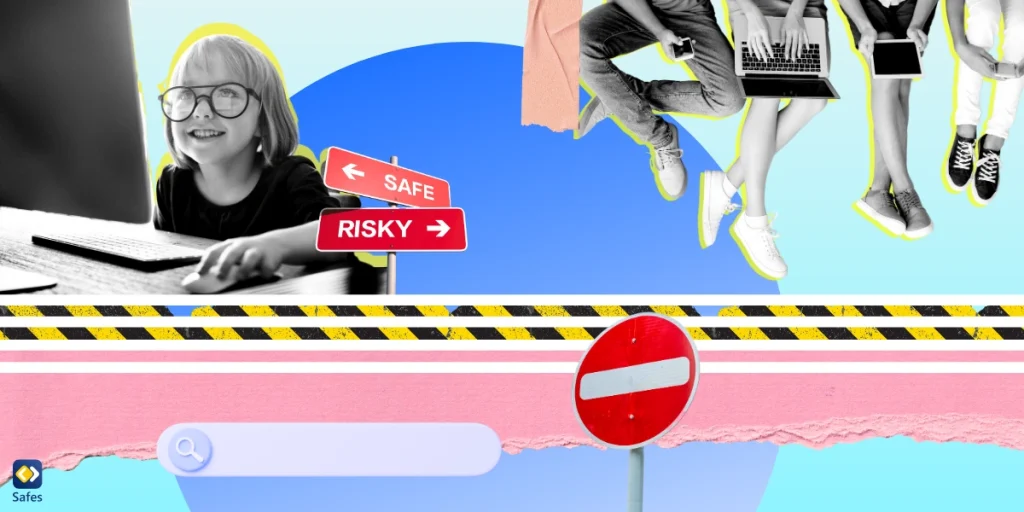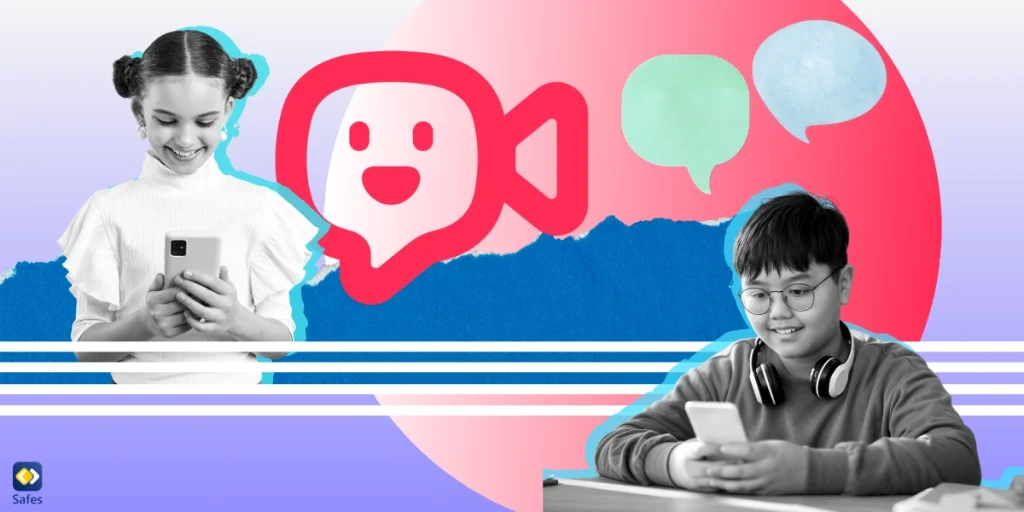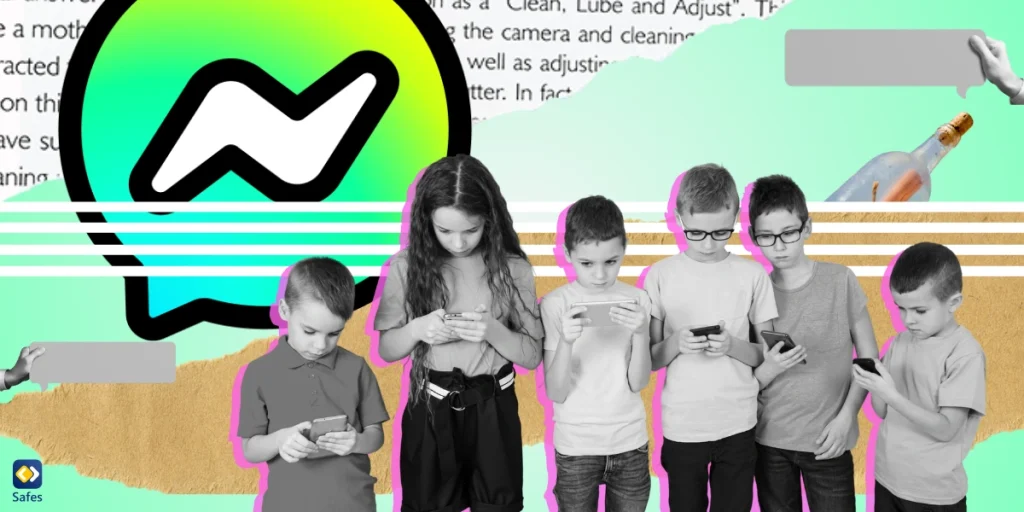Smartphones and tablets often give kids access to apps that may not be appropriate or safe for their age. By locking certain apps, you can control what your child can access and ensure they only use apps that are safe and educational. This extra layer of security helps protect your child’s digital experience. In this blog, we’ll show you simple and effective ways how to lock apps on Android, giving you peace of mind about your child’s online safety.
Download and Start Your Free Trial of the Safes Parental Control App
Why Locking Apps is Important for Parental Control
Locking apps on your child’s Android device can be helpful in maintaining online safety and privacy. Children have access to countless apps, some educational and entertaining, others potentially harmful. Therefore, when parents restrict access to specific apps, they can:
- Limit access to apps that are not age-appropriate.
- Control the amount of time spent on social media or gaming apps.
- Protect sensitive data stored in apps like messaging or banking apps.
- Block digital distractions during homework or learning sessions.

Step-by-Step Guide: How to Use App Locking Features
According to an article, children are exposed to online risks and digital threats more than ever. This requires parents to take action and make sure their children are safe. Android devices come with built-in features that can help parents restrict app access without needing additional tools. Here’s a quick guide to locking apps on Android using built-in features.
Screen Pinning
This feature allows you to lock the screen to a specific app, ensuring your child can only use that app until you unlock the device. To enable this option:
Open the app you want to pin.
- Tap the recent apps button (square icon) and swipe up to reveal the pin icon.
- Tap the pin icon to lock the screen to that app.
- To unpin, press and hold the back and overview buttons simultaneously.
Parental Controls in Google Play
These controls allow you to restrict downloads and purchases based on content ratings. Follow these steps to benefit from this feature.
- Open the Google Play Store and go to Settings.
- Navigate to the Family section and turn on Parental Controls.
- Set a PIN and customize restrictions for apps, games, movies, and TV shows based on age ratings.
Guest Profile
Android’s Guest Mode lets you create a separate user profile with limited access to apps and data. This is particularly useful when sharing a device with children. To activate this option:
- Swipe down from the top of your screen and tap the user profile icon.
- Select Add Guest to create a restricted profile.
- Switch to Guest Mode whenever your child uses the device.
While these methods are effective for basic control, they might not offer the flexibility or advanced monitoring features many parents need.
How Parental Control Apps Help You Lock Apps on Android
Parental control apps are the ultimate solution for parents seeking comprehensive control over their child’s Android device. These apps go beyond basic app locking, offering features like activity monitoring, usage reports, and customizable restrictions. Among the apps that you can lock app on phone, Safes is a robust parental control app designed to help parents easily manage their child’s digital activities. Curious how Safes makes this process easier? Let’s see what features this app offers.
- App Blocking: Safes lets you block or restrict access to specific apps, ensuring your child only uses appropriate ones.
- Time Management: Set daily time limits for app usage to promote a healthy balance between screen time and other activities.
- Real-Time Monitoring: Keep track of which apps your child uses and for how long.
- Location Tracking: Safes offers location-based controls, allowing you to set geofenced restrictions for app usage in specific areas.

Tips to Teach Your Child About Responsible App Usage
While tools like app locks and parental control apps are effective, it’s equally important to teach your child responsible app usage. Not sure how to do it? Let’s check some helpful tips.
- Show your child how apps request access to features like the camera, contacts, or location.
- Teach them about the risks of clicking on ads or making in-app purchases without permission.
- If your child uses social media apps, discuss what’s appropriate to share online. Emphasize the importance of keeping personal information private and thinking carefully before posting photos or comments.
- Show them how to check an app’s ratings and read reviews before downloading.
- Create an environment where your child feels comfortable discussing what they see or experience on apps. If they encounter inappropriate content or uncomfortable situations, they should know it’s safe to talk to you.
- Explain that every action they take on an app leaves a trace, such as comments, likes, or game achievements. Help them understand the long-term impact of their online behavior.
- Walk through the steps of reporting inappropriate content or blocking problematic users on apps they use. This empowers them to take action if needed.
Final Word
Putting locks on apps and using parental controls are essential steps in protecting your child’s online safety and privacy. Android devices offer basic features for restricting access. However, using a parental control app like Safes provides a more comprehensive solution. Safes, as a better alternative to parental controls on Android, helps you ensure a safe digital environment for your child and enjoy the peace of mind of knowing they use their phone responsibly.
Start your journey toward better online safety today by exploring parental control options that work best for your family. Remember, technology is a tool that should empower and protect, not harm. So, why wait? Download Safes now for Android and iOS. You can also use our free trial to see how the app works.
Your Child’s Online Safety Starts Here
Every parent today needs a solution to manage screen time and keep their child safe online.
Without the right tools, digital risks and excessive screen time can impact children's well-being. Safes helps parents set healthy boundaries, monitor activity, and protect kids from online dangers—all with an easy-to-use app.
Take control of your child’s digital world. Learn more about Safes or download the app to start your free trial today!