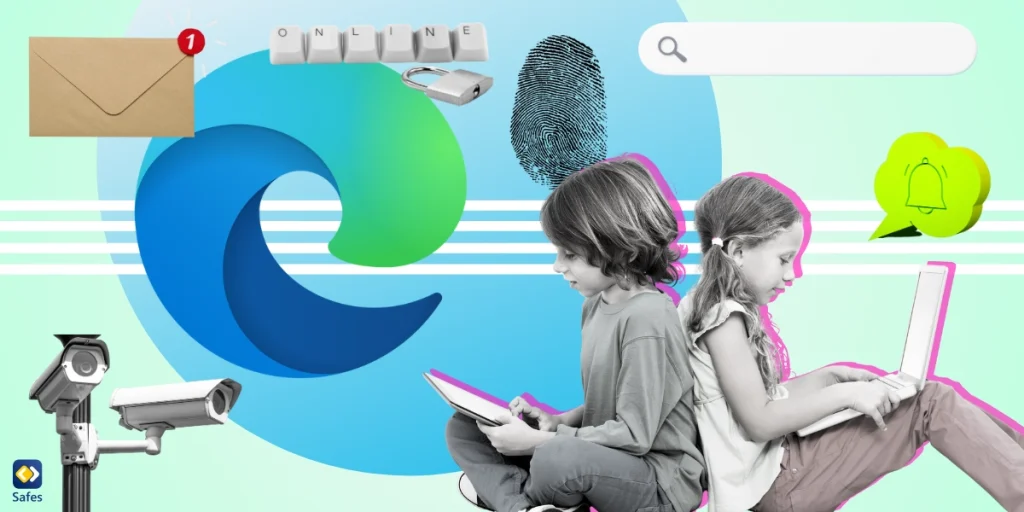The Internet, with its infinite advantages, has also opened the door to potential cyber risks, especially for young Internet users. Fortunately, browser developers like Microsoft have taken this concern into account, offering features such as Microsoft Edge parental controls to safeguard the online environment for minors. This article will serve as a comprehensive guide on how to leverage these features for your family’s safety.
Download and Start Your Free Trial of the Safes Parental Control App
Introducing Microsoft Edge and Its Features
Microsoft Edge, developed by the well-known Microsoft company, is a web browser designed for Windows 10 and 11. Experts praise it for its speed, user-friendly interface, and robust security features. However, one of its most significant features is its Kids Mode, which offers a safe browsing environment for children with built-in content filters and restrictions.
Safe Browsing with Microsoft Edge (Kids Mode)
Kids Mode in Microsoft Edge is a specially designed browsing mode that ensures a safe and kid-friendly online environment. This mode includes custom browser themes, content suitable for kids, strict Bing SafeSearch, and a requirement for a password to exit. Moreover, it does not necessitate a child account or profile, making it conveniently accessible.
Customizing Microsoft Edge for Your Family
Microsoft Edge allows parents or guardians to customize the browser settings to align with their family’s needs. For instance, you can select an appropriate age range for Kids Mode. You can also grant permissions for specific websites, change quick link tiles on the home page, and personalize themes within Kids Mode.
Microsoft Edge on Multiple Devices
Microsoft Edge is not limited to Windows. It’s available on various devices, including Macs and mobile platforms like Android and iOS. This means that Microsoft’s edge parental control can be implemented across all these devices, providing a uniform online safety guard for your children.
How to Turn on Kids Mode on Microsoft Edge?
To activate Kids Mode on Microsoft Edge, follow these steps:
- Open Microsoft Edge and click the profile icon in the browser window’s top-right corner.
- Select “Browse in Kids Mode” from the dropdown menu.
- A new window will open, asking you to create a child account or sign in with an existing child account.
- If you don’t have a child account, you can create one by following the on-screen instructions.
- After signing in, Kids Mode will be activated.
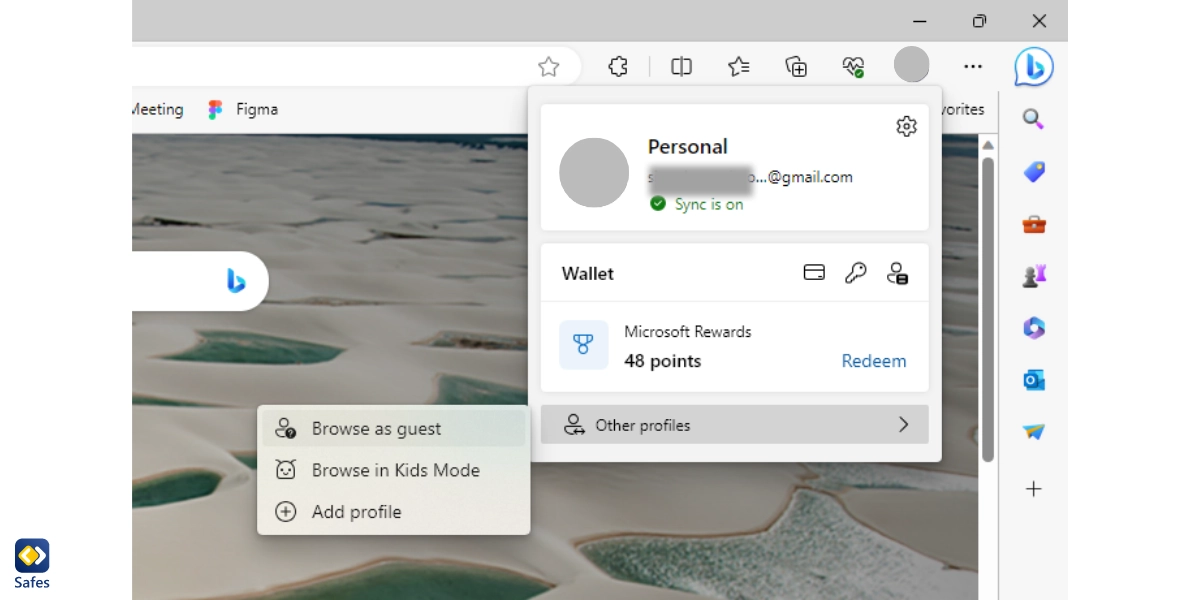
Find more information about how to use Kids Mode on the Microsoft website.
Note: Kids Mode in Microsoft Edge requires a Microsoft family group and a child account to be set up beforehand. You can manage parental controls and restrictions through the Microsoft Family Safety website or app. That’s what we will discuss next.
Integrating Edge with Microsoft Family Safety
Microsoft Family Safety is an additional tool that can be paired with Microsoft Edge for enhanced parental control. It offers features such as the ones below:
Monitoring and Filtering Content: Microsoft Family Safety allows you to monitor and filter the type of content your child can access. It includes limiting access to mature content and setting up safe searches.
Screen Time and App Limits: You can control how much your child spends on specific apps or games to avoid the consequences of excessive screen time.
Activity Reporting and Insights: Reports of your child’s online activities, including websites visited, search history, and time spent on different apps and games.
- Related Article: All the Digital Wellbeing Apps You Need to Be a Digital Parent
How to Set Up a Microsoft Family Group and a Child Account?
To set up a Microsoft family group and a child account in Microsoft Family Safety, follow these steps:
- Sign in to the Microsoft Family Safety website with your Microsoft account credentials.
- Click “Create a family group” or “Add a family member” to create a new family group or add a child account to an existing group.
- Enter your child’s information, such as their email address and date of birth.
- Next, you should review and agree to the terms and conditions.
- Customize your child’s account settings, including content filters, block websites on edge, screen time limits, and app and game restrictions.
- After setting up the child account, your child will receive an email invitation to join the family group. They should sign into their Microsoft account and accept the invitation.
- Install the Microsoft Family Safety app on your child’s device(s) and sign in with the child’s account to manage their safety settings.
- From there, you can monitor and manage your child’s online activities, set screen time limits, and receive activity reports.
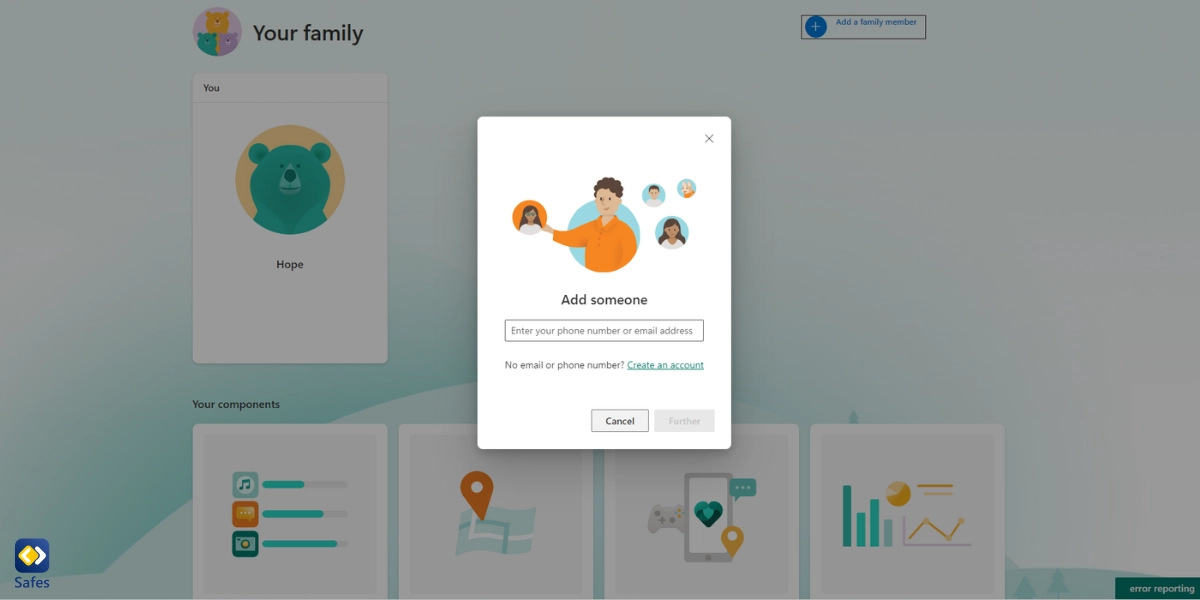
Safes Parental Control App as an Alternative for Enhanced Safety
While Microsoft Edge and Microsoft Family Safety offer robust parental controls, there are alternatives like the Safes parental control app. The Safes app offers similar functionalities but extends its services across all devices, including phones, tablets, and computers, on platforms like Android, iOS, and Mac. This cross-platform functionality makes it a suitable alternative for parents seeking a comprehensive solution for digital safety. Besides, once you integrate your child’s devices with yours, there’s no need to touch their devices again since you can make all the adjustments right from your phone or the Safes web panel.
Are you interested in trying Safes for protecting your child across all platforms? Feel free to download it from our website, Google Play or AppStore. Start your 14-day free trial today and ensure your child’s safety online with Safes, no credit card required.
Use the following resources to learn how to put parental controls on different platforms and devices with Safes:
- Windows parental controls
- Macbook parental controls
- Parental controls on Android
- iPhone parental controls
Final Words on Microsoft Edge Parental Controls
With features like Microsoft Edge parental control in place, you can breathe easy knowing your child is in a safe and controlled online environment. Complement Edge with Microsoft Family Safety or try a more comprehensive parental control solution like the Safes app for maximum security. Never leave off educating your child about the potential dangers of the Internet and promoting responsible online behavior to enable them to protect themselves when there’s no supervision or parental controls.
Your Child’s Online Safety Starts Here
Every parent today needs a solution to manage screen time and keep their child safe online.
Without the right tools, digital risks and excessive screen time can impact children's well-being. Safes helps parents set healthy boundaries, monitor activity, and protect kids from online dangers—all with an easy-to-use app.
Take control of your child’s digital world. Learn more about Safes or download the app to start your free trial today!