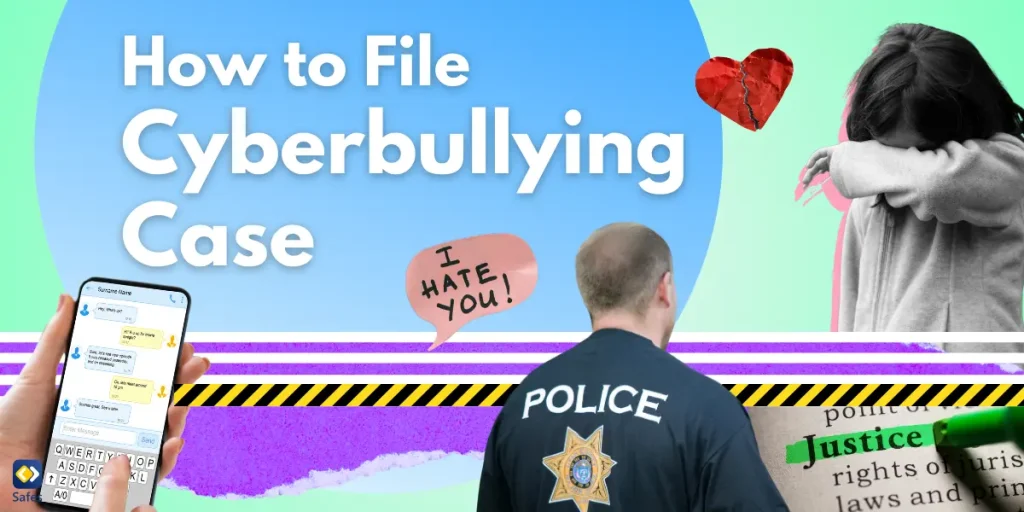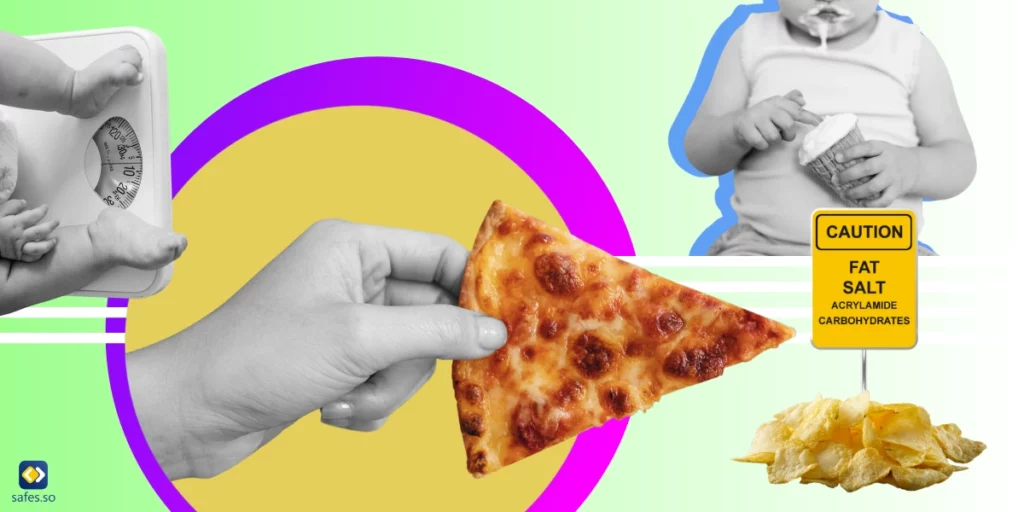When it comes to protecting your children from inappropriate content and websites, it’s important to set up parental controls on any device they use. Android devices are no exception, and there are a variety of parental control options available for Android users. This article will explain how to set up parental controls on Android devices, why you should use them, and what the limitations are.
Download and Start Your Free Trial of the Safes Parental Control App
Why Should You Set Parental Controls on Android Devices
Parental controls are a great way to ensure that your children are not exposed to inappropriate content. These controls can be used to restrict access to certain apps, websites, and content, as well as helping to monitor your child’s online activity. With the increase of smartphones and tablets, it’s important to be aware of how your children are using these devices and to ensure that they are using them safely.
Setting Parental Controls Step-by-Step Guide
In this section, we’re going to guide you through how to put parental controls on your child’s Android device. Android’s parental lock works via Google Family Link which is a basic parental control app.
Step 1: Open the Settings Menu
The first step is to open the “Settings” menu on your Android device.
Step 2: Select the Parental Controls Section
Once you are in the “Settings” menu, scroll down and select the “Parental Controls” option.
Step 3: Create a PIN
You will need to create a PIN to access the “Parental Controls” section. To do this, enter a four-digit PIN, then re-enter it to confirm.
Step 4: Set Content Restrictions
Once you have created your PIN, you can begin setting up the content restrictions for your child’s device. You can select the type of content that you want to block, such as movies, music, apps, and websites.
Step 5: Set Time Limits
You can also set time limits for your child’s device. You can set limits for the total amount of time they can use their device, as well as the amount of time they can spend on specific apps.
Step 6: Monitor App Downloads
Finally, you can also choose to monitor and manage your child’s downloaded apps. You can approve or block specific apps and view your child’s download history.
In case you have a compatible Android tablet, you can turn on Google Kids Space to create a safe space for your child.
Turn Google Kids Space On
From the home screen:
- Click on “Google Kids Space”
- The on-screen instructions should be followed
From settings:
- Go to “Settings”
- Select “Digital Wellbeing & parental controls”
- Click on “Google Kids Space”
- Follow the on-screen instructions
Be sure to not check “Use Previous Settings” in case you’ve signed in before, and you don’t want to keep the previous settings.
Phones With Android OS
Android’s operating service is used by different smartphone brands. The different brands of Android devices offer different parental control features. Some of the different brands that offer parental controls are:
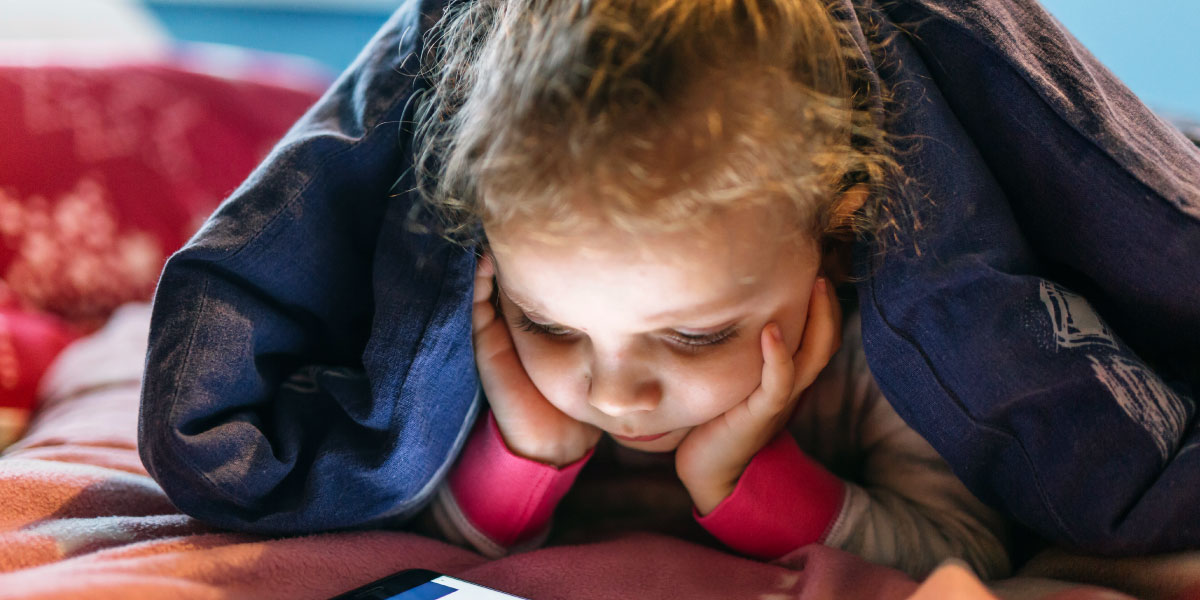
Limitations of Android Parental Controls
It’s important to be aware that parental controls on Android devices are not foolproof and can be bypassed by experienced users. For this reason, it’s important to ensure that your children understand the importance of respecting their limits and not trying to bypass their controls. Additionally, parental controls can only be applied to the device itself, and cannot be used to monitor activity on other devices. If you are looking for better parental controls on your Android phone, you can use a third-party app like Safes. Safes offers many features to monitor your child, such as:
- Internet safety: Keep an eye on all the websites your child visits on the web. You can filter websites and keywords that you don’t want your child to access.
- Smart app rules: Use specific rules for certain apps on all your kids’ devices. You can even block the use of harmful apps completely.
- Screen time: Set various screen time limits for every day of the week. You can exclude educational and useful applications.
Safes is available for Android, iOS, MacBook, and Windows devices. Safes provides a free trial, allowing you to explore its features without any risk and experience its advantages firsthand.

Conclusion
All in all, every smartphone brand that runs on Android has its own parental controls which can be easily activated. If you need more features to monitor your child, it is better to use a third-party parental control app like Safes. You can also use the safest phone for your child if you’re looking for safer phone options for your child. Other ways to protect your child from inappropriate content are disabling the internet on your children’s phone or buying a phone without social media. If you are thinking about specifically blocking porn, you can read more about the best porn blockers for Android phones.
Your Child’s Online Safety Starts Here
Every parent today needs a solution to manage screen time and keep their child safe online.
Without the right tools, digital risks and excessive screen time can impact children's well-being. Safes helps parents set healthy boundaries, monitor activity, and protect kids from online dangers—all with an easy-to-use app.
Take control of your child’s digital world. Learn more about Safes or download the app to start your free trial today!