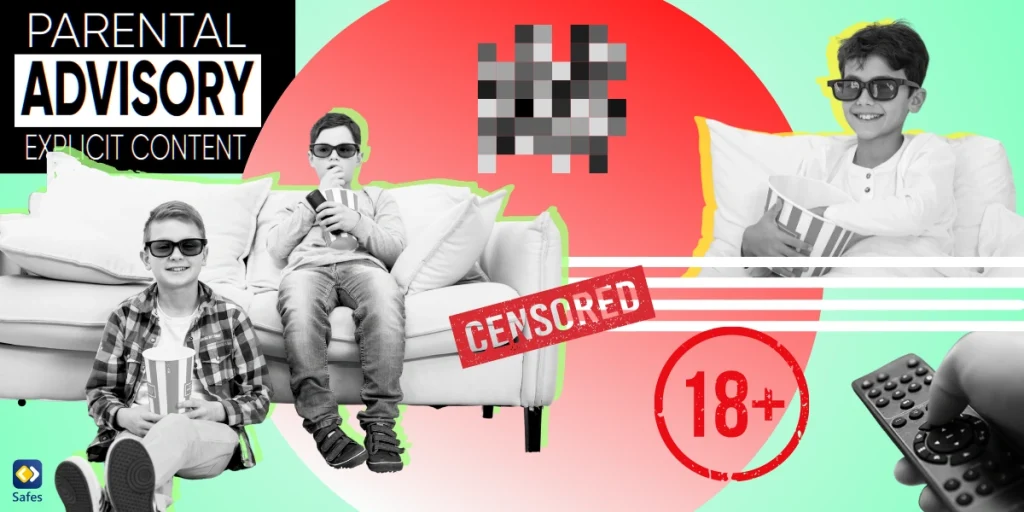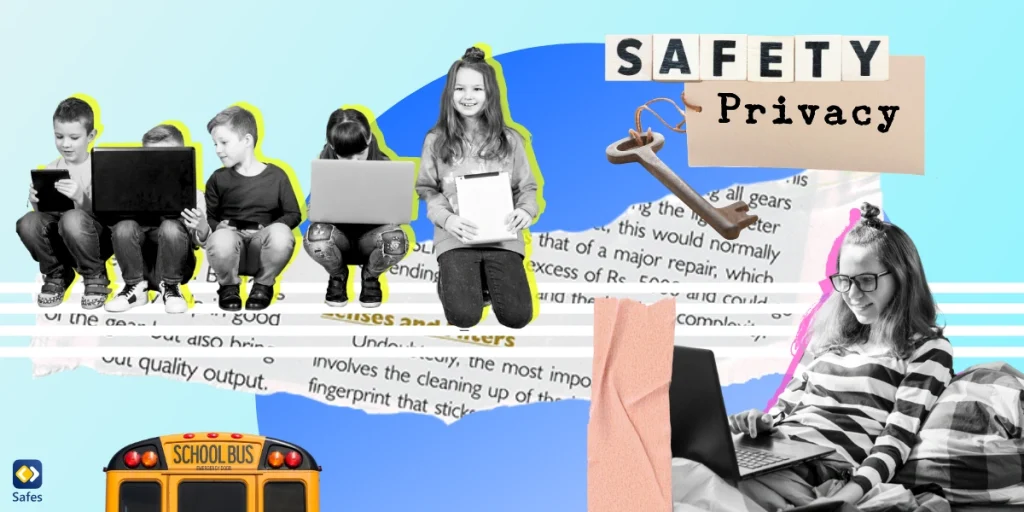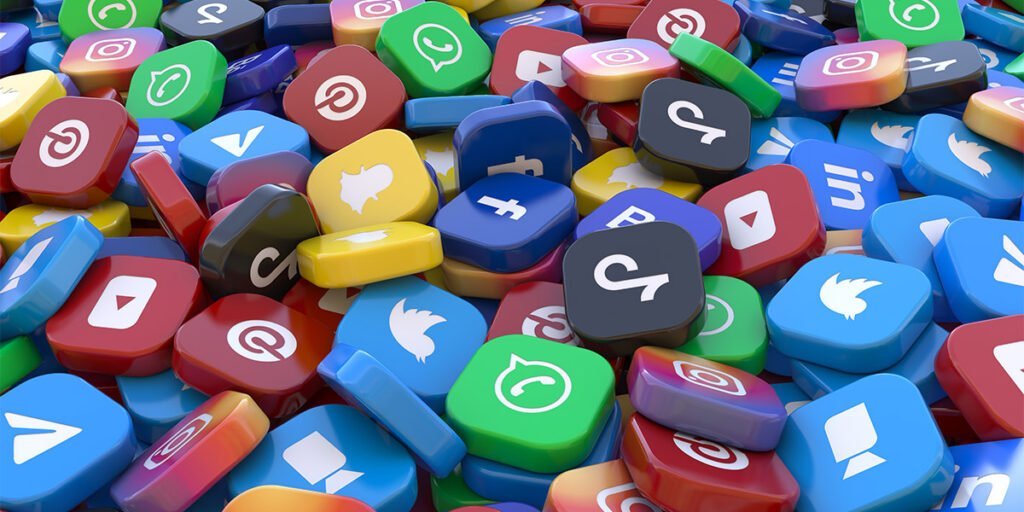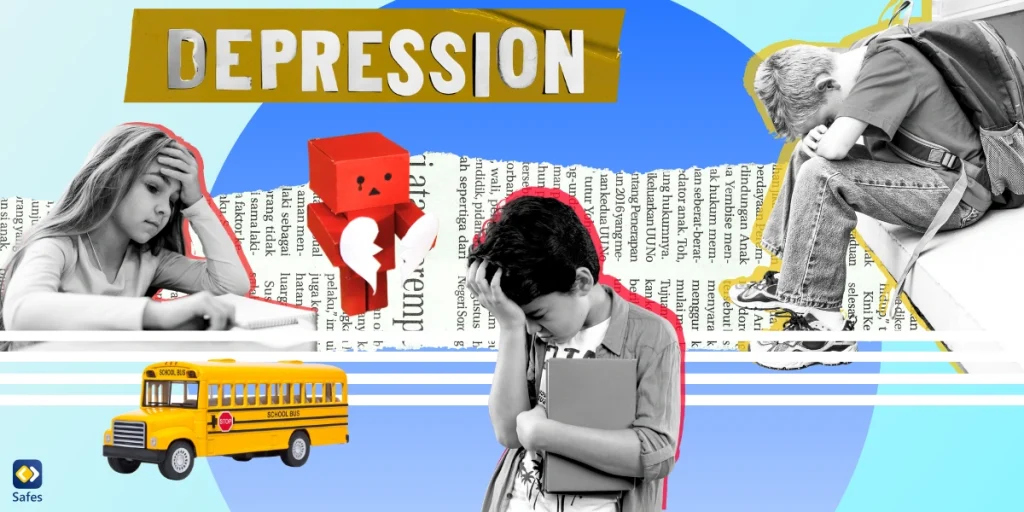Nowadays, smart TVs, streaming devices, and streaming platforms are commonplace in our daily lives. However, along with countless hours of entertainment and educational content, these devices and platforms also open the door to potentially inappropriate and harmful content for children. Understanding and setting up parental controls on TVs can be the key to safeguarding your child’s digital experience. The urgency of this issue made us gather this comprehensive guide to walk you through all the necessary steps and strategies for optimizing parental controls on various TVs, streaming device, and streaming platforms.
Download and Start Your Free Trial of the Safes Parental Control App
Why Parental Controls on TVs & Streaming Devices/Platforms Matter
Parental controls are a necessity, not a luxury. These features allow you to filter out explicit content and monitor your child’s TV and internet activities. With these controls, you can create a safer digital environment for your child, ensuring they benefit from the wealth of educational and entertaining content while being shielded from the darker corners of the digital world.
Protecting your child from excessive screen time is another reason for applying parental controls on TVs. Watching shows and movies on TV can be both entertaining and educational. In fact, many films can contribute to your child’s development. However, you should keep an eye on your child’s screen time. Excessive screen time has a detrimental effect on a child’s development. It can lead to various mental and physical problems, including screen addiction, poor impulse control, eye strain, headaches, poor posture, etc.
Types of Parental Controls on TVs & Streaming Devices/Platforms
Parental controls vary from one device to another, but they generally fall into four main categories:
PIN-Based Locks and Password Protection
PINs and passwords can prevent unauthorized access to certain content, apps, or features. For example, you can set a PIN for adult profiles on streaming platforms or lock specific apps on smart TVs.
Content Filtering and Rating Restrictions
Content filters allow you to block content based on its rating. This is particularly useful for filtering out mature content from children’s profiles on platforms like Netflix, Disney+, and Hulu.
Time-Based Controls and Scheduling
Some devices allow you to set a schedule for TV usage, limiting access during specific hours or setting a daily screen time limit.
Internet and App Access Management
Some smart TVs and streaming devices let you block or allow specific internet sites and apps. This is particularly useful when you want to prevent access to internet browsers or YouTube, where content filtering might be less effective.

Setting Up Parental Controls on Popular TV Brands & Streaming Devices
Although most TV brands and streaming devices offer similar parental control features, each brand or model has a different process for setting up. Here we have selected some of the most popular brands and models to discuss.
Parental Controls on Smart TVs
In the following, we’ll discuss how to put parental controls on different brands of Smart TVs, including:
- Samsung
- LG
- Sony
Samsung
Samsung TVs come with a variety of parental control options. You can restrict content based on age rating, block specific channels, lock apps, and even set a TV viewing schedule.
Follow these steps to access and modify parental controls on your Samsung TV:
- Press the Menu button on the remote control.
- Select “Settings” and press Enter.
- Select the “Broadcasting” or “Broadcast” option.
- Select a sub-menu called “Parental Controls” or similar and press Enter.
- Enter your PIN or create one if you haven’t already.
- You will now see options to customize the parental control settings.
Different Samsung TV models may have other options. Still, you can typically set restrictions based on content ratings, time limits, and specific channels or programs. Use the arrow keys to navigate the parental control options and select your desired selections.
- Save your changes before exiting the menu.
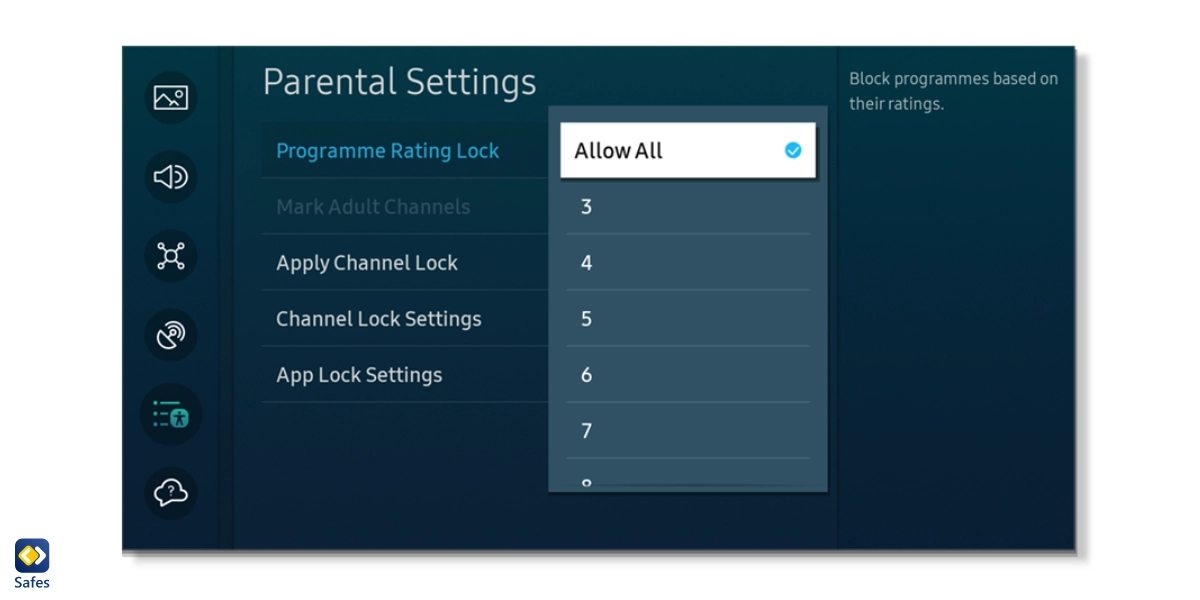
Based on your Samsung TV model and software version, the menus may be slightly different. Read this blog post for how to set up parental controls on different models of Samsung TV:
LG
LG smart TVs provide comprehensive parental controls, including content filtering, app lock, and a TV viewing schedule. You can also set a PIN to prevent changes to parental controls by people other than yourself.
Here’s how to do it:
- Turn on your LG TV and press your remote control’s “Settings” button.
- Select “Lock” or “Parental Controls.” The exact name may vary based on your LG TV model.
- Enter the PIN code. If you haven’t set a PIN code, the default is usually “0000” or “1234.”
You can now access the parental control settings. Select the options you want to enable or restrict, including:
- Blocking specific channels
- Limiting TV program ratings
- Restricting access to certain apps or features
- User-based and age-based restriction
- Finally, save and exit the menu.
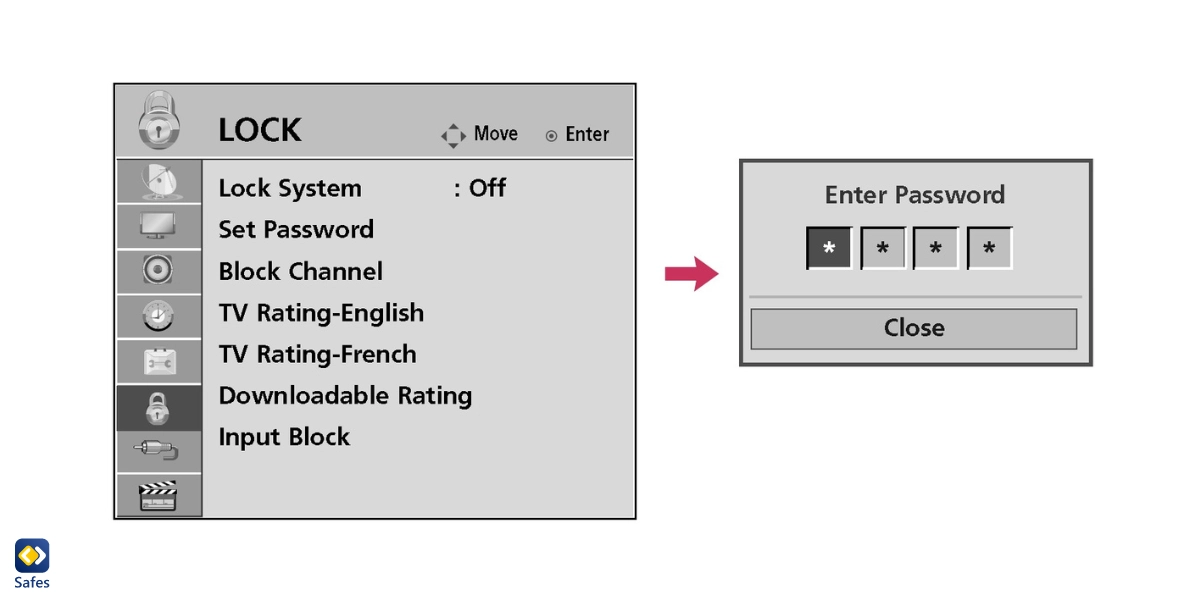
If your LG TV has different menus, read this article to learn how to activate parental control settings on different LG TV models:
Sony
Sony Bravia TVs offer similar parental control options, including content filtering based on age rating, app lock, and viewing time limit. It’s also possible to lock the internet browser entirely to prevent unrestricted web browsing.
Follow these steps on your Sony TV:
- On the remote control, press the “Home” button.
- Select “Settings.”
- Locate the “Parental Controls” option and press the “Enter” or “OK” button.
- Enter a four-digit PIN code using the number keys on your remote control.
- After entering the PIN code, you can enable parental controls by toggling the switch to “On”. You can customize settings based on your preferences. For example, you can block specific channels or restrict access to certain content based on ratings.
- When you’re done, save your changes by selecting the “Save” or “Apply” option.
Parental Controls on Streaming Devices
Now, let’s talk about how to put parental controls on streaming devices such as:
- Apple TV
- Android TV
- Amazon Fire TV
- Roku
Apple TV
Apple TV allows you to restrict content by age rating, block or allow specific apps, and set a passcode for purchases and rentals. You can also hide explicit music and podcasts and restrict Game Center access.
To customize the parental settings on your Apple TV:
- Turn on Apple TV and navigate to the home screen.
- Select the “Settings” app.
- Locate and click on “General.”
- Scroll down and select “Restrictions.”
- Enter your PIN, or create one if you haven’t already.
After entering the PIN, you’ll see a list of content categories, such as Movies, TV Shows, Apps, etc. Go through each category and choose the level of restriction you want. You can select options like “Allow” or “Restrict” based on age appropriateness. You can also enable restrictions for specific features like Siri, AirPlay, or multiplayer games.
- Once you have adjusted the settings for each category, press the menu button on your Apple TV remote to save the restrictions.
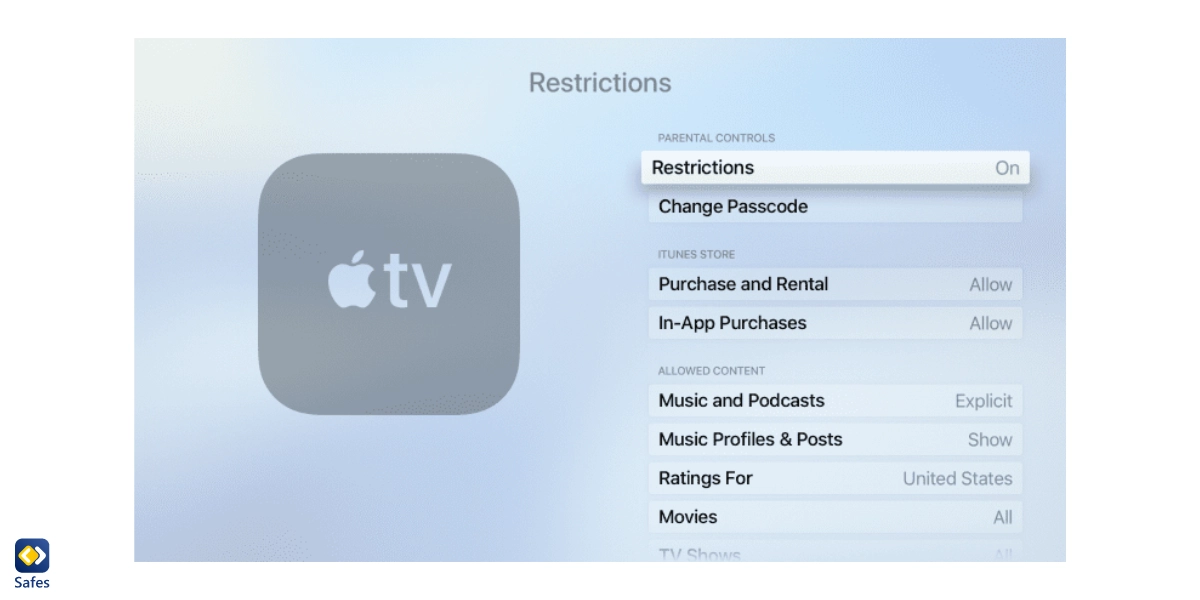
Android TV
Parental control options on Android TV allow users to restrict and monitor content access for their children. Follow these steps:
- In the Settings menu, select “Parental controls” or “Safety & restrictions.”
- Select “Set up parental controls” and enter your PIN or create one.
- Select the user profile for which you want to set up parental controls.
- Customize the restrictions based on content ratings, app access, or specific apps.
- Enable options like blocking mature content, restricting purchases, or setting time limits.
- Adjust additional settings like app installations, device sharing, or search restrictions.
- Save your settings and exit the parental controls menu.
Remember to keep your PIN secure and regularly review and update the settings to ensure they align with your child’s needs and age.
Amazon Fire TV
Fire TV offers parental controls such as PIN protection for purchases, viewing restrictions based on age rating, and the ability to block access to games and apps. Read this article for how to activate parental controls on Amazon Fire TV:
Roku
Roku allows setting up a PIN to authorize purchases and channel addition. But it doesn’t offer comprehensive parental controls like content filtering or time limits. Use this guide to learn how to put parental controls on Roku:
Parental Controls for Cable and Satellite TV
Cable and Satellite TV providers also offer parental control options. Let’s discuss how you can set them up.
Setting Up Parental Controls on Major Cable Providers
Cable TVs offer parental controls to moderate the content children get to watch. Here are the parental control options available on major Cable TVs, including:
- Comcast Xfinity
- AT&T U-verse
- Spectrum
Comcast Xfinity
Xfinity offers parental controls that include blocking TV shows and movies by rating, setting up a PIN to authorize purchases, and even scheduling “curfew” hours during which the TV cannot be used.
Read this article to learn how to customize parental controls on Xfinity TV:
AT&T U-verse
U-verse allows parents to block content based on age rating, restrict specific channels, and set up viewing time limits.
Here’s how to put parental controls on AT&T U-verse:
- On the remote control, press the “Menu” button.
- Select “Options” and press “OK.”
- Select “Parental Controls” from the options menu.
- Enter your PIN or create one.
- Select “Enable Parental Controls.”
Here, you can customize settings such as:
- Rating limits
- Channel blocking
- Purchase restrictions
You can set up content filters to block specific types of content, such as:
- Violence
- Adult content
- Explicit language
- When you’re done, select “Save” or “Done” to apply the changes.
Spectrum
Spectrum offers parental controls, including content blocking based on age rating, channel blocking, and setting a PIN to authorize On Demand purchases.
You access Spectrum TV’s parental control settings with these steps:
- Press the Menu button on your remote control.
- Find the “Parental Controls” or “Settings” option. Press the OK or Select button.
- In the Parental Controls menu, find the option to set up a PIN. Enter a four-digit PIN that you will remember but that your children won’t easily guess. This PIN will be required to access and modify the parental control settings.
- Within the Parental Controls menu, you will typically find options to block specific channels or programs based on their ratings. Select the channels or programs you want to block, and choose the appropriate rating level for your household.
- You can also block specific time slots during which certain content is unsuitable for children.
- To restrict features like On-Demand or Pay-Per-View, look for options within the Parental Controls menu to lock these features with your PIN.
- Finally, navigate to the “Save” or “Confirm” option within the menu to apply the settings.
Don’t forget to keep your PIN confidential and periodically review and adjust the settings as necessary.
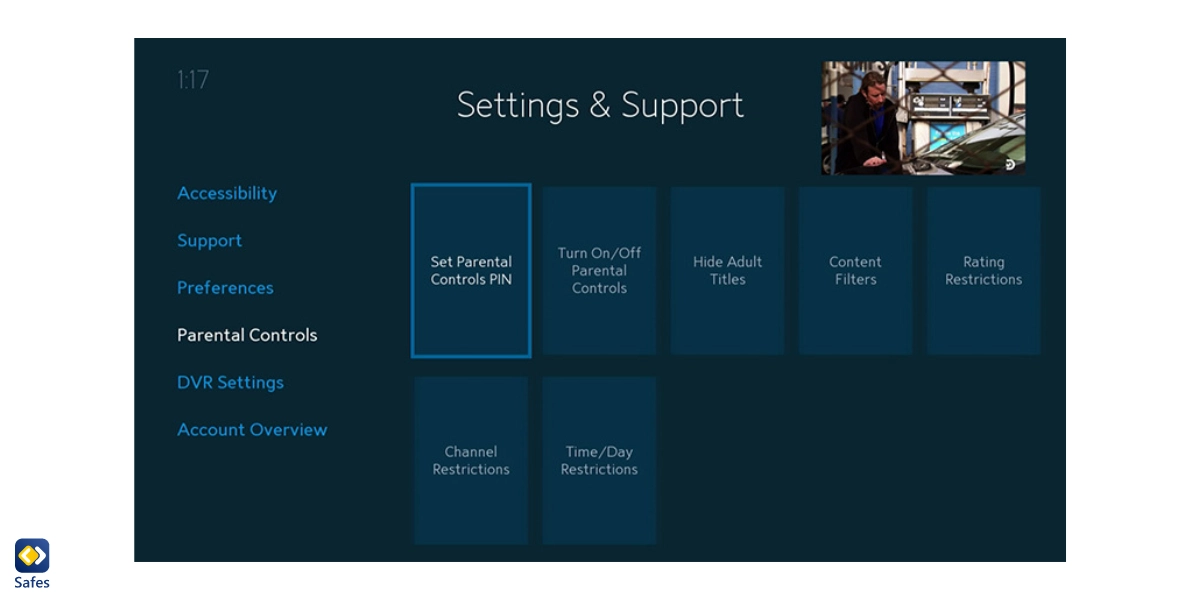
Satellite TV Parental Control Setup
Some Satellite TVs also offer parental control options. In the following, we’ll discuss the options on Direct TV and Dish Network, two major Satellite TVs:
DirecTV
DirecTV allows parents to block TV programming based on ratings, lock specific channels, and set spending limits for DirecTV Cinema purchases.
Here’s how to access the parental settings on DirecTV:
- Press the “Menu” button on your remote control.
- Navigate to “Settings” and press the “Select” button.
- Select “Parental Controls.”
- You will be prompted to enter your four-digit Parental Controls PIN. If you haven’t set one up, the default PIN is 0000.
- After entering the PIN, you can customize the settings:
- Choose the level of control for TV shows, movies, etc. by selecting the rating options.
- Block specific channels or programs by selecting “Channel Blocking” or “Title Blocking.”
- When you’re done setting up, press the “Exit” button to save the settings.
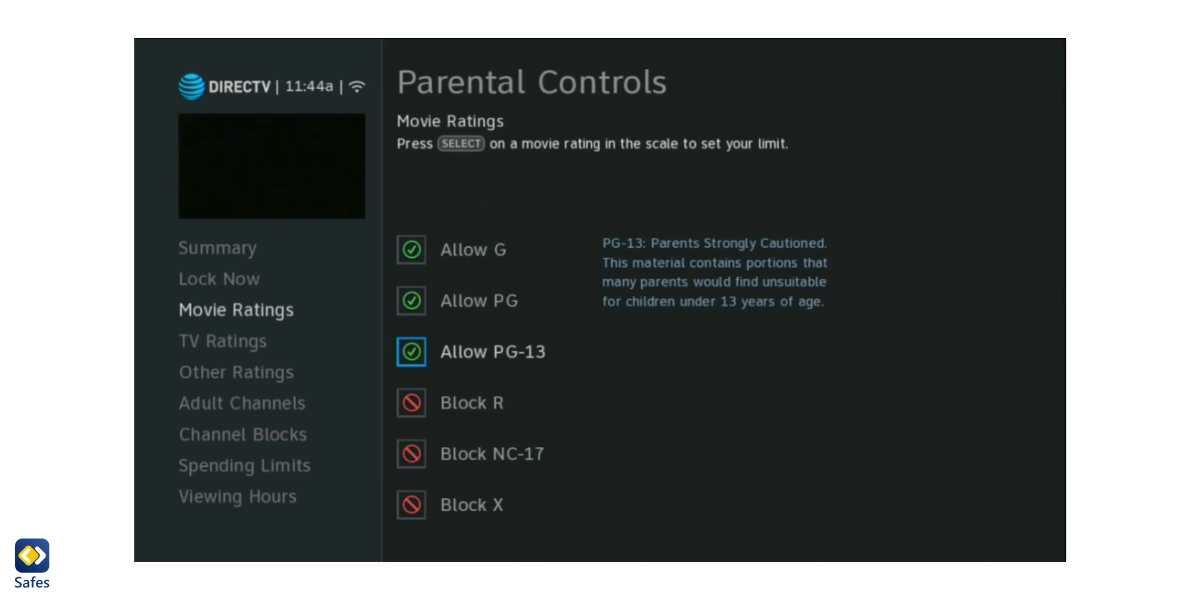
Dish Network
Dish Network offers parental controls, including content blocking by rating, channel lock, and viewing time limit. Take these steps:
- Press the “Menu” button on your remote control.
- Navigate to the “Settings” option and press “Select.”
- Choose “Parental Controls” and press “Select.”
- If you have set up a PIN for parental controls, enter it. If not, create a four-digit PIN.
After you’ve entered the PIN, you can customize the settings. You can:
- Block channels
- Set viewing restrictions by ratings
- Block certain content types like movies, shows, or sports
- After customizing the parental controls, select the “Save” or “Done” option to save your settings.
Putting Parental Controls on Streaming Platforms
Streaming platforms such as YouTube TV and Google TV also offer their own set of parental controls. In the following we’ll discuss how to set up parental controls on two major streaming platforms: YouTube TV and Google TV
YouTube TV
With YouTube TV, you can create supervised accounts for your children and customize content settings based on age. You can also block specific videos or channels. Here’s how:
- Open the YouTube TV app or the YouTube TV website.
- Sign into your YouTube TV account.
- Click your profile icon at the top right corner of the screen to access the account settings.
- Select “Settings” from the dropdown menu.
- In the settings menu, click “Parental controls.”
- Enter your YouTube TV password for verification.
- Once verified, you can now enable the parental controls feature.
- Set a 4-digit parental controls PIN code. Make sure it’s something easy to remember but not easily guessable.
- Choose the content restriction level.
- To restrict specific content, toggle on the “Restrict content” option and manually enter specific video titles, keywords, or channels you want to block.
- You can hide the titles of the restricted content by enabling the “Hide titles of restricted content” option.
- After you have set up your preferences, click “Save” to apply the changes.
Related Articles:
- A Complete Guide to Parental Controls on YouTube
- How to Set a Screen Time Limit on YouTube
- How to make YouTube safe for children
- Protecting Your Child from the Most Toxic YouTube Communities
- Is YouTube Shorts Safe for Kids?
Google TV
Google TV allows you to create kids’ profiles where you can choose which apps your child can use, set daily screen time limits, and even filter content by age rating. Follow these steps:
- Start by opening Google TV.
- Click your profile picture in the top right corner of the home screen.
- From the dropdown menu, select “Settings.”
- Scroll down and select “Parental controls.”
- Here, you must enter your Google account password for verification.
- After verification, you can set up parental control options.
- Set a PIN to:
-
- Access restricted content
- Block specific apps or channels
- Restrict content by age rating
- Enable safe search
- Once you have made all the necessary settings, click the back button to save your changes.
If you have more than one child, each from a different age group, you can set up separate profiles for them:
- On the home screen, click on your profile picture.
- Select “Add or manage profiles.”
- Follow the prompts to create a new profile and customize the settings for it.
Balance Parental Involvement and Autonomy
Although parental controls are crucial for protecting your child from cyber threats, they should not replace active parental involvement. Open conversations about online safety, digital citizenship, and media literacy are just as important.
It helps a lot if you have a chat with your little one about the proper use of TVs and streaming platforms. Explain why it’s necessary for each and every one of us to protect our privacy on online platforms. Also, explain that not all programs and TV shows are appropriate for children. If your child understands why they shouldn’t watch inappropriate programs for their age, they will be more cooperative in following your rules and guidelines.
Moreover, remind them not to spend too much time in front of screens, as it can harm their health. A good source you can use for teaching your child proper digital behavior is this article: 13 Online Etiquette Rules Every Parent Should Teach Their Child
Benefits of Integration with Parental Control Apps
Third-party parental control apps like Safes can further improve the monitoring of your child’s digital environment. Safes offers robust monitoring and control features, which allows you to manage the streaming platforms and your child’s overall internet and device usage.
Safes can monitor the content your child sees on social media and messaging apps such as YouTube. It will notify you if your child encounters content that is inappropriate for them.
You can also block inappropriate apps and websites on your child’s phone, tablet, or computer. So, if you deem a particular streaming platform unsuitable for your child, you can block it on all their devices using Safes.
Perhaps most importantly, Safes can monitor and manage your child’s screen time on whichever app they use, streaming platforms included. So, you don’t need to worry about your child falling victim to the consequences of excessive screen time.
Download Safes from App Store or Google Play, and learn how to put parental controls on different platforms and devices with it using the links below:
- Windows parental controls
- Macbook parental controls
- Parental controls on android
- iPhone parental controls
Quick Recap: Putting Parental Control on TVs & Streaming Devices/Platforms
Parental controls on TVs and streaming platforms are crucial for creating a safer digital environment for your child. From content filtering and time limits to app management and PIN protection, these features offer various layers of protection. However, parental controls are just one part of the puzzle. Active parental involvement, digital literacy education, and the use of parental control apps like Safes can enhance your child’s digital safety.
In the age of digital entertainment, understanding and implementing parental controls on TVs and streaming platforms is crucial. However, these controls should be part of a broader digital safety strategy that includes open conversation, digital literacy education, and active parental involvement. With these strategies in place, you can ensure your child enjoys the benefits of digital entertainment without being exposed to its potential risks.
Your Child’s Online Safety Starts Here
Every parent today needs a solution to manage screen time and keep their child safe online.
Without the right tools, digital risks and excessive screen time can impact children's well-being. Safes helps parents set healthy boundaries, monitor activity, and protect kids from online dangers—all with an easy-to-use app.
Take control of your child’s digital world. Learn more about Safes or download the app to start your free trial today!