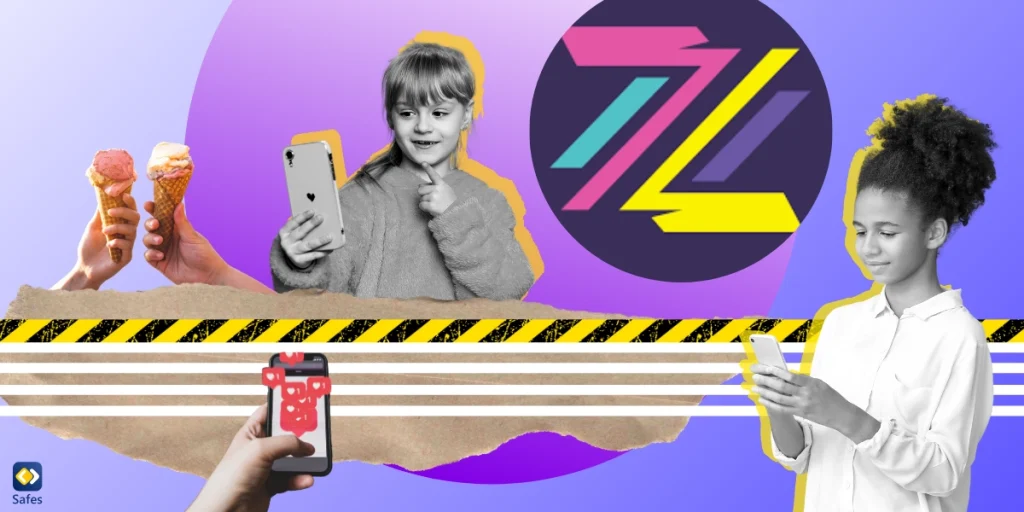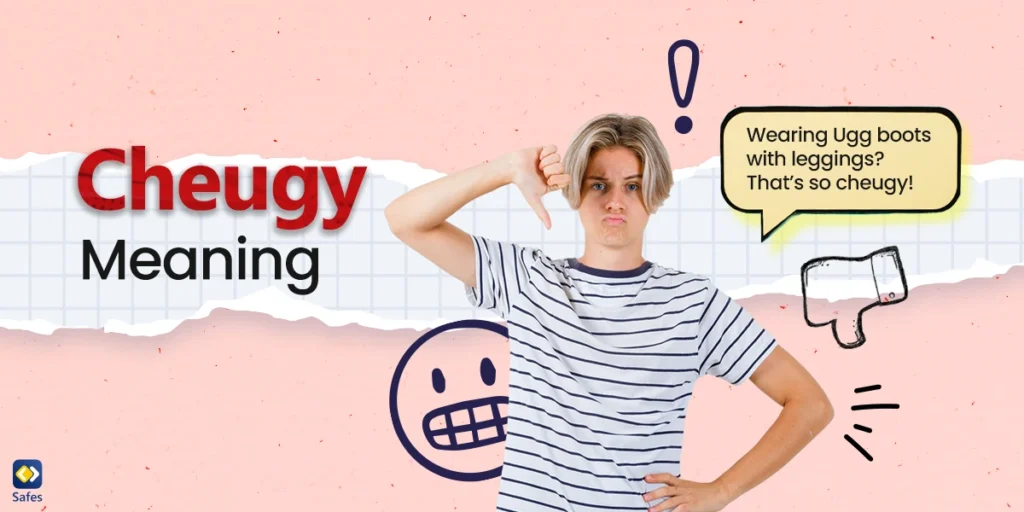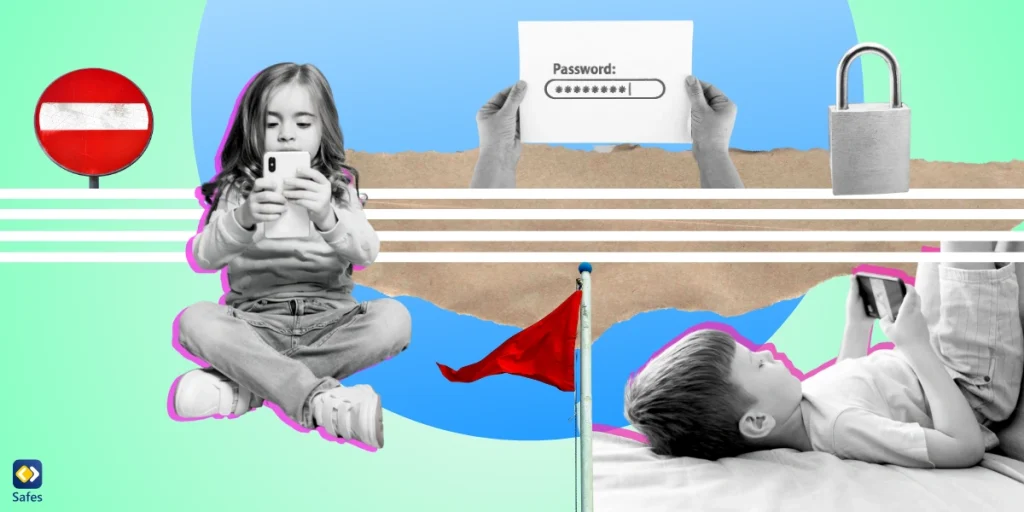Since its humble beginnings in 2005, YouTube has grown to become the second most visited website on the internet, just after Google Search. All this traffic means that YouTube has a lot of content creators and content consumers on its hands. It’s easy for inappropriate content to enter the platform and not be flagged. Like most social media platforms, you have access to parental controls on YouTube. These parental controls are quite in-depth compared to other platforms so understanding how to work with them might be difficult. But before you try to figure out how to turn off the internet in the house, have a look at YouTube’s parental controls. To this end, we’ve compiled all the methods you can use to enable parental controls on YouTube and ensure your child has a fun and safe experience surfing this internet giant.
Download and Start Your Free Trial of the Safes Parental Control App
Types of Parental Controls on YouTube
YouTube offers two main ways for parents to control their child’s viewing experience. You can either change YouTube’s settings to protect against your child seeing inappropriate content, or download the YouTube Kids app on iOS or Android. Here we’ll go into detail about what each can do, and which one is the best way to enable parental controls on YouTube.
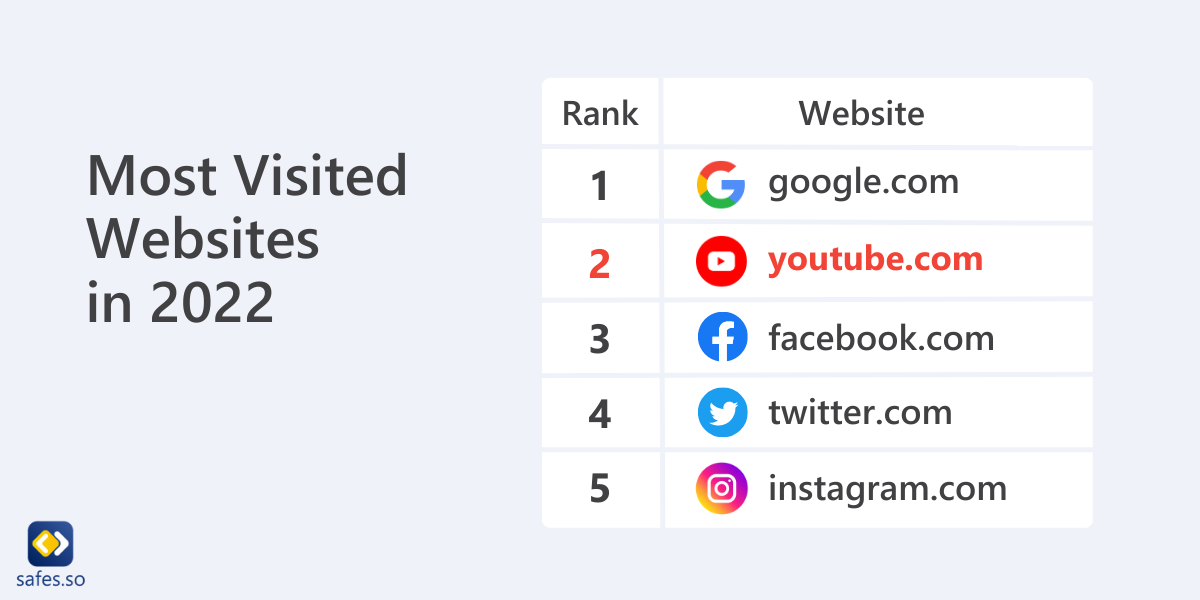
How to Turn On Parental Controls on YouTube
YouTube markets this method of parental control as a “supervised experience”. If you’ve ever set up parental controls on a social media app, this process will be a piece of cake for you.
How to Set Up a Supervised Account on YouTube
To set up parental controls on YouTube you first need to create a Google account for your child. After you’ve learned how to create a Google account for kids, you can turn it into a supervised one. There are 4 ways you can go about setting up a supervised account on YouTube.
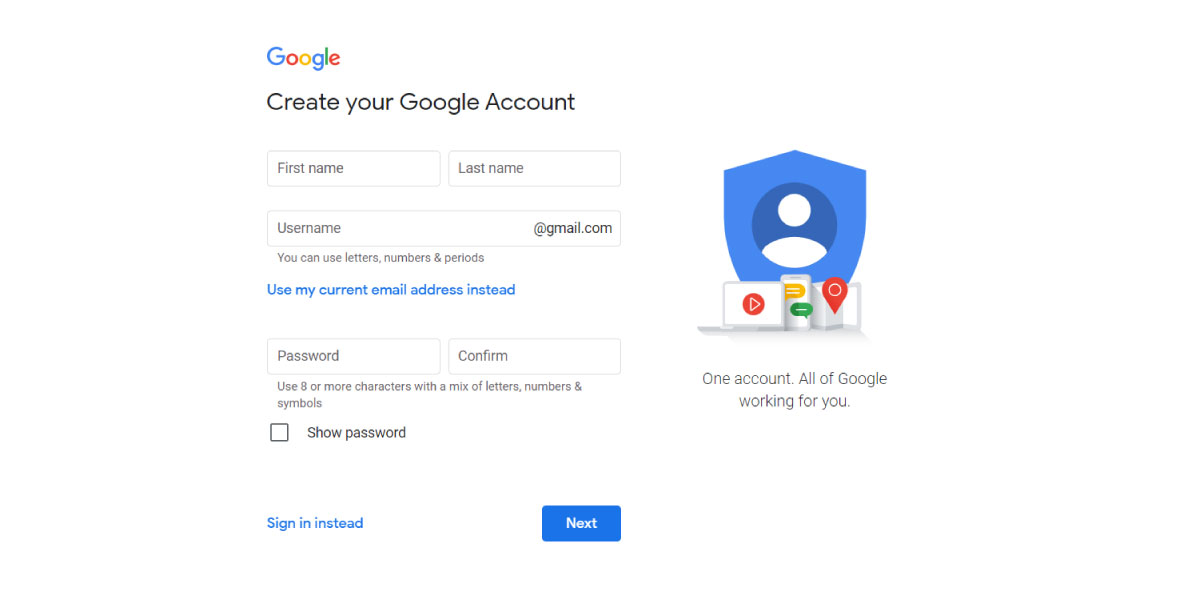
Using a Parent’s Device on YouTube or YouTube Music
- Using the Google account which acts as your child’s parent account, go to
- The YouTube website, its app available on iOS, Android, and Smart TVs and streaming devices
- The YouTube Music website, its app available on iOS, Android, and Smart TVs and streaming devices (For more information about using YouTube on Smart TVs and streaming devices, visit Google’s help page)
- Visit your profile picture > Select “Settings”
- Select “Parent Settings”
Using a Child’s Device on YouTube or YouTube Music
- Go to the YouTube or YouTube Music app and sign in with your child’s Google account
- Select “Get Started” and follow the on-screen instructions
Using the YouTube Webpage
- Visit the YouTube Family Page
- Sign in with your parent Google account
- Select your child and follow the on-screen instructions
Using the Google Family Link App
- Sign in to the Family Link App
- Select your child > “Controls” > “Content restrictions” > “YouTube” > “YouTube & YouTube Music”
- Follow the on-screen instructions
Starting Your Child’s Supervised Experience
After creating a supervised Google account for your child using one of the methods mentioned above, you have to,
- Update all YouTube apps on your child’s phone and across all their devices
- Sign in your child into YouTube throughout all their devices
You now have access to YouTube’s supervised account and can enable and disable the related features.
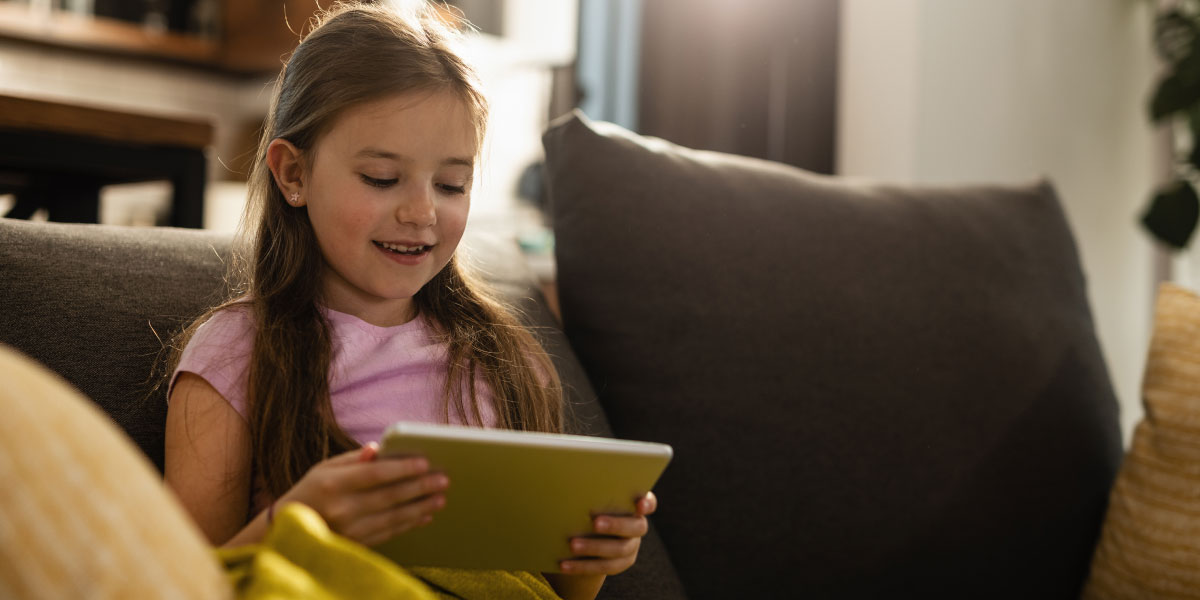
YouTube Kids Settings
YouTube Kids has a much more restricted environment compared to YouTube’s supervised account. And to take advantage of this environment you’ll have to download the YouTube Kids app (different from the YouTube app) on your child’s device.
Signing In to Your Child’s YouTube Kids Account
- When you first open the YouTube Kids app, follow the on-screen instruction and enter your date of birth.
- You’ll be asked whether you want to sign in or not. If you choose not to sign in, skip to step #6.
- Sign in with your Google Account. If you haven’t yet made a Google Account follow the on-screen instruction to create one right now.
- After agreeing to the YouTube Kids parental consent info, enter a password.
- The fun part; create a profile for your child. If you have more than one child you can create multiple profiles.
- You’ll be prompted to select one of four “content experiences”.
- Preschool (Ages 4 and under)
- Younger (Ages 5-8)
- Older (Ages 9-12)
- Approve content yourself
- Take the feature tour in the app and select your child’s profile to get them started. (If you haven’t signed in, you won’t be able to take advantage of some of the features of YouTube Kids like Approved Content Only mode and blocking videos and channels).
To Access YouTube Kids Parental Settings,
- Select the “lock” symbol in the corner of your screen.
- Complete the multiplication problem or enter your custom passcode (You can set a custom passcode when selecting the “lock” symbol).
- Select “Settings”.
Features of YouTube Kids & YouTube’s Parental Control
The features that each of these methods offer are quite similar so we’ll go into detail on the features first and then explain the small differences. Hopefully, you’ll understand which type best fits you and your family by the end.

Customizing Content
As a parent YouTube allows you to customize the content your child is exposed to on the platform. This customization includes both blocking content and sharing it.
- If you sign in to YouTube using your parent account, you can block content you find inappropriate and YouTube will not show that content to your child whether it’s on the platform itself or on the YouTube Kids app. For example, you can block an entire channel.
- Using your child’s YouTube Kids account, you can block content on the channel itself
- Sharing content can only happen from your parent account on the YouTube app itself. By sharing content, your child might be able to watch content that YouTube Kids itself doesn’t show. In other words, what you share overrides YouTube Kids’ content filters.
- If you block a channel, all videos uploaded to that channel will be blocked but similar videos being uploaded to other channels might be available to watch.
To block a channel via YouTube,
- Go to the channel on the YouTube app or webpage and sign in with your parent account
- On the webpage visit the “About” tab, and on the app, tap “More” or the three dots aligned vertically
- Select “Report User” > “Block channel for kids” > Select “Block” next to your child’s account
- The “Block” will become “Unblock”, so if you ever want to unblock a channel, repeat the steps above
When signed in to the YouTube Kids app, you can block both individual videos and entire channels.
To block a channel via YouTube Kids,
- In the app’s Watch Page, tap “More” or the three dots aligned vertically that are next to a video
- Select “Block the video” or “Block Entire Channel” (If you go through step one on the Home Page, you’ll only have access to “Block the Video”)
To share content with your kid,
- When signed in to the YouTube app with your parent account, tap “More” or the three dots aligned vertically next to any video or channel
- Tap “Share” > “With kids”
- Choose your kid’s profile
- Your shared content will be available for your child to watch in the “Shared” tab on the YouTube Kids app
Disclaimer: Some videos are not shareable with your child. They include:
- Age restricted videos
- Videos with paid product placement
- Live videos (available to share once the live stream is over)
- Purchased content
- Videos and channels that you’ve previously blocked in YouTube Kids for that child
- Shorts
Choosing Content Level Settings
When choosing the different content experiences in YouTube Kids, you’ll have four options to decide between. No matter the setting, although YouTube’s systems make a lot of effort to filter out material unsuitable for young children, they can’t manually review every video. You might discover something inappropriate that they overlooked.
With the “Preschool” content setting, kids can watch videos that encourage imagination, play, learning, and exploration. Preschool only offers search results for materials that are suitable for children aged 4 and under.
Children can search and explore songs, cartoons, crafts, and other content in the “Younger” content setting. In this setting, only content appropriate for children aged 8 and under will appear in search results.
Children can search for and explore additional music videos, games, science, and other topics in the “Older” content setting. Search results are restricted to materials advised for children 12 and younger with this setting.
Your child can only watch videos, channels, or collections that you have approved when you use the “Approve content yourself” feature. Channels and videos are categorized into collections according to subjects like science and music. Your child won’t be able to search with this setting.

Checking Your Child’s Watch History
If you’re using YouTube Kids, you can check out your child’s watch history by going to the device they use. on a mobile device or tablet, select “Watch it again” at the top of the home screen. If it’s on a computer, go to the upper corner and select your child’s profile to see the “Watch it again” option. Though, this way only the videos your child has seen on that specific device will be shown to you.
If you use a supervised account, follow these steps to check your child’s watch history.
- Go to the “My Activity” page > Select “YouTube History”
- Select “Manage Activity” > Scroll to see past activity
Should I Choose YouTube Kids or YouTube’s Parental Controls?
Choosing which experience best fits you and your child isn’t an easy decision, especially since the differences between using YouTube Kids and having a supervised account can be minimal in some instances. Google has an awesome page comparing the two experiences which you can check out here.
In case you’re wondering, we have other resources on YouTube’s limits and features for parents. Did you know you can set a screen time limit on YouTube? And are some of the newer features like YouTube Shorts safe for kids?
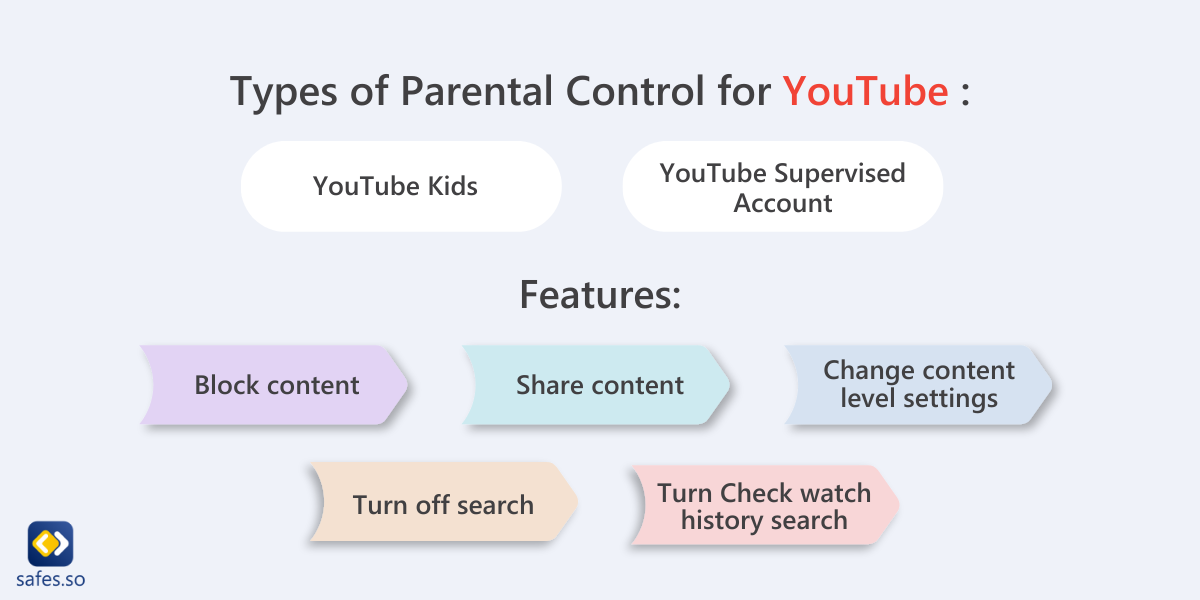
Using a Parental Control App on YouTube
Apart from YouTube’s parental controls, there are also third-party options to maintain your child’s digital well-being. One of the best parental control apps on the market is Safes. With the help of Safes, you can,
- Block apps
- Set screen time limits
- Manage smart schedules for each app
- And much more…!
To learn more about Safes’s features and pricing, feel free to download the iOS or Android versions and try out your free trial right now.
Your Child’s Online Safety Starts Here
Every parent today needs a solution to manage screen time and keep their child safe online.
Without the right tools, digital risks and excessive screen time can impact children's well-being. Safes helps parents set healthy boundaries, monitor activity, and protect kids from online dangers—all with an easy-to-use app.
Take control of your child’s digital world. Learn more about Safes or download the app to start your free trial today!