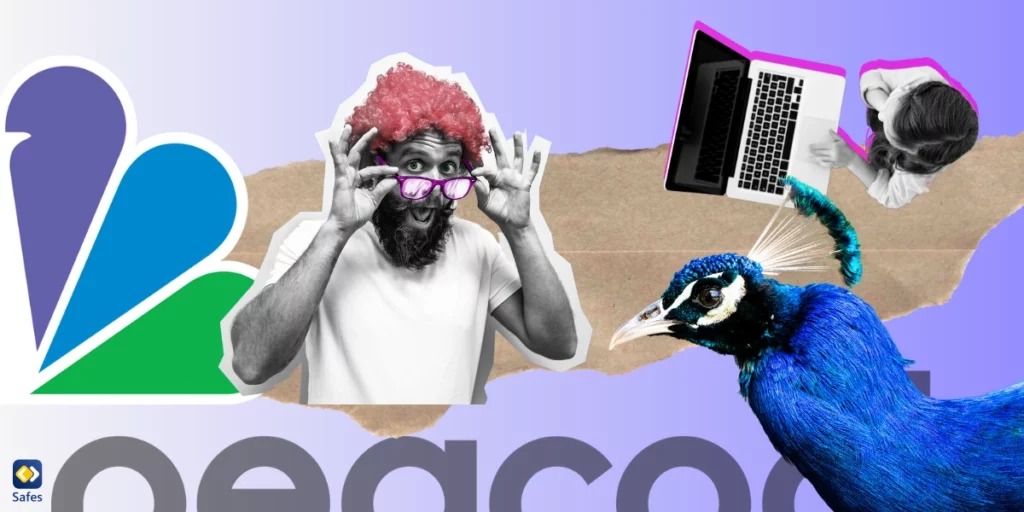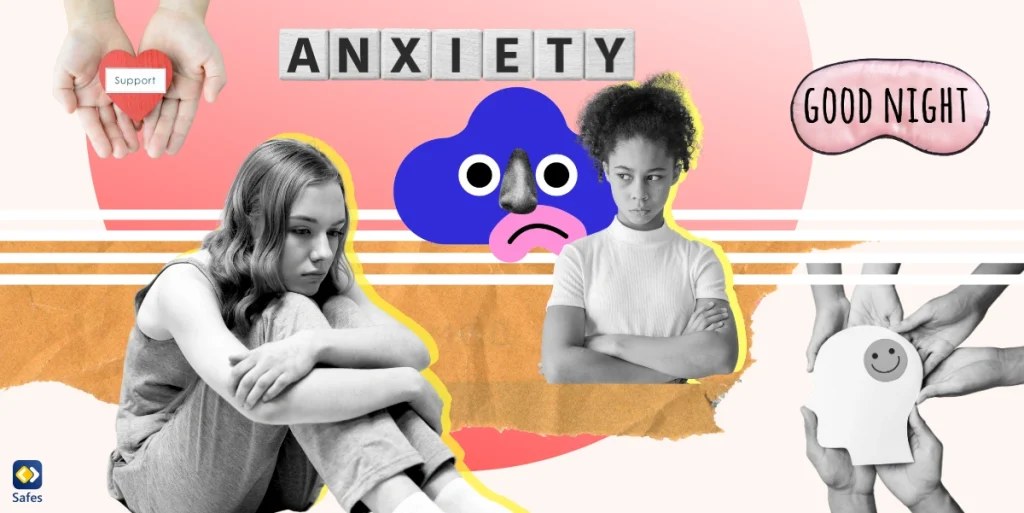For those who haven’t met Peacock yet, it’s a fantastic streaming platform that offers a kaleidoscope of content, including live sports, news, hit TV series, and blockbuster movies. There’s a treasure trove of family-friendly entertainment, but like any good treasure chest, it’s best to keep it locked up tight when the pirates (a.k.a. inappropriate content) come calling. That’s where we come in. This blog will be your trusty guide to setting up Peacock parental controls, ensuring your little ones can safely enjoy all the age-appropriate goodness that Peacock has to offer.
Download and Start Your Free Trial of the Safes Parental Control App
Understanding Peacock’s Content and Parental Control Options
Peacock offers shows that span across various categories targeting people of different ages with content ranging from kids’ cartoons to mature dramas. You might be wondering how to let children watch their favorite cartoons while keeping them away from stumbling upon inappropriate shows. That really calls for parental control settings.
Does Peacock have any feature that you’d call parental controls? Absolutely! Peacock has built-in parental control features that allow you to set restrictions on what your kids can access. You can customize these controls based on your children’s ages and sensitivities, ensuring they only have access to age-appropriate content. Remember, setting up parental controls is crucial in keeping your children safe while exploring the internet.
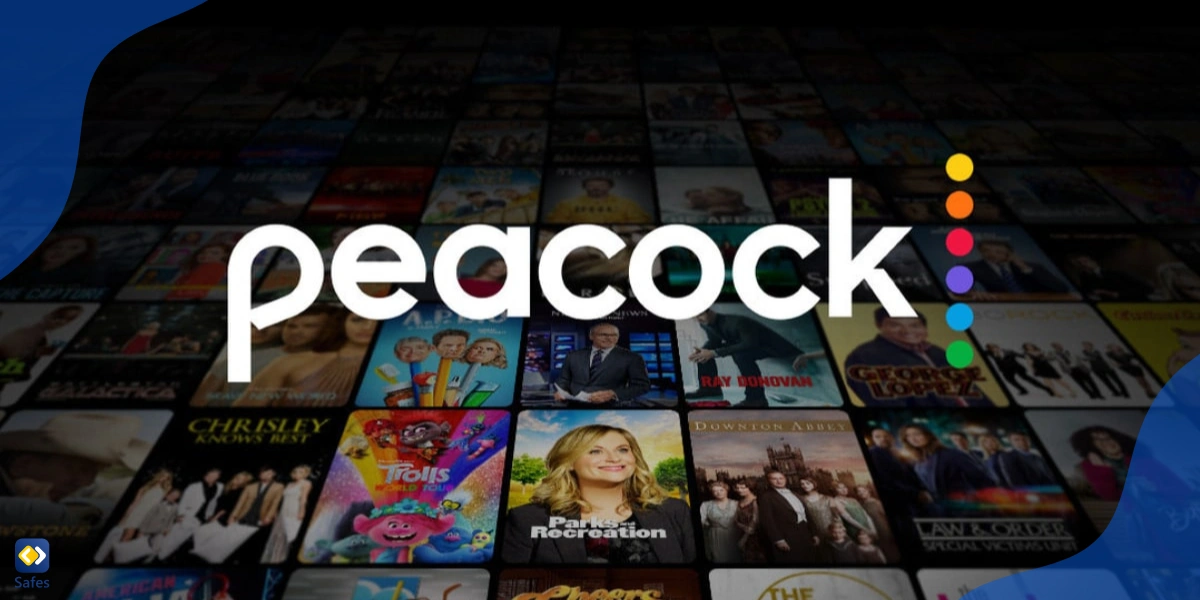
Step-by-Step Guide: Setting up Parental Controls on Peacock
As we told you earlier, Peacock has built-in parental settings, and now we’ll show you how to turn on parental controls on Peacock in a few simple steps.
Step 1: Account Settings
- Go to the and log in to your account (or create one if you haven’t already).
- Click on your profile icon in the top right corner of your screen.
- Select “Account” from the dropdown menu.
Step 2: Parental Control Settings
- In the Account settings, select “Settings”.
- Toggle “Parental Controls” to “On”.
- Choose the age restriction that fits your family from the available options.
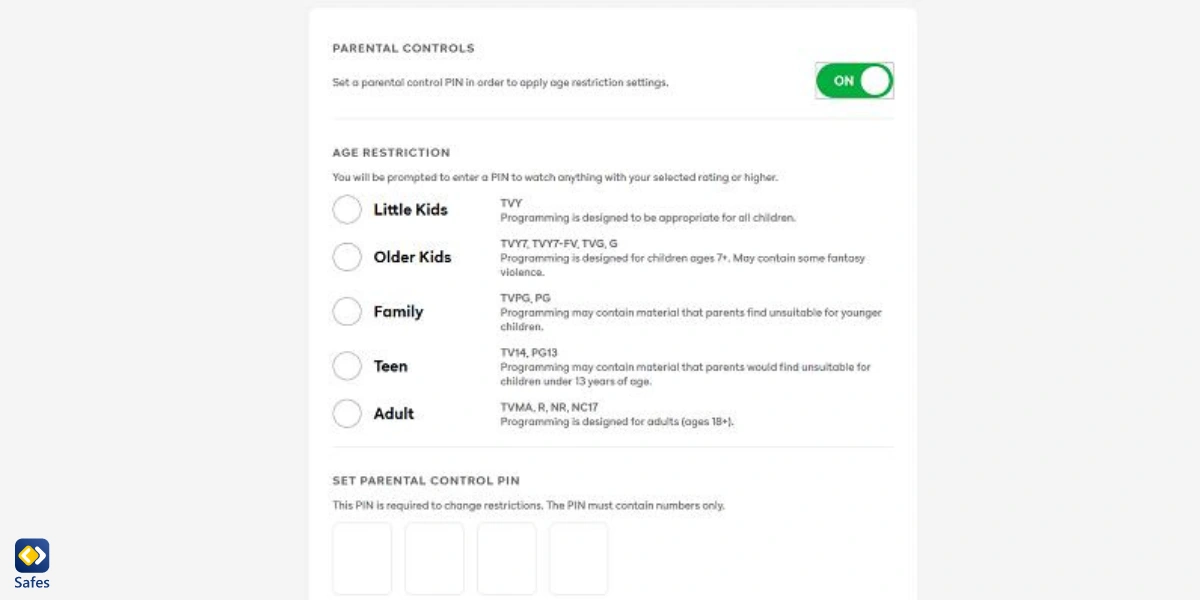
Step 3: Setting Content Restrictions
After selecting an age restriction, you can also choose to filter or restrict access to specific types of content. When selecting content restrictions, keep your children’s ages, sensitivities, and preferences in mind.
Step 4: PIN or Password Setup
To protect your parental control settings, create a PIN that your child doesn’t know.
- In the “Parental Controls” section, select “Create PIN”.
- Enter your desired PIN and confirm it.
To reset or change the PIN, go to “Reset PIN” in the “Parental Controls” section.
That’s it! With these four steps, you have set up parental controls on Peacock and made sure your child is only accessing appropriate content.
Additional Tips for Safe Streaming on Peacock
You know, setting up parental controls helps a lot in protecting kids from inappropriate content, but before anything you need to explain to them why you’re restricting them. If they understand not watching age-inappropriate shows is for their own good, they’d comply more easily, and would rather not go after ways to watch these shows. So, it’s crucial to have open communication with your child about their content choices and expectations.
It’s also important to regularly monitor their viewing habits and discuss your concerns to help keep them safe online. You can also try third-party parental control apps like Safes to learn about your child’s viewing habits and screen time. Since Peacock offers no screen time limit feature, a third-party app like Safes can be handy.
How Can Safes Help You with Parental Controls?
With Safes, you can monitor and control your children’s access to platforms like Peacock. It can even block them on all their devices, including phones, tablets, and computers if you find it necessary. With its screen time monitoring features, you allow your child a limited time to watch Peacock. And you can make your child take breaks in specific time intervals, so, you can help your child avoid the harms of excessive screen time, such as blurry vision, eye strain, tech neck, back pain, etc.
The good news is that Safes is available on all devices powered by Android, iOS, Windows, and Mac. So, you can protect your child everywhere. To learn how to use Safes to put parental controls on different devices, follow the links below:
- Windows parental controls
- Macbook parental controls
- Parental controls on Android
- iPhone parental controls
Peacock Parental Controls: Conclusion
Peacock TV parental controls are a great way to make sure your kid only watches appropriate shows on the platform. With just a few clicks, you can set content restrictions, PIN codes, and various other settings to keep them safe.
But let’s not forget that no system is foolproof, and it’s always good to talk to your child about their viewing habits and monitor what they’re watching. If you’re really serious about online safety, try third-party parental control apps like Safes to get even more control over your kid’s internet usage.
Your Child’s Online Safety Starts Here
Every parent today needs a solution to manage screen time and keep their child safe online.
Without the right tools, digital risks and excessive screen time can impact children's well-being. Safes helps parents set healthy boundaries, monitor activity, and protect kids from online dangers—all with an easy-to-use app.
Take control of your child’s digital world. Learn more about Safes or download the app to start your free trial today!