We want our children to stay safe in both the real and the virtual world. Parental controls on LG phones are what you’re looking for and you’ve come to the right place. However, parental control settings come in different forms. You have the default settings that LG phones provide, and then you have third-party apps that lend you amazing powers over what your children can and cannot see on the web.
Download and Start Your Free Trial of the Safes Parental Control App
Let’s say you want to know how to set up parental controls on LG Stylos 6. There is an endless combination of answers to this question. First, we have to understand what options we have at our disposal. So, let’s take a look at these options and figure out how to put parental controls on LG phones.
What Can Android Parental Controls Do
You can find the parental controls on Android in Settings > Digital Wellbeing and Parental Control. After following the onscreen instructions, you’ll be taken to the Google Play Store where you can download the Google Family Link app. You could also download the app from the Google Play Store directly.
Google Family Link isn’t a default part of your Android operating system, but it is a solid answer to how to put parental controls on LG phones. Like most of Google’s services, the Android parental control app is free. But it doesn’t have as many features as other third-party apps which we’ll take a look at below.
The Google Family Link’s full features only work for parents who have children under the age of 13. Also, most of the application’s features have to do with Google’s services. Here are a few examples:
- Your child won’t be able to use Chrome’s incognito mode.
- You can block your child’s access to specific sites on Chrome
- Ads Personalization is disabled on Chrome
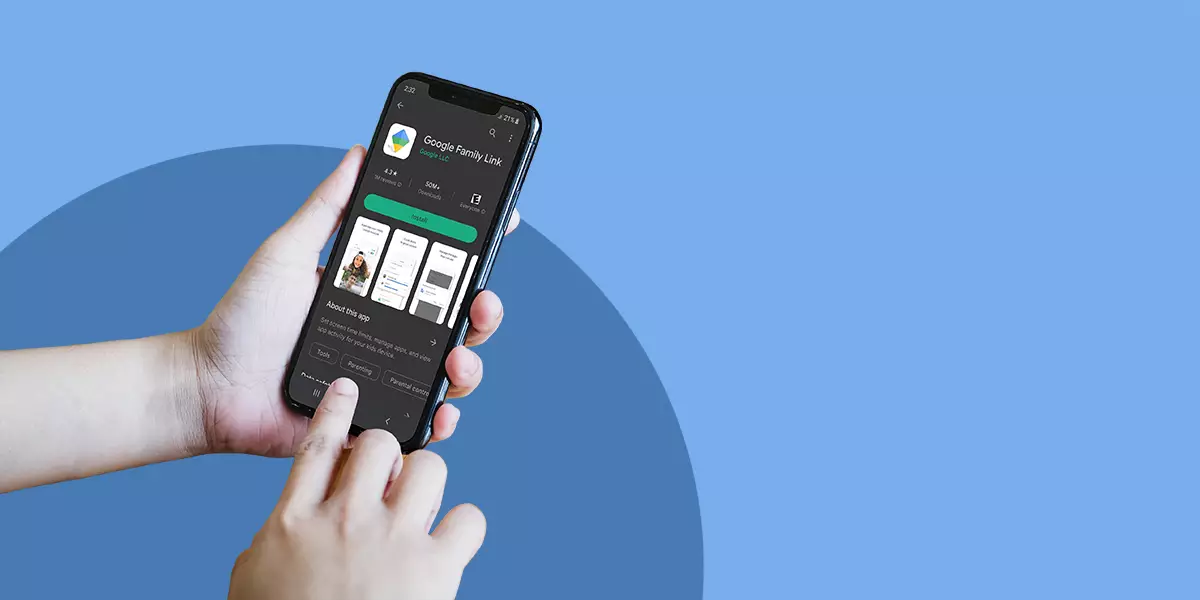
What Parental Control Apps Should We Install?
Google Family Link isn’t the only third-party app you can install on your child’s phone. Other third-party parental control apps offer more features than Google Family Link. Safes is a great example of this. Safes’ features can be used after installing it on your own and your child’s phone.
The most important advantage third-party apps like Safes have over apps like Google Family Link is that they can gain access to data that Google Family Link can’t. For example, they can easily set restrictions on other third-party apps like streaming services and get access to children’s data and search history. So, Safes is the best option you have when you wonder how to put parental controls on LG phones. Here are a few examples of what Safes allows you to do:
- Manage your child’s experience on the web by letting you monitor their activity
- Informing you about the status of your child’s device like its battery
- Letting you define a GREEN ZONE for your child such that you’ll be alerted if they leave it
- Enable you to know where your child is at all times by letting you see their real-time location
- Allows you to pause their screen time when you need their attention
- Ability to block apps on your child’s phone
- Let your child be able to call you or emergency services when required
The Ultimate Parental Control Option
Every responsible parent wants their child to stay safe online. Learning how to put parental controls on LG phones can help you do exactly that. Safes’ features can ensure your child grows in a healthy virtual environment. You don’t need to worry about the LG model your child is using, since the app works the same no matter the device. So don’t worry about setting up parental controls on the LG Stylo 5 right now. Safes has all the answers. Secure your child’s digital world with Safes! Start your free trial today and unlock advanced parental control features that provide comprehensive protection across all devices and platforms. Begin your trial now and ensure a safer online experience for your family! feel free to download Safes on iOS and Android devices right now.
| Related Articles: |
Frequently Asked Questions About Parental Control on LG Phones
We’ve compiled a list of questions and answers to help provide more information on the topic we discussed. If you have any more questions, please don’t hesitate to contact us. We’d be happy to help!
Are there parental control settings on LG phones that don’t require installation?
Yes. But they’re only available in the Google Play Store. From the settings inside the Play Store, you can change the filters on what games, apps, movies, TV, and books your child can gain access to. Unfortunately, these filters aren’t perfect and a few results might get past them.
What happens after a child whose parents are using Google Family Link turns 13 years old?
In this case, your child can opt to manage their Google account by themselves, in which case control will be taken away from you. But if they don’t decide to do anything, all the settings you’ve set before they turned 13 will stay the same.
Can I change Chrome settings for my child if they don’t have a Google account?
No. You need to create a Google account to be able to change the filters on their searches. Also, you have to have a Chromebook or an Android-operated device to sign into your Google account on Chrome. You can’t do it with an iPad or iPhone. This is another reason why third-party apps like Safes are more practical.
Can Safes be used by my child’s school?
Yes. Safes Schools is a version of Safes meant to be a tool used by schools to keep their students focused. It shares many of its features with Safes meant for families. But it also has some other features, like being able to check if a student’s homework is plagiarized from another student.
Your Child’s Online Safety Starts Here
Every parent today needs a solution to manage screen time and keep their child safe online.
Without the right tools, digital risks and excessive screen time can impact children's well-being. Safes helps parents set healthy boundaries, monitor activity, and protect kids from online dangers—all with an easy-to-use app.
Take control of your child’s digital world. Learn more about Safes or download the app to start your free trial today!




