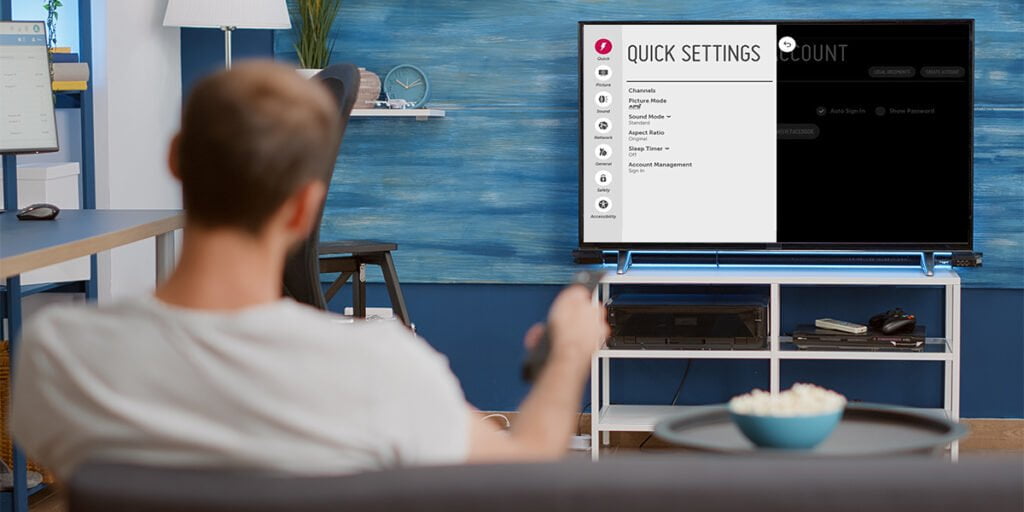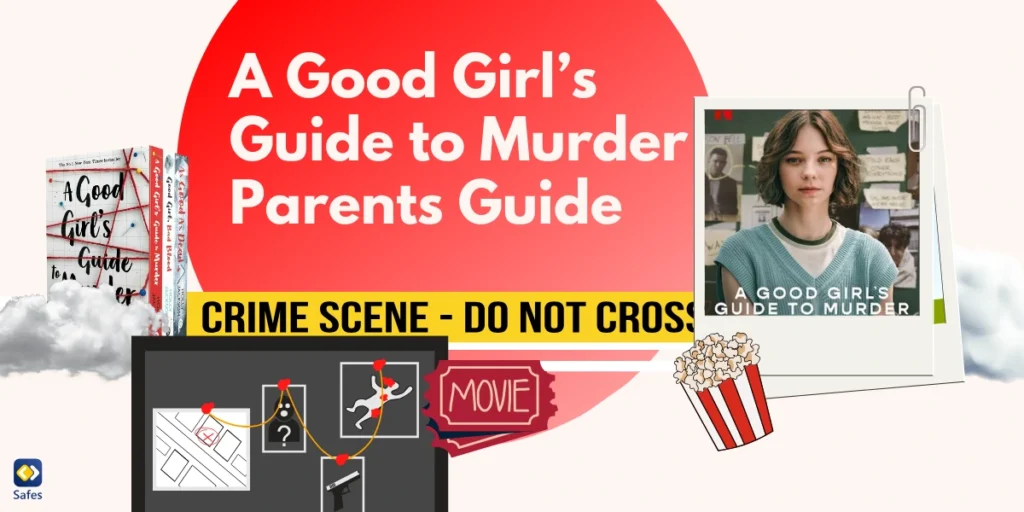LG Smart TVs offer unlimited access to the internet, and parents will inevitably want to put parental controls on their TVs. The main reason parents want to learn how to put parental controls on LG TVs is the risk of exposure to age-inappropriate media. Children’s brains are just beginning to develop, and they shouldn’t watch TV for hours at a time. According to an article published on WebMD, exposure to dopamine at a young age leads to aggression. Keep reading the article to learn the ins and outs of LG TV parental controls.
Download and Start Your Free Trial of the Safes Parental Control App
How Do I Put Parental Controls on My LG Smart TV?
Putting parental controls on TVs is vital for families with young children. Almost every parent has seen their children’s grades drop because they spend most of their time watching TV. LG Smart TVs have parental controls, known as Safety Mode, that limit children’s screen time. Parents have a range of options to choose from. To turn safety mode on, follow these steps:
- Press the ‘Home’ button
- Press the ‘Settings’ button in the top right corner
- Select ‘Safety’ and turn it on
- You will be asked to put in your password (default password is 0000)
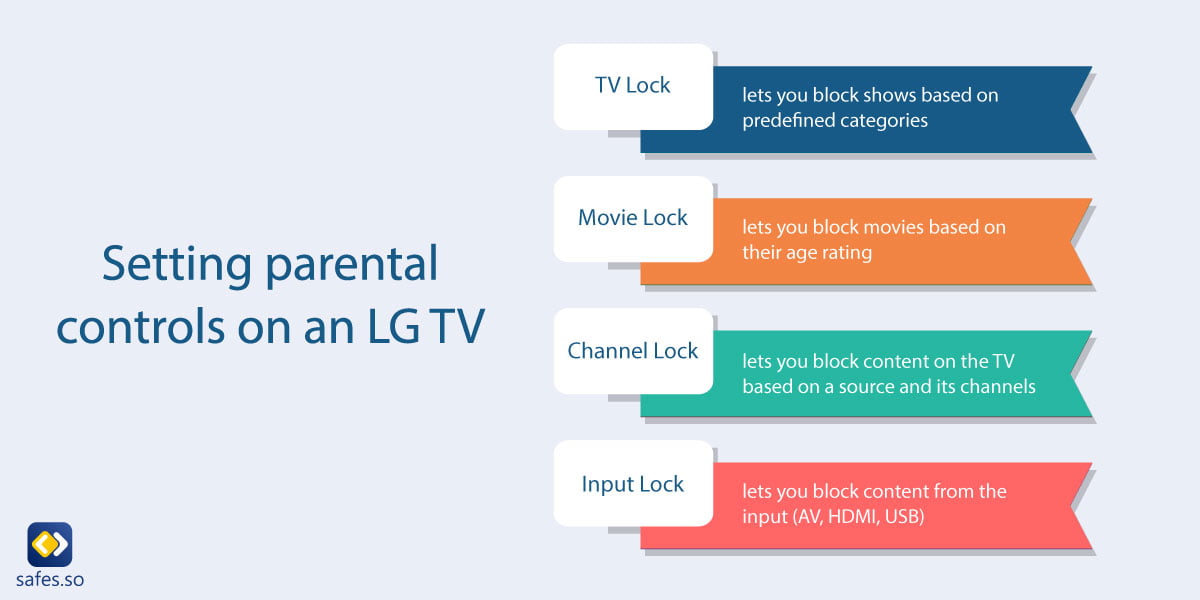
Before you learn how to put parental controls on LG TV, make sure to reset your default PIN for extra security. To reset your PIN, select ‘Lock’ in the menu, type in your current password, type in the password you want, and click OK.
You can lock TV and movie programs, channels, and TV Inputs (HDMI, AV, Components). By using these features, you can have your LG TV inputs blocked, which makes restricting access to particular channels easier. The menu might look confusing, but the list below will help you understand each setting better.
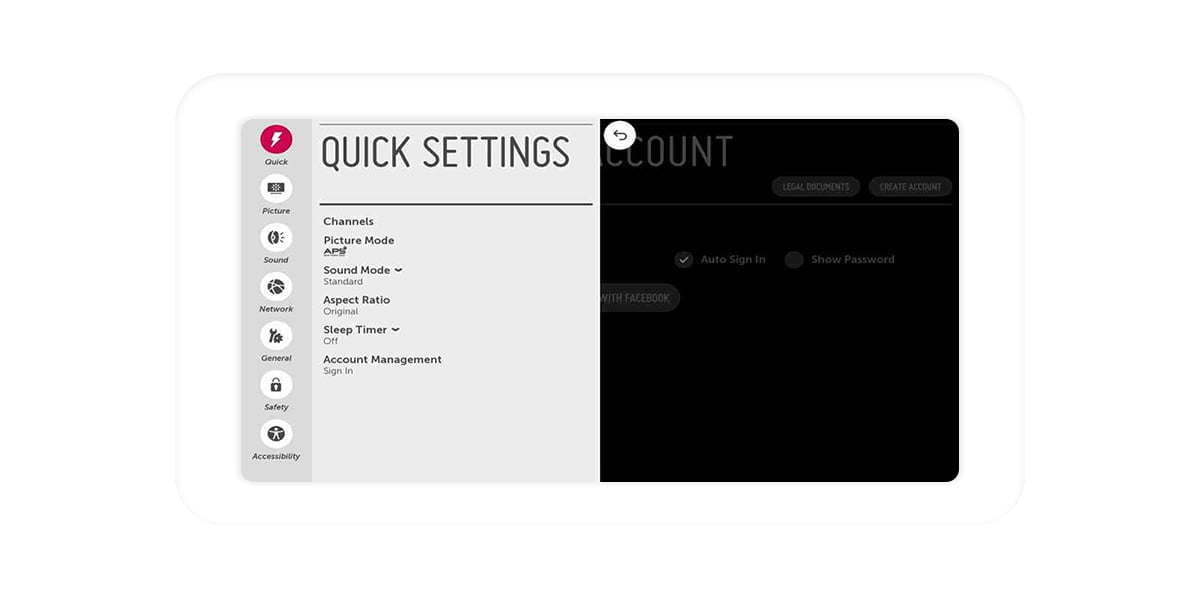
TV Lock
- Children Age: This setting is best for children up to 6 years of age. Some of the programs have been directed at older children but are nonetheless suitable for six-year-old children.
- Children Fantasy Violence: Programs in this setting contain fantasy violence, but if your children are above the age of 6, they will thoroughly enjoy watching them.
- General Age: You have four options to choose from. The TV-G program is suitable for audiences of all ages. In the TV-PG setting, parental guidance is strongly suggested since there will be material inappropriate for young children. TV-MA is exclusively for mature audiences and unsuitable for children below 17.
- General Dialogue: Blocks programs containing suggestive dialogues.
- General Language: Blocks programs containing coarse language.
- General Sex: TV shows with sexual situations will not be shown.
- General Violence: Shows that are too violent for children under the age of 17 will be blocked.
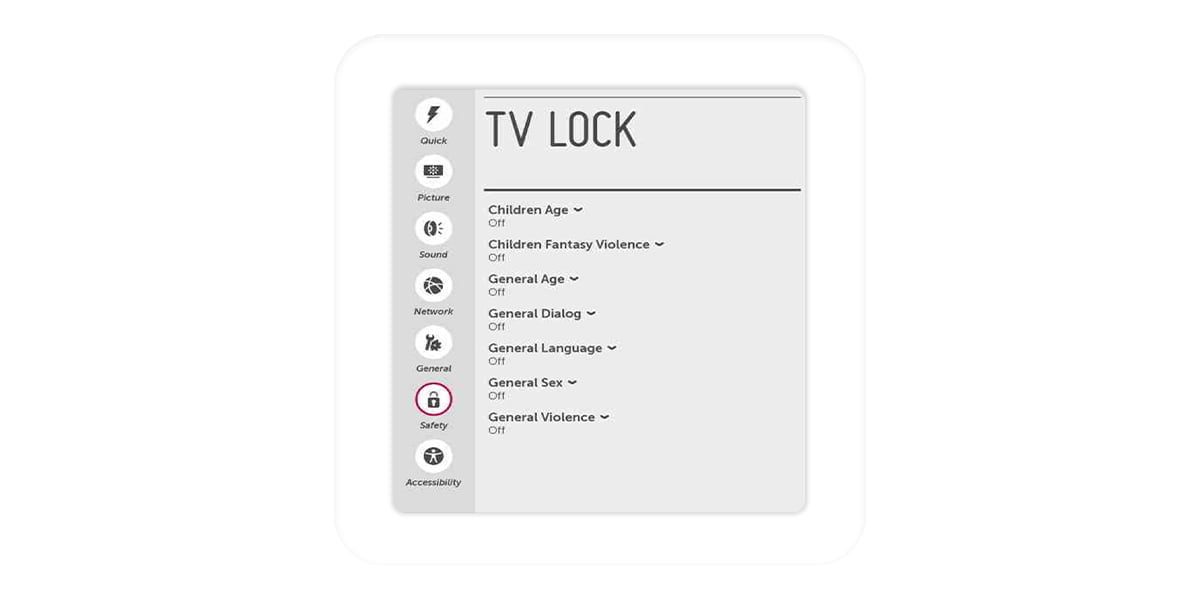
Movie Lock
This is the list of movie rating locks you can use:
- G: Movies rated G are suitable for audiences of all ages and contain no inappropriate material.
- PG: These movies require parental guidance since some scenes or dialogues aren’t suitable for children.
- PG-13: Children under the age of 13 must have a parent or legal guardian present due to the use of inappropriate material.
- R: These movies are restricted, and children under 17 must have a parent or legal guardian present. Selecting this setting will also block NC-17 and X.
- NC-17: Children under 17 are prohibited from watching movies with this rating.
- X: X-rated movies are exclusively made for adult audiences, and under no circumstances can children watch them.
Channel Locks
You can lock channels using one of the three ways mentioned below:
- Source Selection: By selecting the Source, you can choose which channels to lock.
- Lock All: This setting will lock all channels from your selected source to require a PIN.
- Individual Channels: Instead of locking all channels, you can select individual channels you want to put a parental lock on.
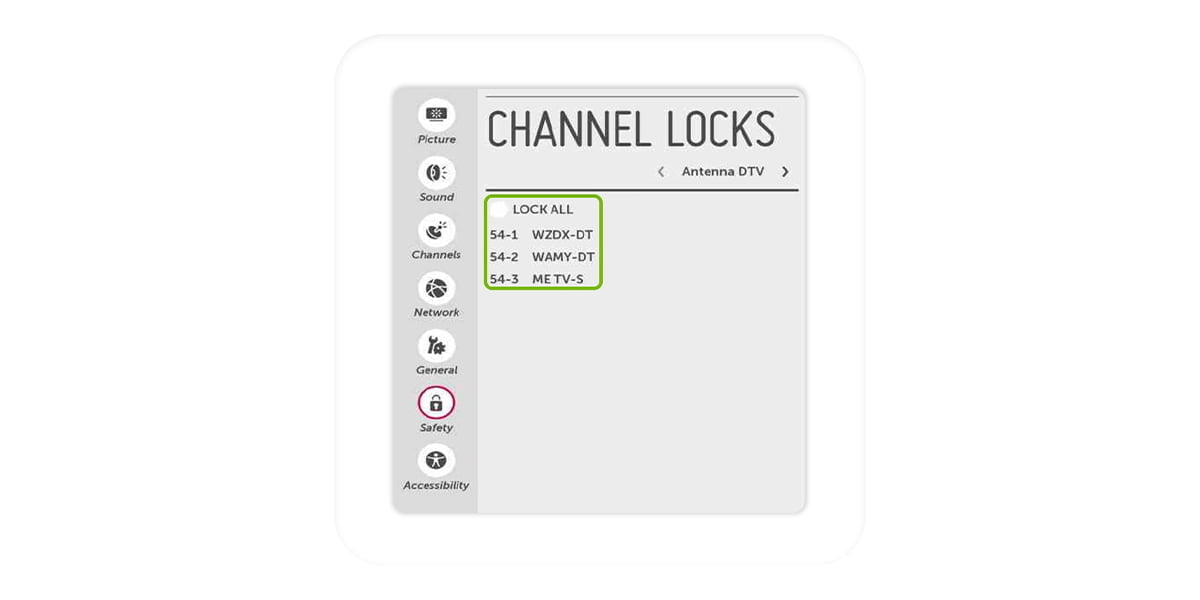
Input Locks
You can also implement input locks:
- Lock All: Blocks all inputs on LG TV (HDMI, AV, USB)
- Individual Inputs: Blocks your LG TV inputs individually
How Do I Control the Screen Time on My LG TV?
LG Smart TVs, like many other TV brands, don’t offer screen time limitations. However, parents can set sleep timers, On Time, and Off Time. The On Time and Off Time features help parents to turn the TV off at any time automatically. These can be thought of as LG TV screen time settings. To turn the screen off, follow the steps below.
- Press the ‘Smart’ button on your remote control
- Select ‘Settings’ > ‘Time’
- Turn ‘Off Time’ on
- Select the date and time that you want the TV to turn off
| Note: Follow the same steps for activating ‘On Time’ |
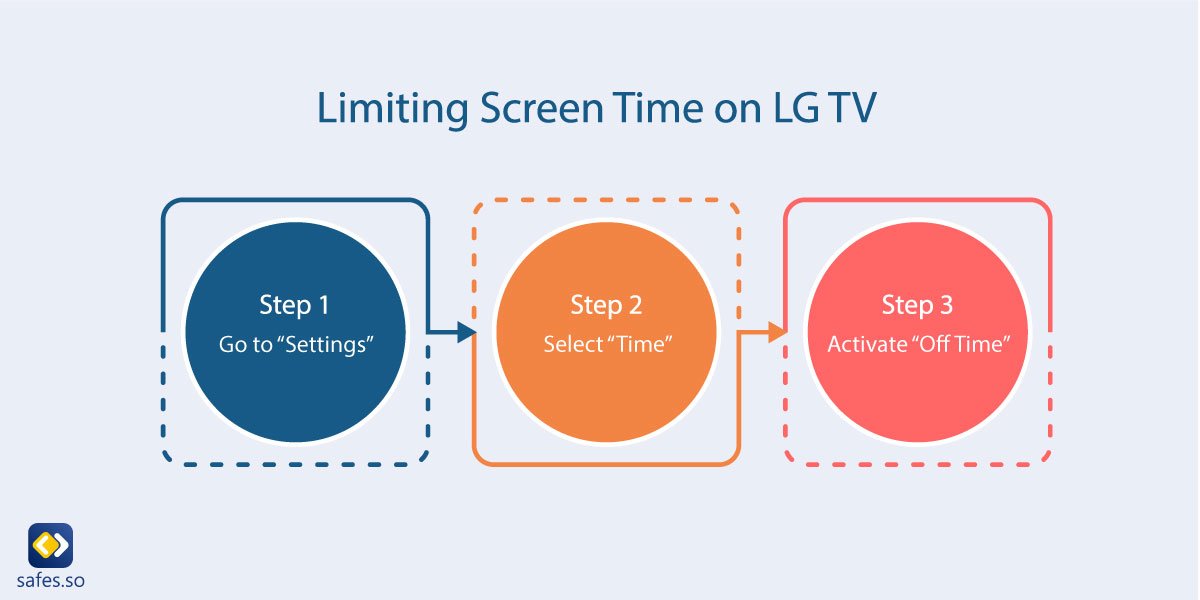
As a result of applying the ‘Off Time’ setting, your children will have to get off the couch and do their activities. Another method you can use is simply spending time with your children. One reason for children loving TV so much, aside from visual stimulation, is boredom. Spending time with their parents will keep children from getting bored and resorting to TV. Additionally, it can create a strong bond between children and their parents.
Although you can’t limit screen time directly, you can block access to apps that children use the most, like YouTube. The next section teaches you how to put parental controls on LG TV and block YouTube to further protect your children.
How Do I Put Parental Controls on YouTube on My LG Smart TV?
Similar to TV shows and movies, YouTube also contains inappropriate material for children. To provide additional security for children, parents want to block YouTube on LG TVs. Fortunately, LG Smart TVs offer application locks. This setting is also in the ‘Safety’ menu and has two options. Read the section below to learn how to put parental controls on LG TV and block YouTube.
- Lock All: This option locks all applications on your TV, requiring a PIN to open them.
- Individual Apps: Use this option to select individual apps that contain age-inappropriate material for children.
As you know, TVs aren’t the only way children can access YouTube. YouTube offers its content on every digital device. But how can parents block YouTube access on their children’s devices? The answer is using third-party apps to enable parental controls on YouTube.
Putting up Parental Controls on YouTube for Other Devices
Although high-end devices have their own default parental control settings, you can find premium third-party apps with more advanced safety features, such as Safes. Safes parental control app is a cyber safety app available on Android, iOS, Windows, and Mac.
The app allows parents to monitor their children’s screen time, restrict access to websites and calls, and lock or unlock certain apps. Safes will make keeping your child safe from inappropriate content as easy as it can get. Protect your child’s digital world with Safes’ advanced parental control features. Sign up today for a free trial and experience peace of mind. Start your trial now to ensure a safer online experience for your family!
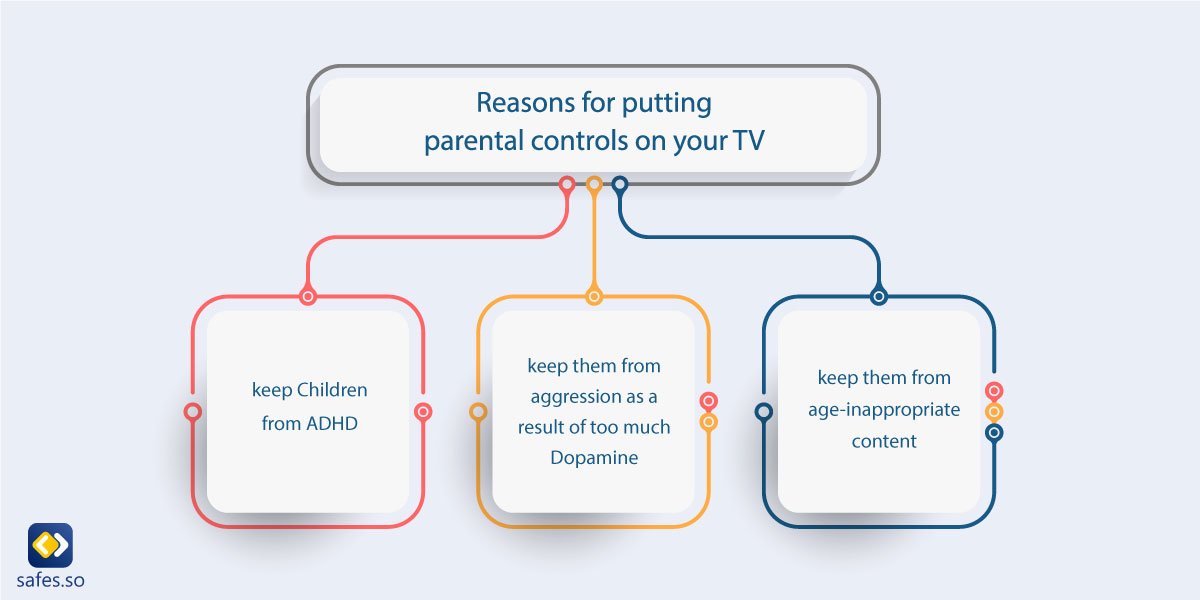
Frequently Asked Questions
We’ve compiled a list of questions and answers to help provide more information on the topic we discussed. If you have any more questions, please don’t hesitate to contact us. We’d be happy to help!
Can I put a password on my LG Smart TV?
Yes. You can set a PIN code for different settings and functions of your LG Smart TV via the ‘Safety’ settings. Enter the password (default password is 0000) and apply any of the Safety settings offered by your TV.
What is the ‘Secret Menu’ on LG Smart TV?
The secret menu, also known as the service menu, provides an advanced setting for users. Follow these steps to open it:
- Hold the ‘Setup’ key for 7 seconds
- Press’ 1105’ and then ‘OK’
The secret menu will be opened on the upper left side. However, be cautious when fiddling around with the settings as irreversible damage can be done.
| Related Articles |
Your Child’s Online Safety Starts Here
Every parent today needs a solution to manage screen time and keep their child safe online.
Without the right tools, digital risks and excessive screen time can impact children's well-being. Safes helps parents set healthy boundaries, monitor activity, and protect kids from online dangers—all with an easy-to-use app.
Take control of your child’s digital world. Learn more about Safes or download the app to start your free trial today!