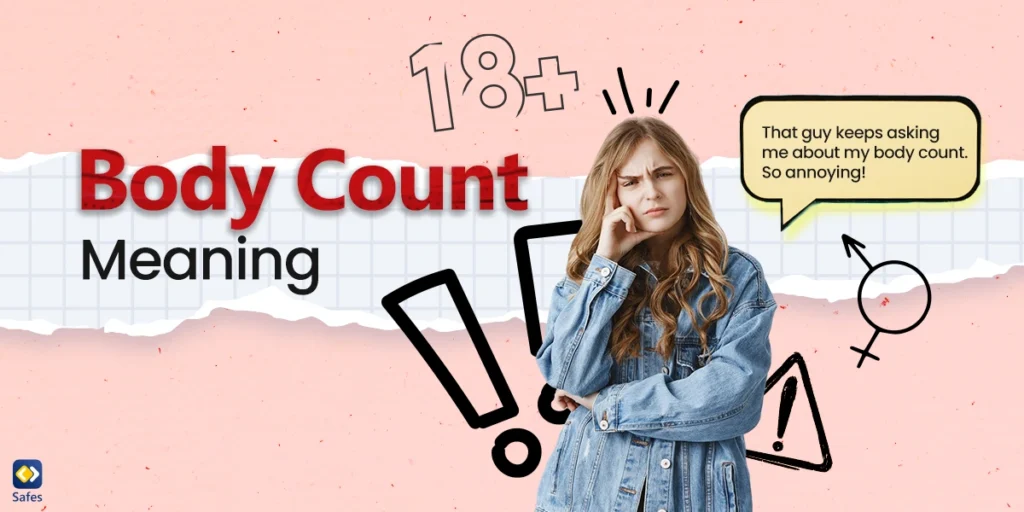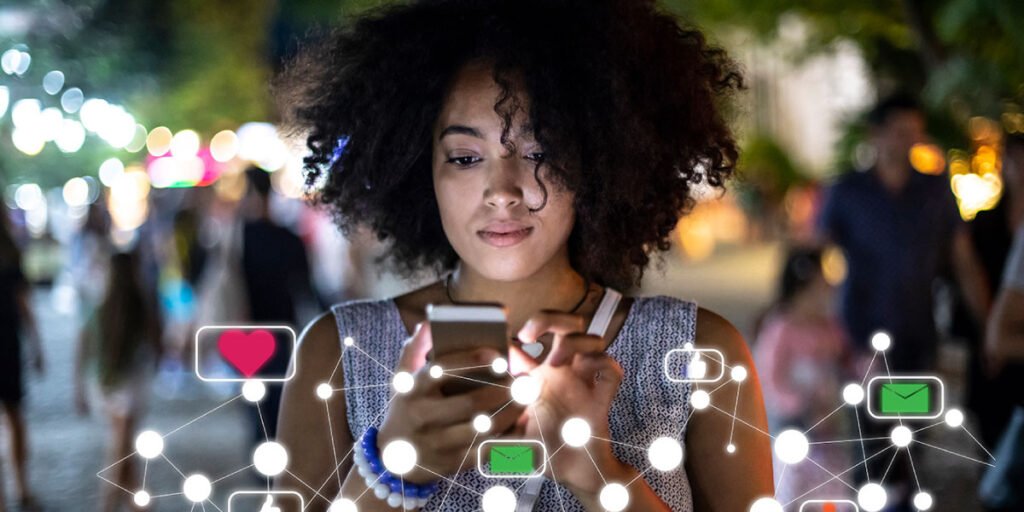Sometimes information can be harmful to children. In an era literally called the “age of information,” it has become easier for anybody to access the unlimited stream of information in the world, and harder to block that access if it’s harmful. Plus, the increased amount of screen time in children has made it hard for parents to create a healthy offline schedule for them. Luckily, there are ways of putting parental controls on ASUS tablets.
Download and Start Your Free Trial of the Safes Parental Control App
Many companies, such as Asus, now have parental controls as a default on their devices. Parents can use such features to control the content exposed to their children. But not everybody knows where to start. And the controls that parents have are more than an on/off switch.
So, if you have an Asus tablet, how should you limit your child, protecting them from inappropriate websites? In this article, we’ll teach you how to put parental controls on ASUS tablets.
Play Store Parental Controls
ASUS tablets use Android as their operating system. This OS has its parental system in the Play Store App. So, here are the steps you need to take to get to parental controls on Google Play.
- Open Google Play.
- Tap the Profile icon on the top right of your screen.
- Go to Settings
- Go to Family > Parental Controls
- Turn on Parental Controls.
- Choose a PIN.
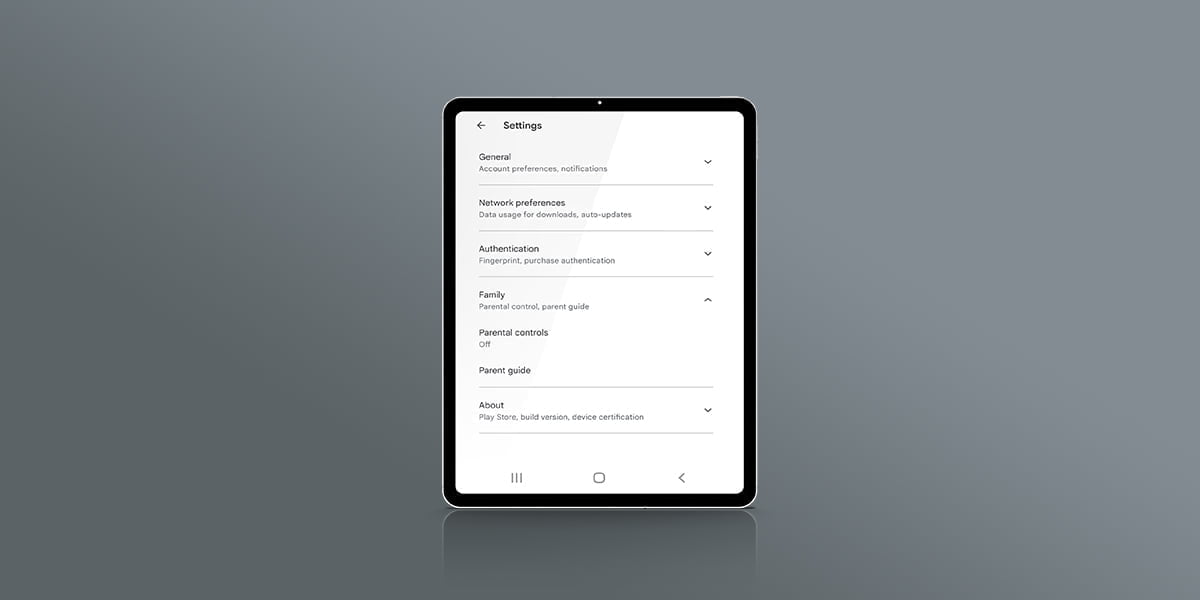
Restrictions of Parental Controls on ASUS Tablets
Voila! You’re in parental controls and want to restrict your children’s access to specific content and reduce the risks of inappropriate internet use. How much power do parental controls actually grant you? To answer that, here are your choices based on the type of content you want to restrict.
Games
Games might be the first thing children think of when they open Play Store. Even the Play Store itself knows this; that’s why even though games are all apps, they’re in a completely different category.
In the case of games and other apps, the filter you can choose is based on the content rating. In other words, you choose the highest content rating you want to allow your child to experience, and games and apps that are above that content rating won’t be installed. The downside to this approach is that children can still see those games or apps when they search for them or go to the website that directs them to the app in question.
Movies and TV
For movies and TV, the same rules apply. You can choose the highest content rating you deem appropriate for your children, and they won’t be able to purchase or playback higher ratings. But they will still be able to see them in their search results or go to their page directly.
Books
Books aren’t filtered based on their content rating. Rather, you simply choose not to let your children read books with sexually explicit content. The downside to this isn’t just that the book might appear in search results, but that the filter won’t catch 100% of books with this type of content.
Google Family Link
All Android devices, including ASUS tablets, can use Google’s parental control app called Google Family Link. However, this app isn’t installed on Android devices by default and parents need to download it first. To set up Google Family Link, follow the steps below:
- Download the Family Link app on your own device.
- Sign in with your Google account.
- You will be asked whether your child has a Google account. If they do, tap Yes.
- If they don’t, you will need to create a Google Account for your child. Make sure to make your child’s account part of your Google Family before proceeding to the next step.
- Download Family Link parental controls on your child’s device.
- On your own device, enter your child’s Google account.
- Select next to see a code.
- Here, you will have to get your child’s phone.
- On your child’s device, open the Family Link app and continue until you can select your child’s Google Account.
- Enter the code that was shown to you on your device.
- Hit next and proceed to the point where the app asks you to finish setup on your child’s device.
- On your child’s device, select the permissions that you’d like to give the app.
- Name your child’s device and select any apps that you want to permit your child to use.
With Google Family Link, you can set screen time limits, create a downtime schedule during which your child can’t use their phone, and block or allow apps. However, these features don’t offer full security against all online threats.
Third-Party Parental Supervising Apps
To make supervising children and teenagers even easier, Google has introduced Family Link, an app that is available and helps to put parental controls on ASUS tablets. The app extends the settings in the Play Store described above to other Google services, such as Chrome and YouTube. Again, Google says this isn’t a perfect model and inappropriate content can still get through sometimes. Installing Google Family Link is the default method of enabling Android parental controls. However, none of these tools are as comprehensive as what we’re going to introduce to you in the following.
Speaking of making things easier, setting up parental control apps such as Safes can also be used on ASUS tablets. Safes has features that make it a superior option to Family Link; some of them are as follows:
- Block specific keywords
- Inform you of your child’s whereabouts 24/7
- Detect explicit keywords in searches
- Let your child find you whenever they require assistance
- Screen time scheduling and limits
- Block apps and internet access
- Pause the child’s device
Unlock the power of digital protection for your child today! Sign up for Safes’ free trial now and access advanced parental control features. Take the first step toward a safer online experience – start your trial today!
Using the Best Parental Monitoring Apps
ASUS tablets don’t have their own specific parental control settings. What they can offer in terms of parental supervision is what their operating system offers. To that end, we must look to Google for guidance, a third party. And if we’re inviting guests to this party of ours, why not cut to the chase and invite parental control apps that can give complete control to parents? These apps can let you decide what content is appropriate for your children and what isn’t, not being limited to Google’s services. Feel free to download the app on iOS and Android. Also, to learn about Safes’ plans, please refer to the pricing page.
Your Child’s Online Safety Starts Here
Every parent today needs a solution to manage screen time and keep their child safe online.
Without the right tools, digital risks and excessive screen time can impact children's well-being. Safes helps parents set healthy boundaries, monitor activity, and protect kids from online dangers—all with an easy-to-use app.
Take control of your child’s digital world. Learn more about Safes or download the app to start your free trial today!