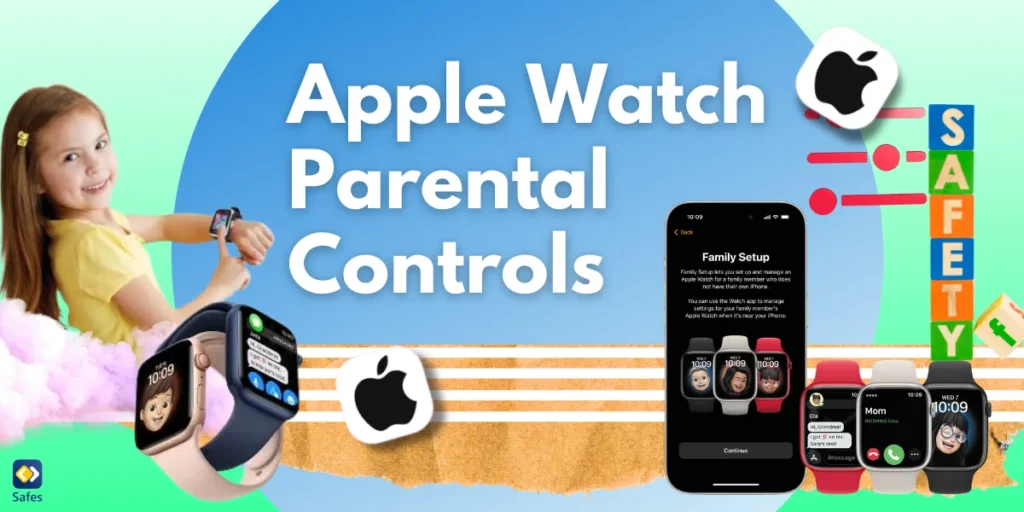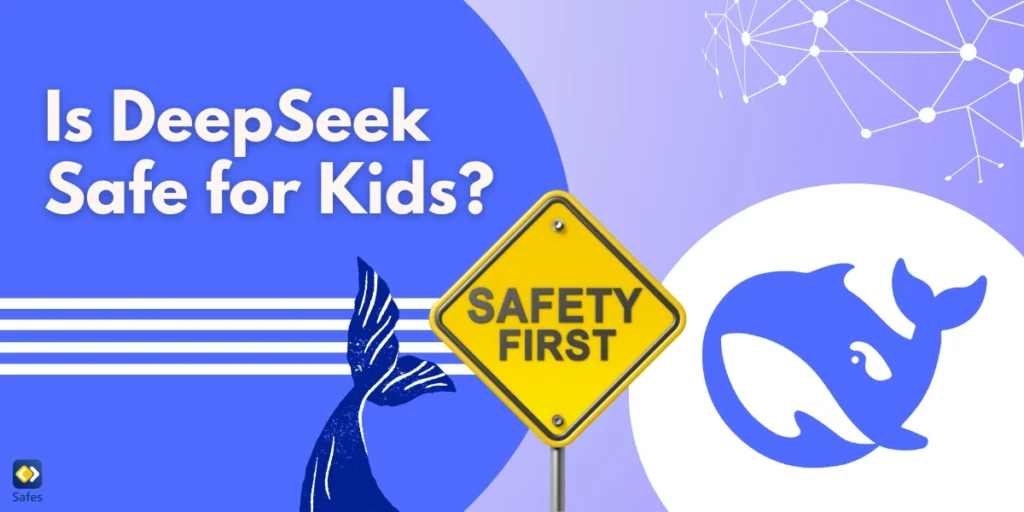In recent years, the demand for smart TVs has gone higher day by day. This has resulted in many brands and companies adding either a smart TV or a streaming device to their products. Smart TVs are popular because they allow you to browse the web, watch your favorite Netflix documentary, and even play games all on your TV.
Download and Start Your Free Trial of the Safes Parental Control App
One of the recent streaming services that are gaining popularity every day is the Amazon Fire TV Stick. The Fire TV device transforms your normal TV into a smart TV with a much cheaper price tag. Although you will get lots of benefits from the Fire TV stick, there are downsides to it as well. Parents must learn how to set parental controls on Fire TV or Firestick if they decide to buy one.
Kids nowadays have unlimited access to the internet. As a result, they are more prone to getting exposed to age-inappropriate content. This is highly concerning for most parents since they don’t want to endanger their children’s online safety. There is a method you can use to keep them safe on the web, whether it’s on your TV or phone. It’s called Parental Controls. Continue reading to find out how you can set parental controls on Fire TV or Firestick.
How to Set Parental Control on Fire TV Stick
Fire TV has several parental control settings you can use and adjust to your liking, but first, you must learn how to activate them. Follow the steps below to activate parental control settings on your Fire TV.
- Connect your Fire TV to an HDMI
- Make sure your Fire TV is connected to the internet
- Go to Fire TV’s home screen and select Settings
- On the screen’s right side, select Preferences
- In the Preferences menu, select Parental Controls and turn it on
- Create a 5-digit PIN and press OK
You have now activated parental controls on your Fire TV Stick. In case you find out your child has figured out your password, or you just want to change it from time to time to increase security, read the section below.
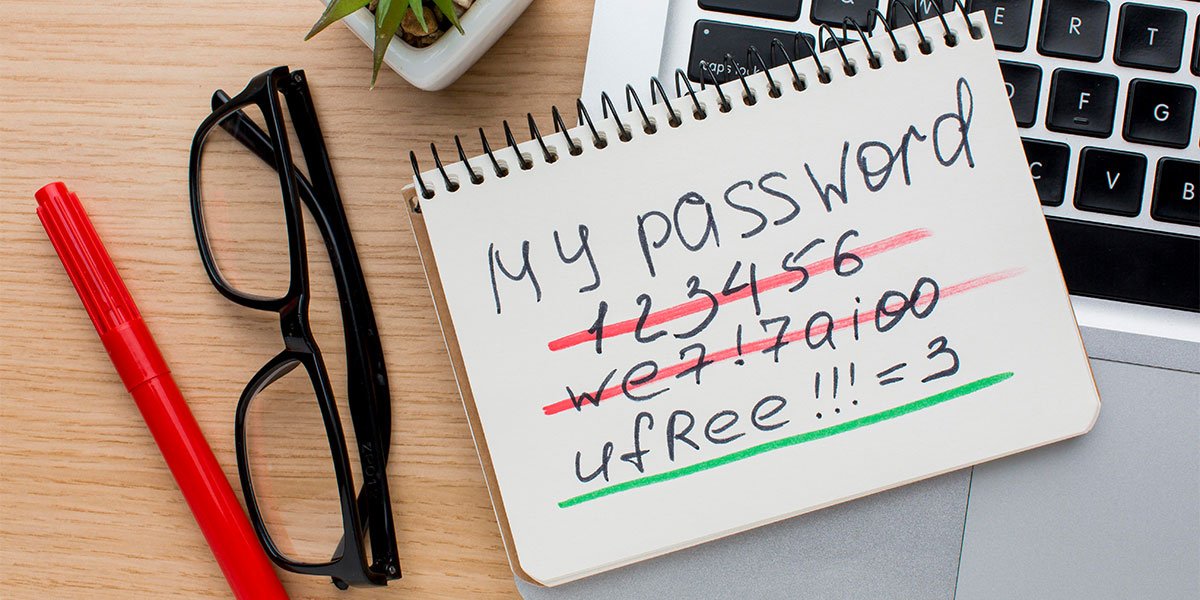
How to Change the Password on Fire TV
You might have accidentally let your child know about the Fire TV’s password. Or you might want to change the password from time to time to increase privacy. Changing the password on Fire TV is a short and straightforward process. Follow the steps below to change the password on your Fire TV.
- Go to the Settings
- Select Preferences
- Select Parental Controls and enter your PIN
- Select Change PIN
- Enter your PIN again and click Next
- Enter your new Parental Control PIN and re-enter it to confirm
| Note: In case you have forgotten your PIN code, visit the official Amazon website to reset it. |
Now, you have activated parental controls and have learned to change your PIN. It’s time to learn how to customize and change the parental control settings on Fire TV.
Customizing the Parental Control Settings on Fire TV
The Amazon Fire TV or Firestick offers several parental control features that can help you restrict your child’s internet access. You have a few options to use on your Fire TV. Each of them can further help you keep your child safe from inappropriate content online. Read the section below to learn what each parental control does and how you can activate them.
Pin Protect Purchases
By activating the Pin Protect Purchases, you can make sure your child doesn’t buy anything without you knowing. After it’s enabled, you will have to enter your PIN every time you want to make a purchase on your TV. Follow the steps below to activate it.
- Open Parental Controls
- Enter your PIN
- Select Pin Protect Purchases and turn it on
Viewing Restrictions
This parental control setting will let you restrict viewing of Amazon Videos according to their age ratings. There are 4 different age categories you can choose from, which are General, Family, Teen, and Mature. Each option covers a specific age which we will explain in the section below.
- General: The content in this category is suitable for general audiences and can be watched by most age groups.
- Family: The content in this category can be watched by families, which means some parental supervision is required if your kids are watching.
- Teen: The content in this category is suitable for both teens and young adults. Audiences in the General and Family categories can also watch the programs in this category.
- Mature: This category lets you watch any content without any restrictions.
Since most people don’t know much about the details of each age rating, we have written a brief explanation of each age rating. Let’s see what they are.
- G, TV-Y, TV-G: Shows with the TV-Y rating are made for kids up to the age of 6. TV-G rating means that the show is appropriate for all ages and has no mature content.
- PG, TV-PG: As a rule of thumb, shows rated PG and TV-PG don’t contain mature content, but parents will want to keep an eye on the show to be aware of the kind of material their kids are being exposed to.
- PG-13, TV-14: The last age rating is meant for children up to the age of 14 (TV-14) and 13 (PG-13). These programs usually have some sensitive/mature content that is not appropriate for young teens.
PIN Protect App Launches
By activating the PIN Protect App Launches, you will have to enter your PIN every time you want to launch an app or a game. With this parental control setting, you can make sure your child isn’t opening apps that have inappropriate content while you’re not home.
PIN Protect Prime Photos App
By activating this setting, you and your child will have to enter the PIN to open the Prime Photos app. This setting is best for parents who have photos or videos in Prime Photos that they don’t want their children to see.
If you want to set additional parental controls on Fire TV or Firestick, you can download Amazon’s own parental control app, Amazon FreeTime. The next section will teach you how to install Amazon parental controls on Amazon Fire TV.

Installing Amazon FreeTime on Amazon Firestick
The FreeTime app helps parents set parental controls beyond what the default settings on Firestick offer. This app comes with Fire TV parental controls time limits, Amazon Firestick blocking apps feature, and more. Read the section below to learn how you can download, install, and use the Amazon FreeTime app.
- Go to the Home screen.
- Select Find and then select Search
- Type Amazon FreeTime and download the official app from the search results
- After the download is done, launch the app
- After the app is launched, select Get Started
- Enter your PIN and put in your child’s name, date of birth, and gender
By using this app, you can add an extra layer of online safety to your child’s everyday life. In addition to setting the normal parental controls on Firestick, you can block the playback of songs that have coarse or strong language.
Keep in mind that you shouldn’t limit parental controls to TVs. Your child’s phone or tablet also has the potential to expose them to inappropriate content. There are a number of parental control apps you can use to restrict your child’s internet on their personal devices. Parental control apps such as Safes let you automatically apply parental controls when your child enters the school or the house.
If you are concerned about what your children are exposed to during their screen time, It’s time to take control and ensure their digital experience is not only safe but also enriching. Our comprehensive app offers you the tools to monitor, manage, and moderate your kids’ viewing habits effectively. Don’t leave their digital safety to chance. Start your journey towards a worry-free parenting experience with our free trial today. With Safes, peace of mind is just a click away.
Your Child’s Online Safety Starts Here
Every parent today needs a solution to manage screen time and keep their child safe online.
Without the right tools, digital risks and excessive screen time can impact children's well-being. Safes helps parents set healthy boundaries, monitor activity, and protect kids from online dangers—all with an easy-to-use app.
Take control of your child’s digital world. Learn more about Safes or download the app to start your free trial today!