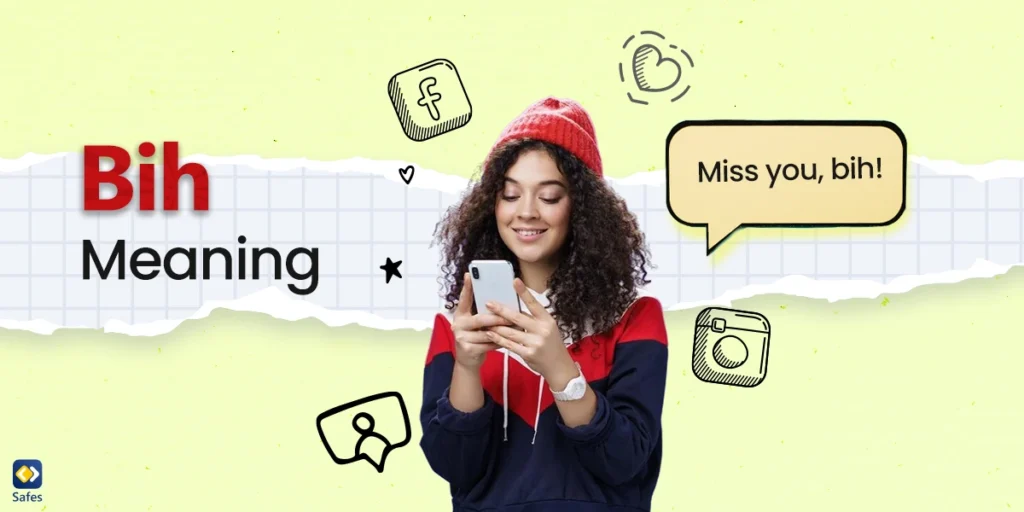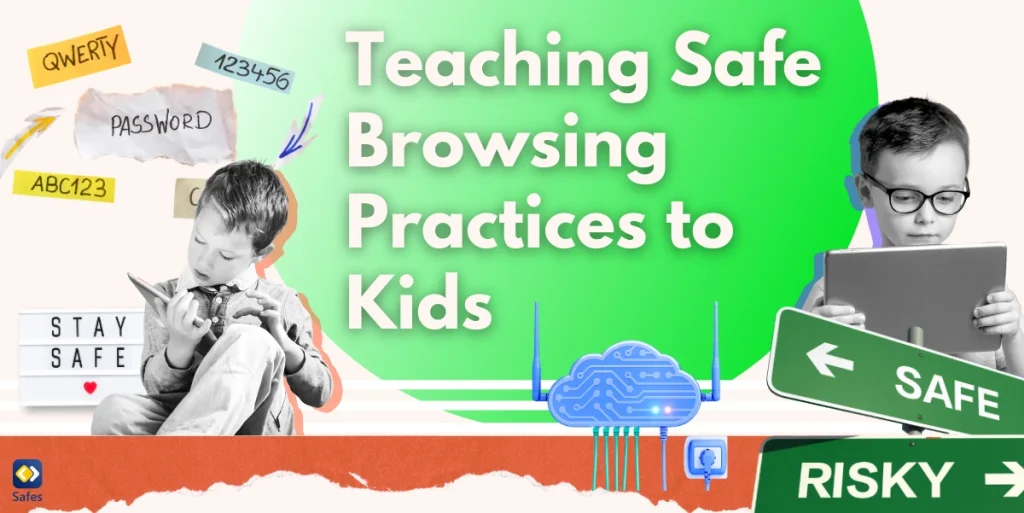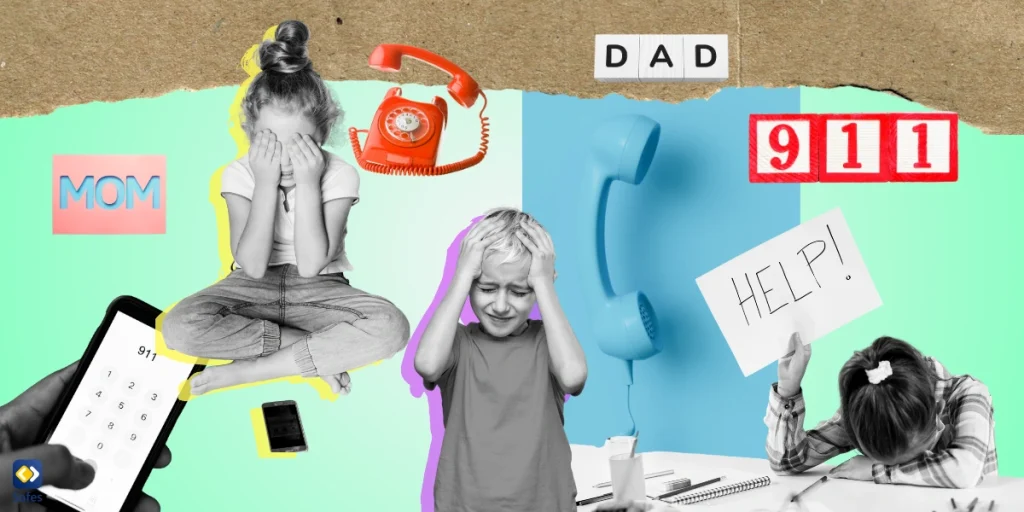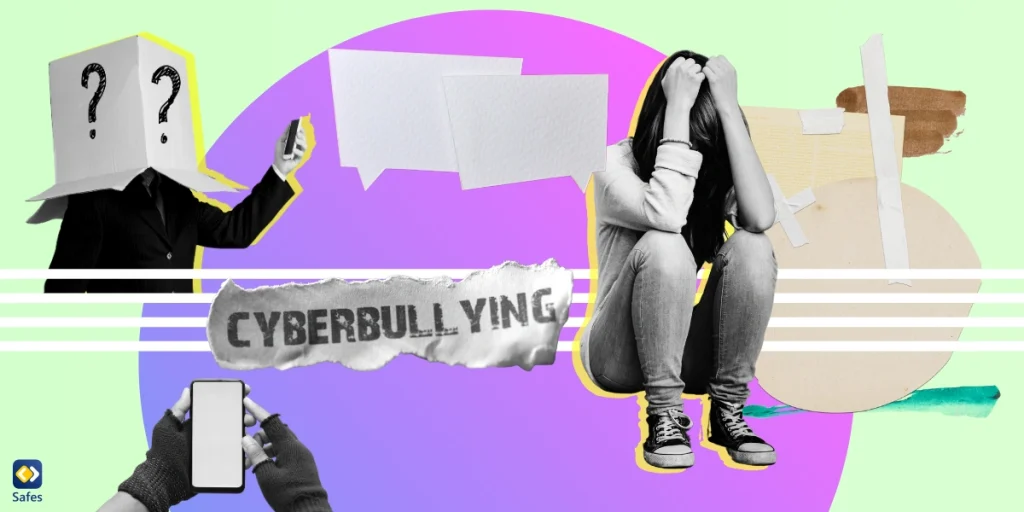If you’re one of the many subscribers of GOtv in sub-Saharan Africa who also happens to have a child at home, you must be wondering how to put parental controls on GOtv. This digital television platform features various types of channels and programs for all age groups, so naturally, some of them will not be suitable for children. In this article, we will introduce this pay-TV platform, the kinds of channels it offers, and how to put parental controls on your GOtv to protect your child against age-inappropriate programs. So, keep reading to get an all-round idea of GOtv and its built-in parental controls.
Download and Start Your Free Trial of the Safes Parental Control App
GOtv: A Brief Introduction
As one of the most affordable digital television services in sub-Saharan Africa, GOtv provides its customers with both international and African channels and programs. GOtv is available in eleven African countries, including, but not limited to:
- Nigeria
- Ghana
- Kenya
- Uganda
- Zambia
- Namibia
- Malawi
- Mozambique
- Zimbabwe
- Uganda
This digital terrestrial television platform, which is owned by MultiChoice, was founded in October 2011. MultiChoice, a leading African broadcasting company, also owns DStv and Showmax, as well as other entertainment services. It was recognized as one of the fastest-growing pay-TV operators in the world in 2020, with over 20 million subscribers throughout Africa.
GOtv features channels and programs such as:
- news channels (like BBC, CNN, and Al Jazeera)
- sports channels (like ESPN, and SuperSport)
- local & international entertainment channels (like Africa Magic and M-Net Movies)
GOtv Parental Controls
GOtv offers certain built-in parental control options which enable you to block and PIN-protect programs based on age ratings, or even block certain channels altogether. Below, we will discuss these options in detail.
First-Time Setup
If you’re a new subscriber to the platform and are trying to put parental controls on GOtv for the very first time, here’s how you can implement them:
- On your remote control, press the Home button to open the Menu
- Choose Parental Control on the list
- Enter the default GOtv Parental Control PIN (1234)
- Press OK
At this stage, you will be shown four parental control options:
- Blocking Options
- Block Channels
- Change PIN
- Reset All
NOTE: Do not forget to change the default GOtv PIN to a code your child is unaware of (we will guide you through this in the paragraphs below).

Blocking Channels on GOtv
If this is your first time setting up GOtv parental controls, you will see that the “Block Channels” option on the Parental Control menu is inactive. This option allows you to block specific channels to prevent your child’s access to them. But before all, you need to enable it first. Follow the steps below to block certain channels on GOtv:
- Under Parental Control, choose Blocking Options
- Set Global blocking to Personalise
- Set Parental Guidance Settings to None
- Press OK
- Press EXIT (a message appears, asking you if you want to save changes)
- Press OK to confirm
- Scroll to Block Channels and press OK
- A list of all available channels shows up. Select the channel(s) you want to block and press OK
- A lock sign on the right signifies that the channel has been blocked
- Press the Exit button
- A dialog box asks you if “you want to save the edited list”. Press OK to confirm
- Press Exit
Global Blocking
As opposed to channel blocking which blocks access to channels entirely, Global Blocking provides you to block programs based on age ratings. GOtv parental controls give you three Global Blocking options. These options include:
- No Block: As the name suggests, there are no parental controls implemented on this option. Viewers are free to watch all programs.
- Total Block: Choosing this option will block all programs, and you can only access them with your parental control PIN.
- Personalise: This option enables you to pick certain programs to block based on PG settings.
NOTE: Choosing “Personalise” requires you to pick a Parental Guidance Setting.
Parental Guidance Settings
If you select “Personalise” on Global Blocking, you will also need to choose a Parental Guidance Setting, which provides you with seven distinct age ratings:
- FAM: Only FAM-rated programs are available for viewing. All other programs are blocked and require you to enter a valid PG PIN for viewing.
- PG: FAM and PG-rated programs are available for viewing. All other programs are blocked and can only be viewed with a valid PG PIN.
- PG13: FAM, PG and PG13-rated programs can be viewed freely. All other programs are blocked and can only be viewed by entering a valid PG PIN.
- 13: FAM, PG, PG13, and 13-rated programs are open for viewing. All other programs are blocked and can only be viewed with a PG PIN.
- 16: FAM, PG, PG13, 13, and 16-rated programs are available for viewing. All other programs are blocked and can only be viewed with a valid PG PIN.
- 18: FAM, PG, PG13, 13, 16, and 18-rated programs are available for viewing. All other programs are blocked and can only be viewed with a valid PG PIN.
- None: All programs are available for viewing
We should probably mention that GOtv’s age ratings are based on TV’s parental guidance ratings. However, you as a parent might not agree with the PG ratings given to certain programs. We would advise you to keep a closer eye on programs and decide for yourself whether they’re suitable for your child or not. It’s best not to rely entirely on TV’s PG ratings.
Blocking BoxOffice Rentals
You can also block BoxOffice rentals by following these steps:
- Open Settings
- Select Parental Control
- Choose BoxOffice Rental Blocking
- Turn the setting to On
Changing the Default Parental Control PIN
Blocking channels on GOtv would be entirely useless if you don’t change the default GOtv PIN. To change the default parental control PIN, follow the steps below:
- Press the MENU button
- Choose Parental Control
- Enter the default GOtv parental control PIN (1234)
- Select Change PIN
- Enter your new PIN
- Re-enter your PIN (a message box will appear on the screen to let you know that your PIN has been successfully changed)
Resetting GOtv PG PIN
If you have forgotten your GOtv parental control PIN, don’t sweat it. It might be a hassle, but there are certain things you can do to reset your lost PIN. Here’s how you can make that happen:
You need to contact the GOtv customer service and tell them that you have forgotten your PIN. They will ask for your IUC number, which is written on the back of your digital decoder (your GOtv set-top box). Once you give them your IUC number, they will reset your pin to the default, which is 1234. You can then change this code by following the steps above.

The “Reset All” Option
Be careful while choosing the “Reset All” option, as it deletes all your previous parental control settings. However, if you forget your PG PIN, you can give this option a try before contacting the GOtv customer service through WhatsAََpp, Facebook, Twitter, or simply by calling.
Parental Controls, CHECK!
It’s probably worth reminding you that your child might try their best to get their hands on your PG PIN, so you should be extra careful entering the code when they’re around. Kids are extremely curious by nature, and it’s your job as a parent to keep them safe from their excessive curiosity, which digital devices highly stimulate. Therefore, we believe that using parental controls should be on every parent’s to-do list to make sure their child isn’t exposed to content that might be harmful to them.
Ensure Your Child’s Online Safety with Safes
Protect your child’s online activities on both PCs and phones with Safes’ powerful parental control features. Easily manage screen time, block inappropriate content, and monitor their digital footprint. Sign up for a free trial today and discover how Safes can help you create a safer online environment for your family. Start Your Free Trial!
Your Child’s Online Safety Starts Here
Every parent today needs a solution to manage screen time and keep their child safe online.
Without the right tools, digital risks and excessive screen time can impact children's well-being. Safes helps parents set healthy boundaries, monitor activity, and protect kids from online dangers—all with an easy-to-use app.
Take control of your child’s digital world. Learn more about Safes or download the app to start your free trial today!