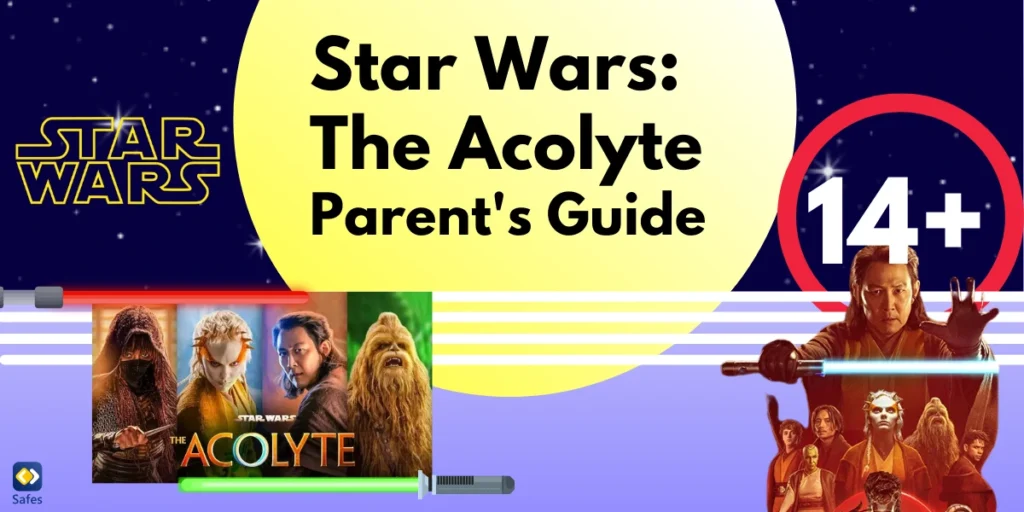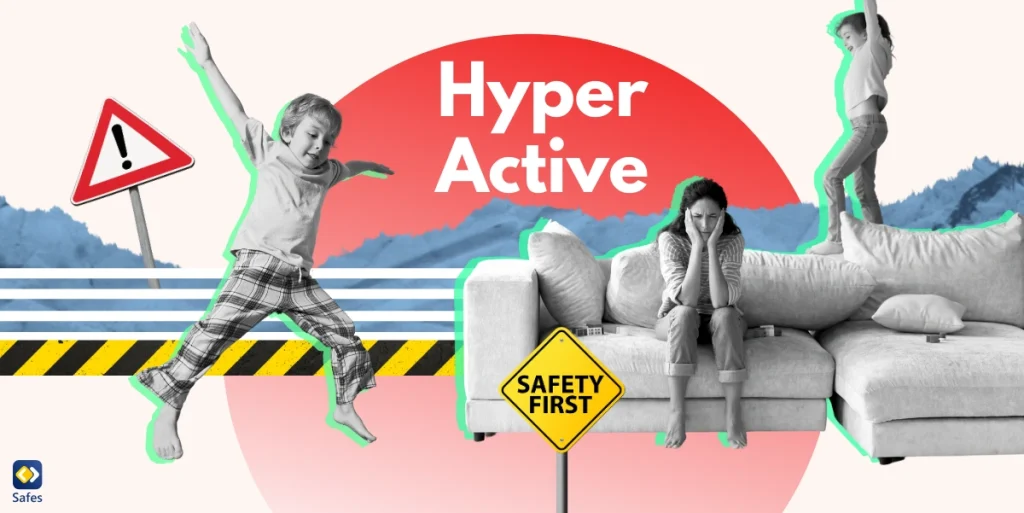Many parents are determined to learn about parental controls on Motorola phones because they want to make sure their child is raised in a safe learning environment. The internet is a double-edged sword and when a child plays with a sword, we must be careful they don’t hurt themselves. Though the internet is huge, we all access it in various ways; from tablets to video game consoles. Those who work with Motorola phones have different options at their disposal compared to other brands.
Download and Start Your Free Trial of the Safes Parental Control App
There are different ways you can control what your child experiences on the internet. Between a manufacturer’s unique device settings, the operating systems’ default parental controls, and third-party apps, there are a ton of ways to control your child’s access to the internet. So, let’s see how to put parental controls on Motorola phones.
How to Set Up Parental Controls on Motorola Phones
Motorola puts parental controls as part of the settings in their devices. They also outsource a part of these settings to their third-party operating system, Android. Here is where you can find parental controls on Motorola phones:
- Visit “Settings”
- Tap on “Digital Wellbeing and parental controls”
- Choose “Set up parental controls”
- The onscreen instructions will guide you through deciding on the specifics.
Find My Motorola Device
One default feature available on some Motorola phones, such as Motorola Moto G, is the ability to find a lost phone. Although the “Find My Phone” feature isn’t labeled as part of Moto G parental controls, it can definitely be used by parents to know where their children are. Here’s how you can use it:
- Log into your MotoBlur account. Your MotoBlur account is the first account you create on a Motorola phone. In fact, you’re required to create one to manage and sync contacts and messages and gain access to other Motorola features. Remember to use your child’s MotoBlur account.
- Use the link on the phone profile page. The link that is made available to you shows you where the phone in question is, using AGPS and GPS technologies. If the phone can’t be tracked, it will show you its last known position.
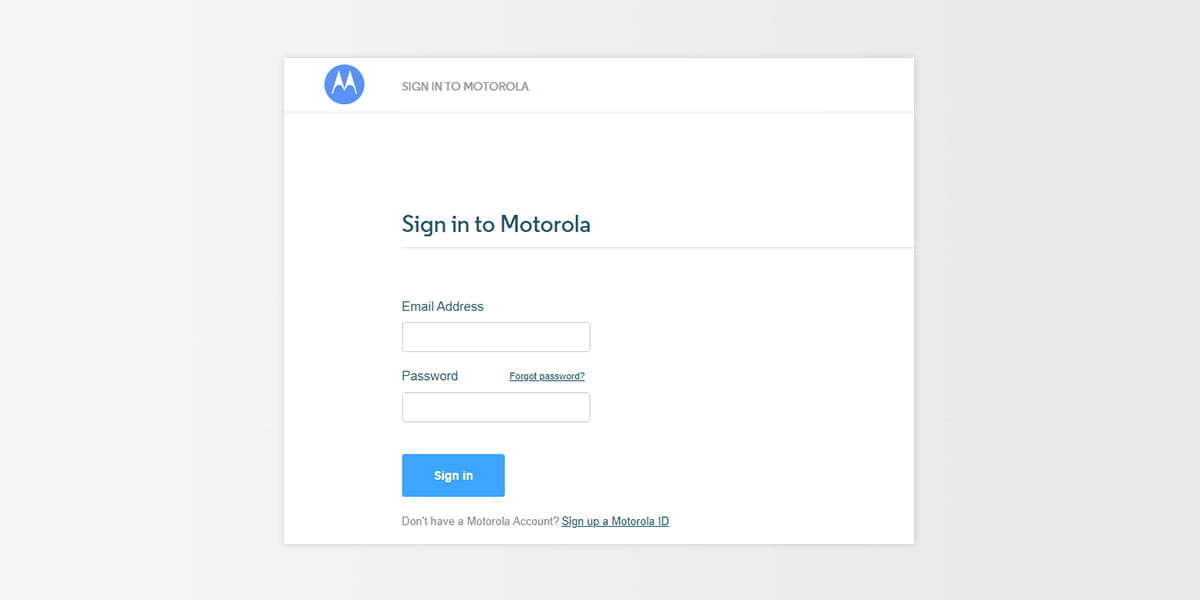
What Android Parental Controls Offers
Android parental controls offer a few simple settings. The only thing you need is Android as your operating system. This setting, unlike the former, doesn’t rely on what model your child’s Motorola device is; whether it’s a Motorola Edge 30 Fusion, a Motorola Moto E20, or any other model available in the market. The steps you can take to get to parental control settings are as follows:
- Google’s default parental control settings are accessible from the Google Play Store which is preinstalled on Android devices. Open Play Store.
- Tap on the circular profile icon in the top right of your screen or on the three lines icon that looks like a hamburger. This depends on what version of the Play Store you have installed.
- Tap on Settings and then choose Family (it has a downward arrow next to it). When you choose Family, a list will be shown under the Family tab. In this list, you should be able to see Parental Controls. If it’s turned off, you’ll see “off” written in a lighter tone under Parental Controls.
- You’ll be taken to a new page with Parental Controls written next to an on/off switch. If it’s your first time, you have to tap the switch to turn it on. After turning it on, you’ll be able to make a few decisions considering specific categories in the App Store.
- Enter a PIN number. There’s no point in having parental controls if children can easily turn the setting off. The PIN number will only allow access to those who know better i.e., parents or guardians.
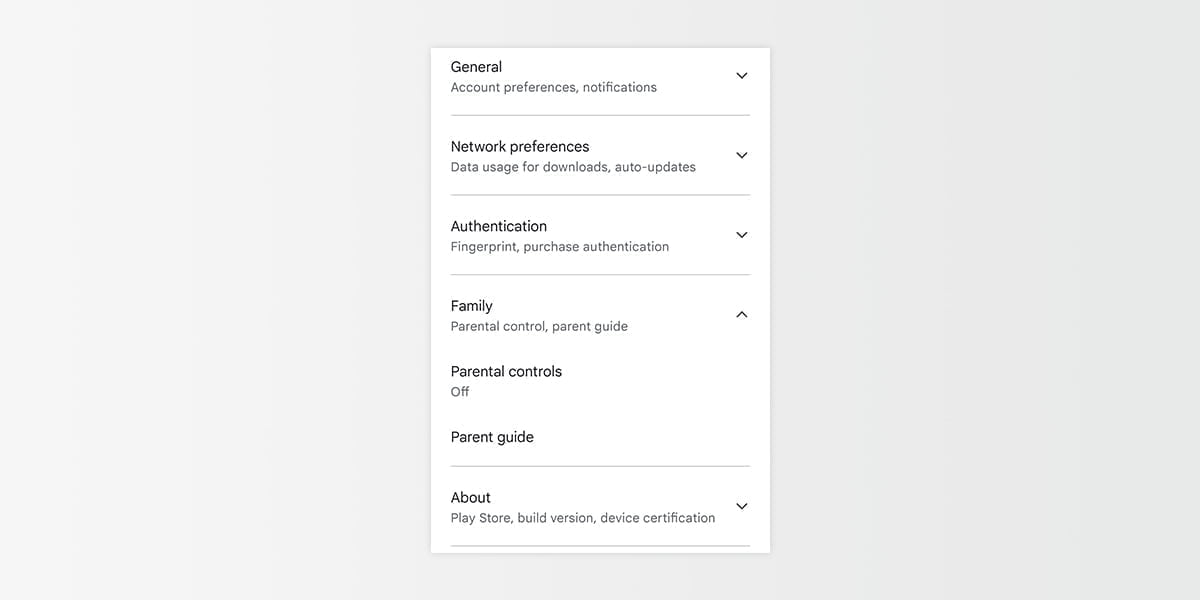
What Parental Controls Does the Android App Store Include?
The Google Play Store offers the option to filter out content parents feel is inappropriate for their children. The filters operate on four different types of content:
- Games and Apps
- Movies
- TV
- Books
You can select content with an age rating above a certain threshold as inappropriate for your children. Also, you’re able to choose this content rating filter separately for each group. This means that children might be able to have access to an app appropriate for a 14-year-old, but not be able to gain access to a movie with the same rating.
In the case of books, the filter can help limit the number of books containing explicit sexual content that appear in searches. Though it can’t guarantee to get rid of them altogether.
Using Third-Party Apps for Parental Controls
Third-party parental control apps act as a bridge between parents and their children no matter the nature of their devices and operating systems. A great example of this is Safes, available on iOS and Android. Here are a few of these features just to give you an idea:
- Informing you of your children’s real-time location
- Letting you Monitor your kid’s screen
- Allowing you to set screen time habits such as limiting screentime or rewarding children who play by the rules
- Introducing restrictions on streaming services and third-party apps
- Letting you choose to block specific keywords on search engines
Empower your child’s online safety with Safes! Begin your digital parenting journey with our free trial. Sign up now to explore advanced parental control features and ensure a secure online environment. Join us today to protect your loved ones in the digital world!
Finding the Best Settings for Parental Control
The great thing about third-party apps is that they can let parents monitor and restrict their children as they deem appropriate. The irony in some parental control settings is that they’re somehow simultaneously restricting what parents can do, what they can monitor, and what they can restrict.
In the case of Safes, parents have all the necessary tools to create a safe environment for children at their disposal. Even if they don’t use these tools, at least they know that they’re there, ready for the taking. In other words, Safes can let you relax while your child plays with their sword, a rubbery one, in this case, thanks to Safes.
Frequently Asked Questions About Parental Controls on Motorola Phones
We’ve compiled a list of questions and answers to help provide more information on how to set up parental controls on Motorola phones. If you have any more questions, please don’t hesitate to contact us.
Are there ways other than using a MotoBlur account to find my child’s Motorola?
Yes. In fact, there are multiple ways to do this:
- Using a third-party app like Safes
- Google offers a tracking feature for Android phones that have a signed-in Google account
- You can use Google Maps
- IMEI numbers, your phone’s equivalent of a social security number, lets you track it throughout a country using an IMEI tracker
Can I turn off parental settings on an Android phone?
Yes, tuning off parental control on a Motorola phone, or any Android phone for that matter is simple. You need to go to the Play Store App. Afterward, repeat the steps mentioned above, and tap the parental control switch so it turns off.
Your Child’s Online Safety Starts Here
Every parent today needs a solution to manage screen time and keep their child safe online.
Without the right tools, digital risks and excessive screen time can impact children's well-being. Safes helps parents set healthy boundaries, monitor activity, and protect kids from online dangers—all with an easy-to-use app.
Take control of your child’s digital world. Learn more about Safes or download the app to start your free trial today!