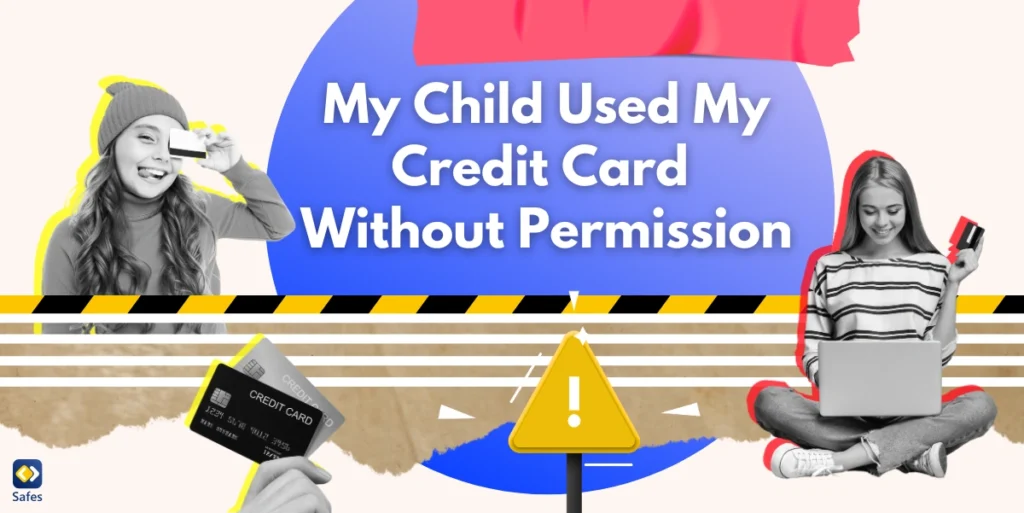The PlayStation 5 (PS5) is the latest entry in a long-running series of successful gaming consoles made by Sony. The PS5 doesn’t have a certain age restriction itself, instead, it serves as a platform for various content. Each of the games and apps on the PS5 has its own ESRB rating which you and your child should pay attention to before purchasing them. Because of this, we’ve decided to cover how to put parental controls on PS5 in this article.
Download and Start Your Free Trial of the Safes Parental Control App
Is PS5 Content Appropriate for Kids?
Using the PS5 your child can gain access to all sorts of content. The PS5 has proven itself to be more than just a gaming console. Families can use their PS5s to play games with each other, set up their PlayStation VR headsets, browse the internet, watch movies, and more.
PS5 Games
Even though the PS5 can do a lot more than a typical gaming console, the main reason most people get one is the games. All games on the PS5 have their own age rating. You can see a game’s age rating on the game’s box if you’re purchasing a physical copy. If you’re purchasing the digital version, you can see the age rating in the PlayStation Store.
PS5 Virtual Reality
The PS VR headset is an amazing piece of technology. However, there’s a catch to using it; you have to have a PS4 or PS5. With a PS5, you can purchase and download VR games through the PlayStation Store. And VR games can sometimes be much more dangerous for your kid.
Seeing violence is bad for a kid. Seeing it through a virtual reality headset can be all the more dangerous. Also, overusing the VR headset can do much more damage to your child than overusing the PS5. It can especially cause physical damage such as eyestrain.
PS5 Streaming Apps
Binge-watching is a very modern thing in our culture. It has its disadvantages and many adults talk about it like they talk about procrastination, with regret. This can be extremely damaging to little ones who can spend huge chunks of their life on TV shows they’ll never remember. The existence of streaming apps on the PS5 like Netflix, HBO Max, Hulu, Peacock, YouTube, Twitch, Spotify, and more, makes the console dangerously addictive for your kid.
How Do You Set Parental Controls on PS5?
There are two main ways you can use the PS5’s parental control settings. You can use a kind of default parental control that makes the same adjustments for all users including new user creations and guest users. If you want to get more personal, you can change the parental settings for each user individually. When you go to Settings on your PS5, in the “Family and Parental Controls” section, you’ll see these two options: “PS5 Console Restrictions” and “Family Management”.

Setting Up PS5 Console Restrictions
After you select “PS5 Console Restrictions”, you’ll be prompted to enter a 4-digit passcode. The default passcode is “0000,” but be sure to change it because if your child guesses that code, then they can change restrictions easily. To set a system restriction passcode, go to the “PS5 Console Restriction” menu and select “Change Your Console Restriction Passcode”. Pro Tip: Don’t use “1234”.
The PS5 console restrictions only apply to new users who aren’t signed into the PlayStation Network (PSN). When you select “Parental Control for New Users”, you can determine which features you want these two groups to have access to:
- New users who aren’t signed in to the PlayStation Network
- Guest users who don’t sign in to the PlayStation Network
After you select “Parental Control for New Users”, you can:
- Go to “Age Level for Games and Apps” and choose the restriction level you want
- Adjust the “Blu-ray Disc” and “DVD” options to control viewable videos
- Use the “Use of PlayStation VR” option to adjust restrictions on your child’s VR headset
- Select “Web Browsing” and choose to restrict internet browsing or not
On the one hand, this type of parental control setting is easy to use and doesn’t take much time. On the other hand, this “one size fits all” solution doesn’t work if you have more than one child. In case you want to have more in-depth parental control settings, read the next part of the article.
Setting Up PS5 Family Management
After you set up your account on the PS5 and connect it to PlayStation Network, you can add child accounts and create your PS5 “family”. After you follow these steps, family management parental controls will open up to you. You can add up to 6 people, whether they’re adult or child family members. Keep in mind that you can’t change a child account to a parent account on PS5. But when your child turns 18 (based on the date of birth on their PSN account), they can change their account to an adult account.
You can add a child account either through the PS5 or through the web. For the PS5:
- Hold the PS button until your home screen is visible
- Select your avatar > “Switch User” > “Add User” > “Get User”
- In the Sign-in screen, you have to decide whether you want your child to play online multiplayer games or not.
- Select “Create an Account” to allow multiplayer / Select “Skip and Play Offline” to only allow offline play
- Follow the on-screen instructions
- Go to httpss://www.playstation.com/acct/family on your computer or mobile device
- Sign in to your adult account > “Family Management” > “Add Family Member” > “Add a Child” > Follow the on-screen instructions
- A verification email will be sent to the email linked to your child’s account
- Follow the email instructions to finalize account creation
- On your PS5, select “Add User” and sign in with the email address and password you assigned to your child’s account
Using PS5 Parental Controls
The PS5 parental controls for each child account can be customized individually. You can also simply choose a restriction level for your child.
- Go to the PS5 settings > Select “Family and Parental Controls” > “Family Management” > “[Child Username]” > “Parental Controls”
- Choose between the restriction levels at the top of the screen, (Child, Early Teens, Late Teens, Older, or No Restriction)
- If you want, you can change each of the settings individually. In this case, the restriction level at the top of the screen will read “Customize”
PS5 Parental Control Time Limit
- After you go to “Family Management” in settings, select your child’s username
- Select “Playtime Settings” > Choose a time zone > “Restrict Playtime”
- Select “When Play Time Ends” > choose between “Notify Only” or “Log Out of PS5” based on what you want to happen after their time ends
- Select “Duration and Playable Hours” to decide how much screen time your child can have and when they can use the PS5
- Based on what play time limit you want for your child, select “Same Every Day” or “By Days of the Week”
PS5 Parental Control Spending Limit
- Go to “Settings” > “Family and Parental Controls” > “Family Management” > Select your child’s username
- Select “Parental Controls” > “Monthly Spending Limit”
PS5 Parental Control Online Experience
- Go to “Settings” > “Family and Parental Control” > “Family Management” > Select your child’s username > “Parental Control”
- Select “Communicating and User-Generated Content”
Here you can decide whether your child can chat in parties or send messages through PSN. You also have the option to restrict your child’s ability to see created content shared on PSN or share their own content. Finally, choosing “Age Filtering for Online Content” lets you filter out any age-inappropriate games on PSN for your child.
Concluding Setting Up Parental Controls on PS5
Setting up parental controls on your PS5 should be on your to-do list. The PlayStation Network can give your child access to various kinds of content, which can be inappropriate for your child. Let’s face it, it’s the internet, and exposing children to it without supervision is always risky. That’s why parental controls that allow you to control your child’s spending, web browser activity, and online communication are a welcome addition to the PS5 ecosystem.
Ensure Comprehensive Digital Safety with Safes
While setting up parental controls on your PS5 is crucial, safeguarding your child’s online activities on both PCs and phones is equally important. With Safes, you can manage screen time, block inappropriate content, and monitor digital activities across multiple devices. Sign up for a free trial today and take the first step towards a safer digital environment for your child. Start Your Free Trial!
Your Child’s Online Safety Starts Here
Every parent today needs a solution to manage screen time and keep their child safe online.
Without the right tools, digital risks and excessive screen time can impact children's well-being. Safes helps parents set healthy boundaries, monitor activity, and protect kids from online dangers—all with an easy-to-use app.
Take control of your child’s digital world. Learn more about Safes or download the app to start your free trial today!