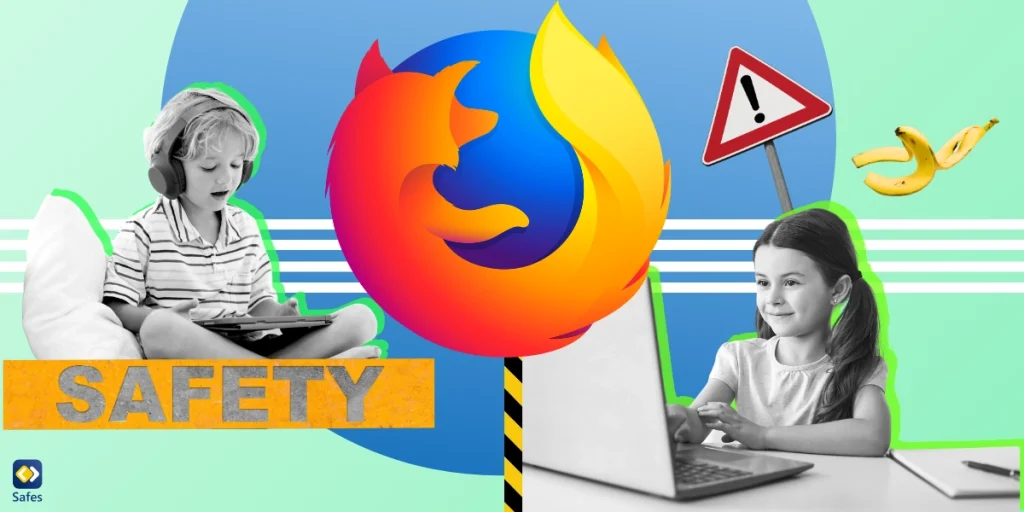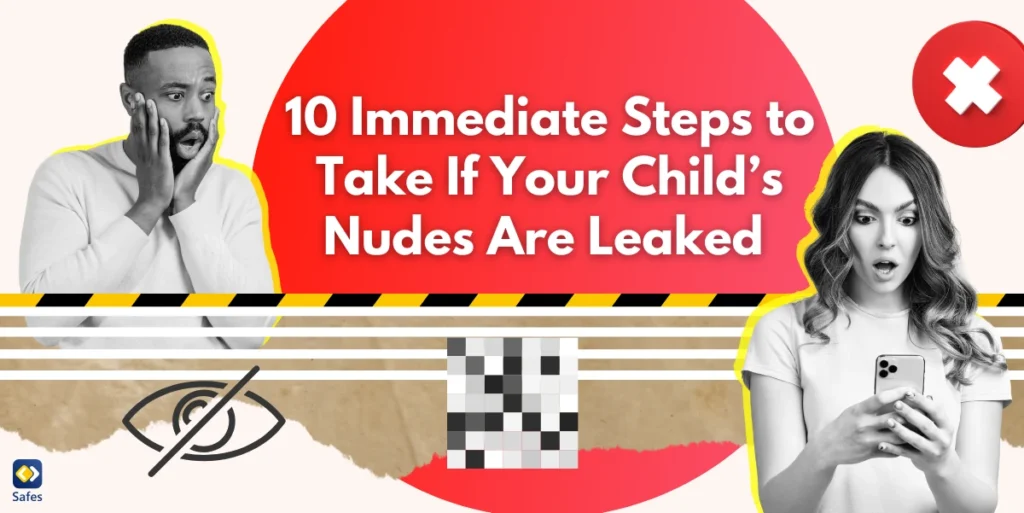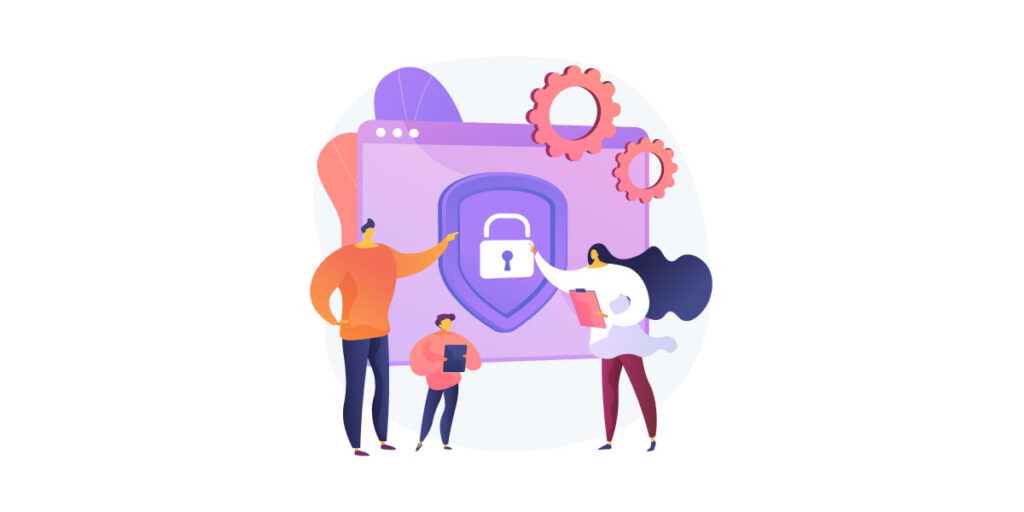Vivo phones have become more popular ever since their initial release in 2009, and the company has expanded its target countries. Additionally, every day, more parents are starting to implement parental controls on their child’s phones. This is in part because they want to make sure that no age-inappropriate content shows up on their child’s phone. Vivo’s growth, combined with parents’ major concerns, has led to the company’s implementation of parental controls into its smartphones. Read the rest of the article to learn how to put parental controls on Vivo phones.
Download and Start Your Free Trial of the Safes Parental Control App
Different Methods for Putting Parental Controls on Vivo Phones
Vivo phones have built-in parental control settings that will help you keep your children safe from online threats. The online threats range from mere age-inappropriate media to child grooming. You can use the Google Family Link or the Digital Wellbeing setting in your child’s phone to implement parental controls. You can also read our article on putting parental control on browsers, which applies to Vivo phones’ browsers too. Read the following steps to learn how.
Digital Wellbeing
This setting gives you insights into a number of things, such as how many times you’ve picked up your phone and your average screen time. The Digital Wellbeing app comes preinstalled for Android 10 users, but if you use Android 9 and below, download it from Google Play. Let’s see how you can use digital well-being to limit screen time on Vivo phones.
- Open Settings
- Scroll down and click on Digital Wellbeing
- Select Your Digital Wellbeing Tools
- Use its features based on your needs
If you’re curious about the features of Digital well-being on Vivo phones, read the list below.
- App timer: This feature allows you to set daily screen time restrictions on apps, keeping your child from being addicted to their phone’s screen.
- Wind down: You can set hours at which the phone’s screen changes to grayscale. Do not Disturb mode can also be activated in the same window.
- Do not Disturb mode: Notifications can be really distracting when your child is studying. Using this feature, you can turn the notifications silent. This means the phone will not vibrate or make any sounds when a notification is received, and neither will the notification appear on the screen.

Google Family Link
The Google Family Link app is part of Android’s parental controls and allows you to set some ground rules for your children to keep them safe from age-inappropriate content. After creating an account, you can add your child’s account and set screen time limits on their Vivo phones, among other features that we’ll explain. Follow the steps below to set up Google Family Link on your child’s Vivo phone.
- Open Settings
- Scroll down to Digital Wellbeing
- Select Parental Controls
- Tap Get Started, and after selecting whose phone you’re using (parent or child), download Google Family Link from the Play Store
- Follow the tutorial and set up parental control
Google Family Link offers various features such as SafeSearch on Google and Screen time limit. You will also find the YouTube limitation feature useful, as some parents are looking for ways to restrict YouTube on Vivo phones. However, Family Link has certain limitations. The limitations include not being able to add multiple parents in the parental control settings.
You can also use third-party apps such as the Safes Parental Control app. Safes allows you to set parental control on your child’s phone from both parents’ phones. Read the next section to learn more about Safes and how it keeps children safe from online threats.
Safes Parental Control app
The Safes app helps you use parental control features that phones’ built-in settings don’t have. The features include Geofencing, browsing history reports, and categorical URL blocking. The Safes app is easy to use and has a user-friendly interface. You need to download it on the parents’ and children’s phones, run the app, and use its features. The Safes app is available to download on iOS and Android.
Protect your child’s online world with Safes! Start your free trial today and gain access to advanced parental control features that extend beyond individual devices. Secure their digital journey comprehensively – begin your trial now!
Conclusion
In the end, the method that you choose for putting parental controls on your child’s Vivo phone depends on you. You can opt for the phone’s built-in parental controls or use Google Family Link. However, none of these methods are as comprehensive and effective as using a third-party parental control app. An app such as Safes has been designed to cover all the parental control needs a parent can ask for. With this app, you can ensure your child’s online experience is as safe and child-friendly as possible.
Your Child’s Online Safety Starts Here
Every parent today needs a solution to manage screen time and keep their child safe online.
Without the right tools, digital risks and excessive screen time can impact children's well-being. Safes helps parents set healthy boundaries, monitor activity, and protect kids from online dangers—all with an easy-to-use app.
Take control of your child’s digital world. Learn more about Safes or download the app to start your free trial today!