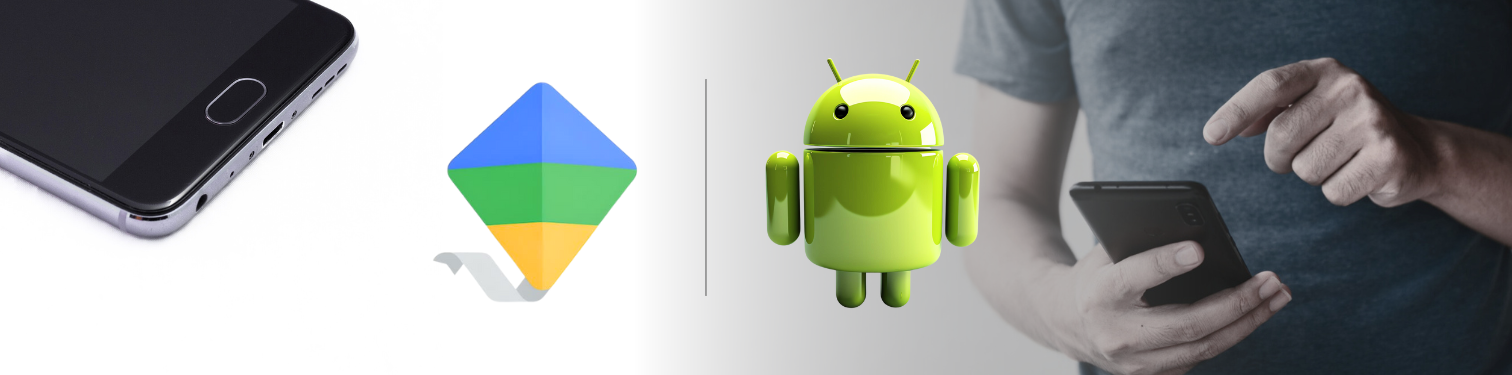A Step-by-Step Guide to Setting Up Parental Controls for Android
Download and Start Your Free Trial of the Safes Parental Control App
According to Statista, Android has had the lion’s share of the mobile operating system market since 2012. It’s difficult to find someone who doesn’t know an Android user personally. Your child probably uses at least one Android device and that means Android parental controls need to be enabled. Read on to learn more about how to put parental controls on Android phones.
Family Link
Google Family Link is a parental control app developed by Google for Android operating systems. When it comes to parental controls for Android phones and tablets, you’ll almost always be instructed to download Family Link. Though the app isn’t installed by default on Android phones, all parental control settings eventually tell users to download this Android family control app. Overall, there are no default parental controls on Android, unless you use Google’s own app, Google Family Link.
Although you can use Google Family Link on iPhones and iPads, its capabilities shine best when on an Android device. Parental controls on Sony phones, Google Pixel phones, and Xiaomi phones are examples of when the parental control settings lead you to download Family Link.
Here’s what you should do to set up the Family Link parental controls on Android:
- Download Family Link from Google’s Play Store on your device
- On your child’s device, go to Settings and tap Digital Wellbeing & parental controls
- Scroll down and select Parental controls
- Tap Get started, Child or teen, and then Next
- Select your child’s Google account or create a new one
- Enter your own Google account and then enter your password
- Read the information, scroll down, enter your child’s password, and select Allow

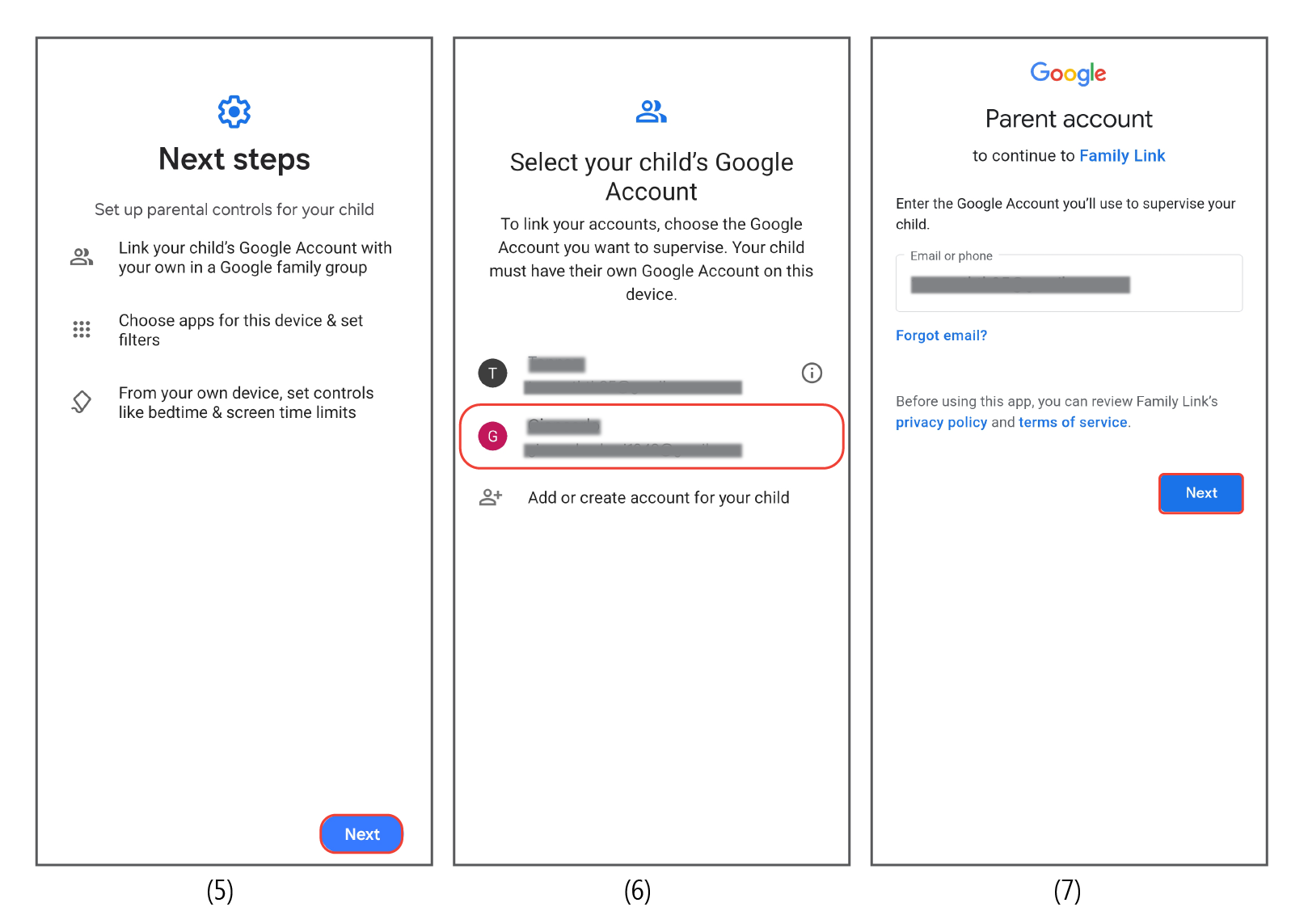
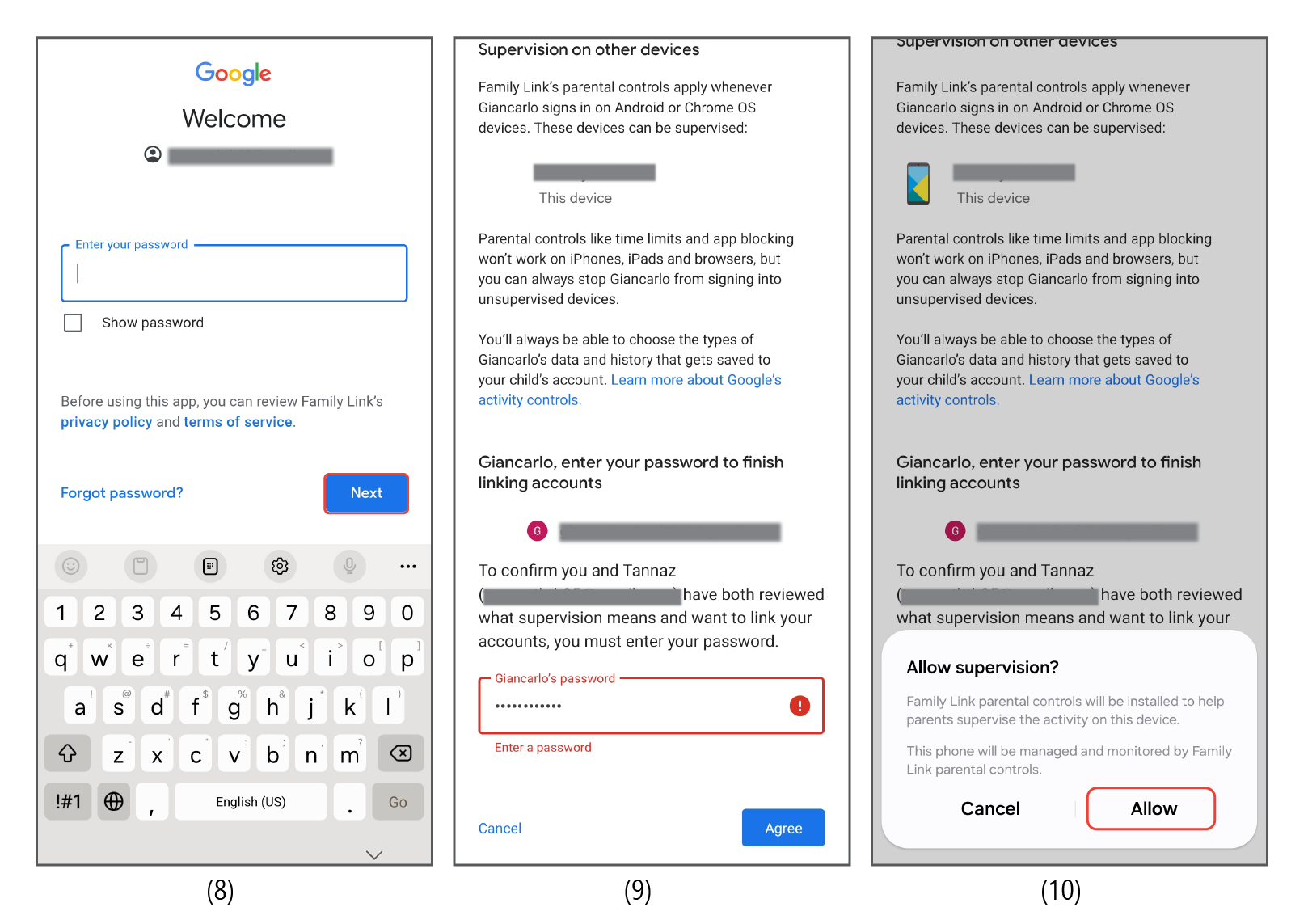
By following these steps, you can add devices to the Family link and create a family. Now that you have activated Family Link parental controls and your accounts are linked, you can use Family Link to apply certain parental controls.
Screen Time Limit
Family Link’s daily limit feature allows you to set a healthy amount of screen time for your child’s Android device each day. Once the set time is reached, it will lock the screen for kids. The device will lock, restricting your child’s access to apps, games, and most websites. When the device is locked, your child can’t unlock the device. They can’t even see notifications. They can still answer calls or make an emergency call.
This type of time limit works across all the devices that are connected to your child’s Google account. You can set different daily limits for weekdays and weekends, giving them more flexibility on non-school days. Your child will be notified the first time that screen time limits are enabled. They will also be able to see how much time is left through the Family Link app.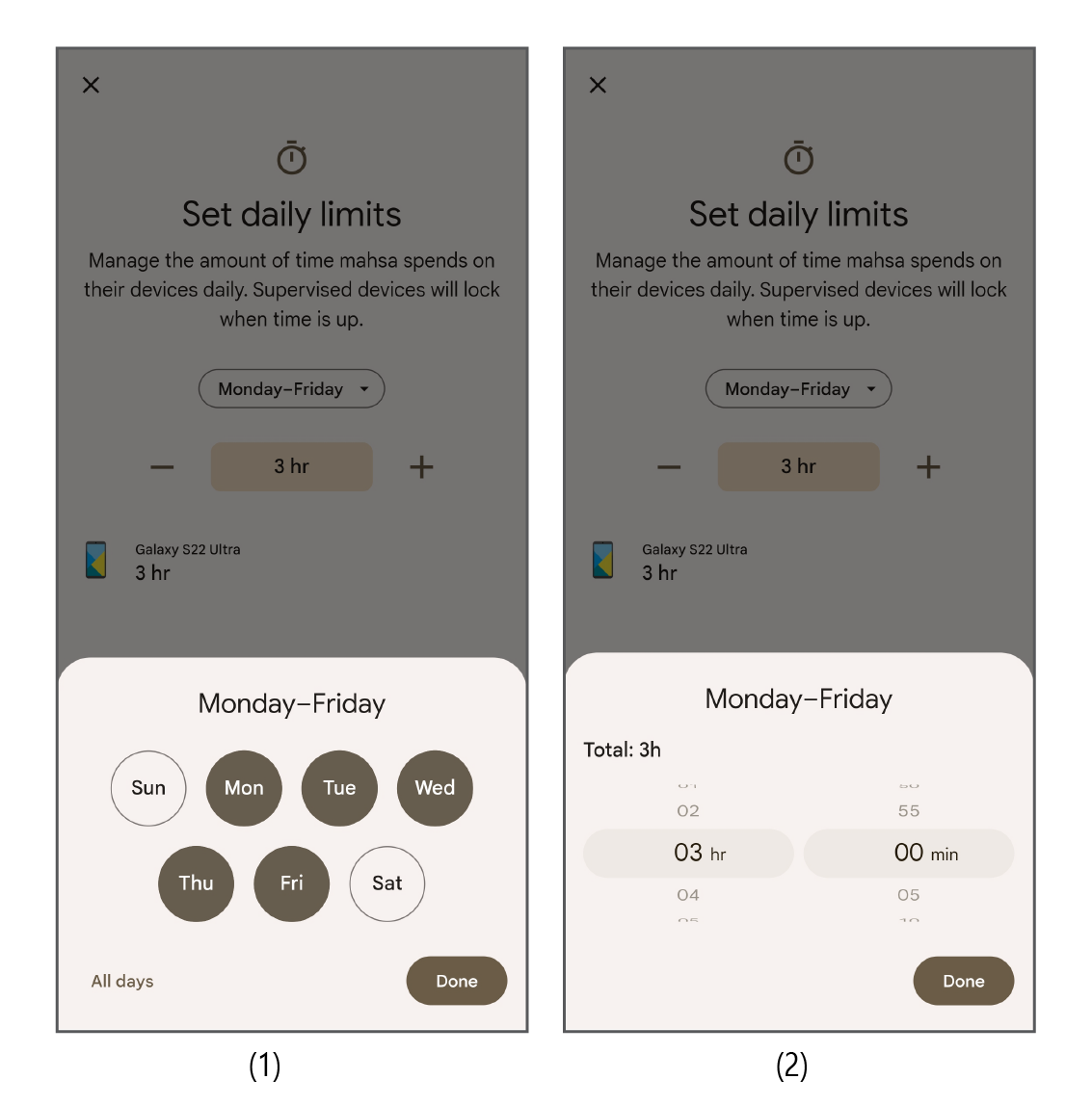
Downtime
Downtime refers to when the device cannot be accessed by your child. This is different from reaching a screen time limit. An Android screen time limit tells your child how much time they can spend on their device. Downtime is more like a scheduled mode where your child knows they can’t access their phone at specific hours. For example, you can make it so that your child won’t be able to use their phone from 11:00 PM to 8:00 AM in the morning.
This feature is perfect for establishing screen-free zones throughout the day, like bedtime or during family meals. It encourages your child to take breaks from technology and focus on other activities.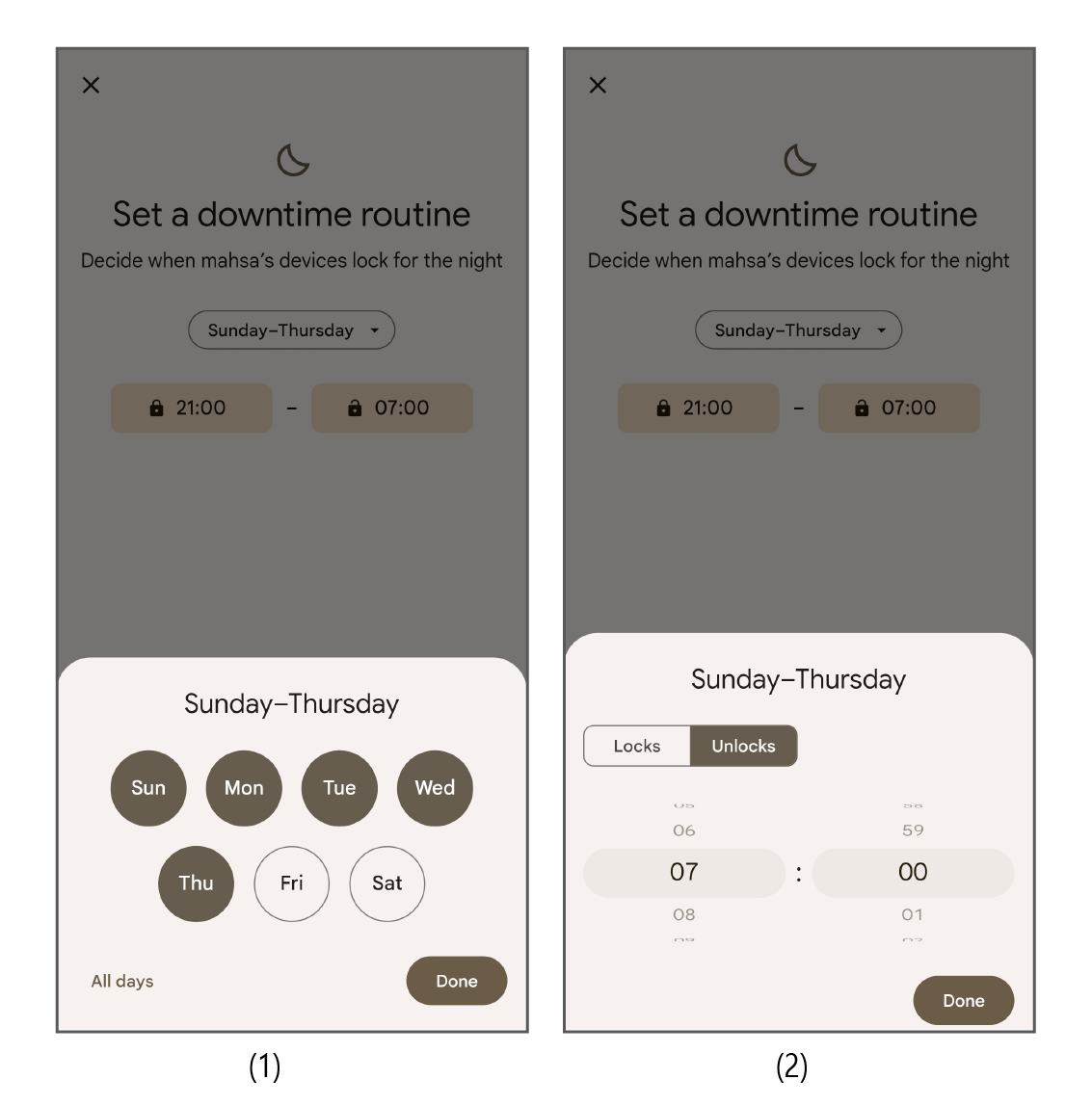
App limits
App limits allows you to customize your child’s use of different apps. You can block access to apps you don’t want your child to use. On the other hand, some apps might be essential for schoolwork or staying connected with family.
The “Always Allow” option ensures your child can access these apps anytime, even during downtime. For everything else, you can set time limits. This way, they can enjoy games or social media but within a time frame you set.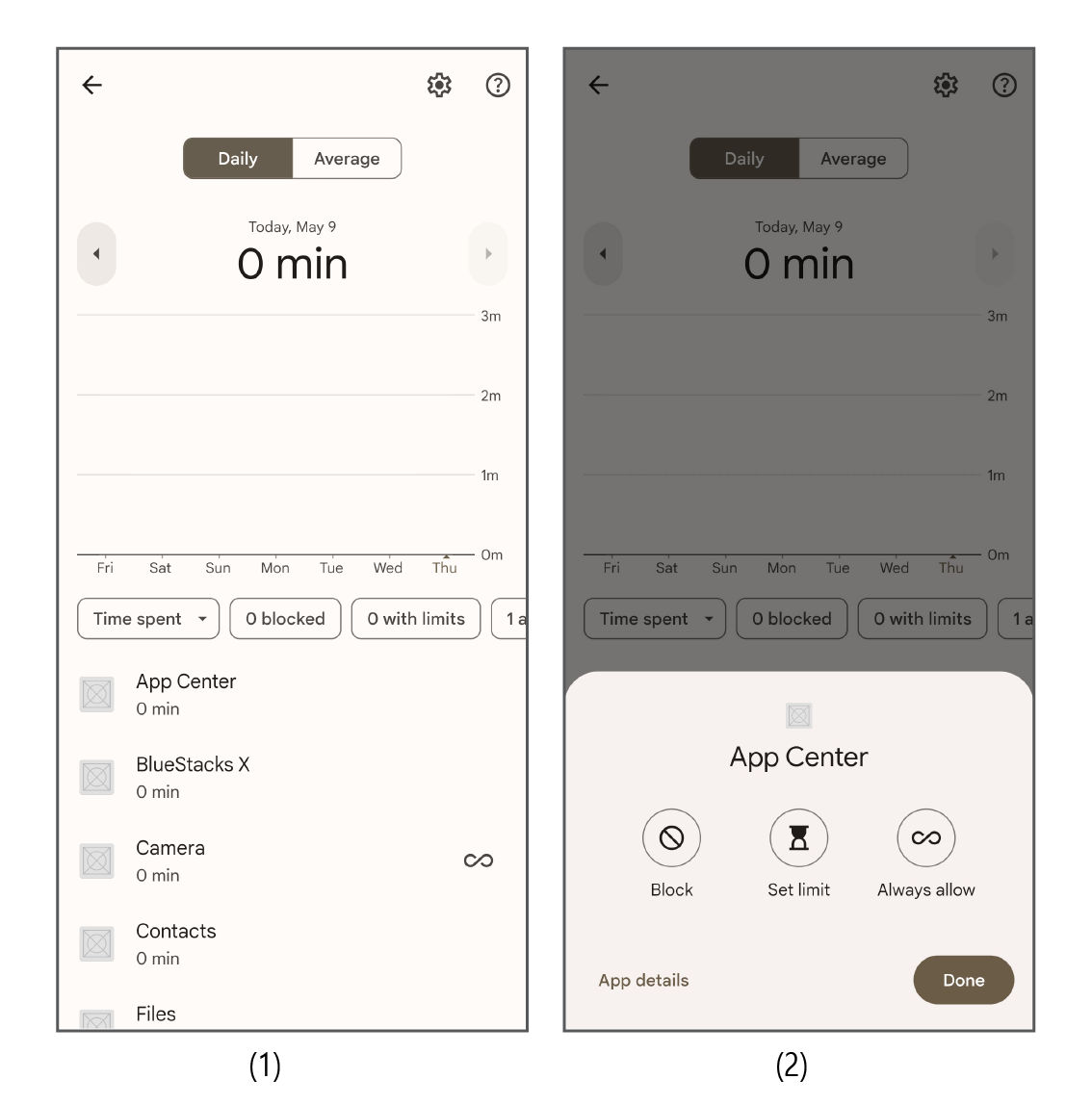
Content Restrictions
This feature allows you to filter the content your child sees across various Google apps. With Content Restrictions, you can set the maturity level of apps, games, movies, and music your child can download or purchase from Google Play.
Similar restrictions can be applied to YouTube. You can even enable SafeSearch to filter out explicit content from Google Search results and limit what Google Assistant responds to with your child. As of February 2024, you can also use Family Link to block or allow certain websites on your child’s Chrome browser.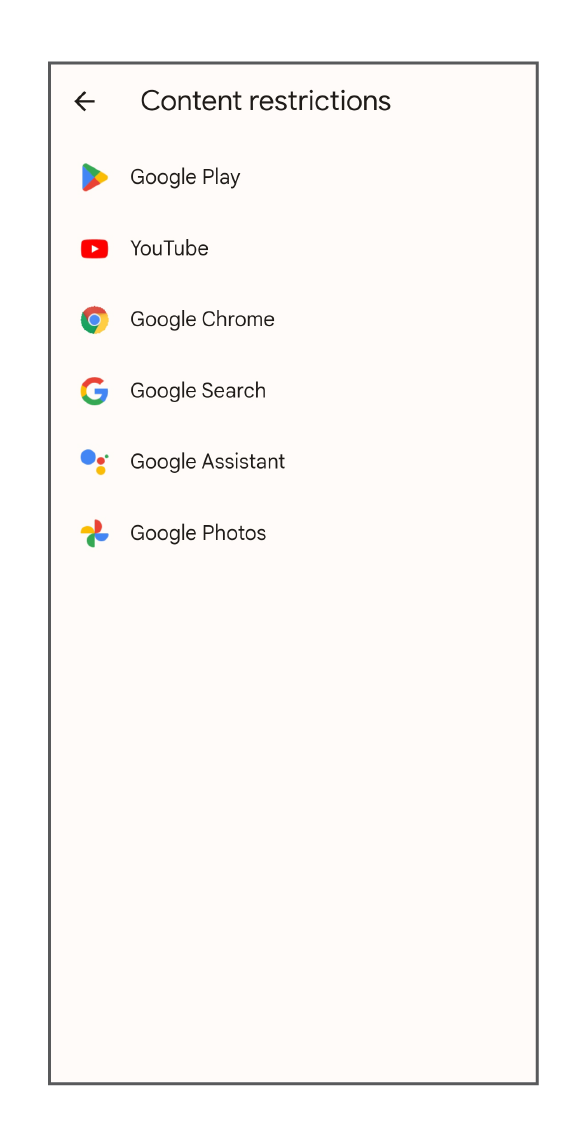
Account settings
Family Link’s Account Settings give you more control over your child’s Google Account activity. One key feature is managing sign-in requests. You can enable a setting that requires your approval whenever your child tries to sign in to their Google account on a device that can’t be directly supervised by Family Link. This includes devices like iPads, iPhones, and even browsers on unfamiliar computers.
Additionally, you can choose to require your permission every time your child tries to sign into third-party apps with their Google account. This allows you to monitor their app usage and ensure they aren’t granting access to inappropriate services.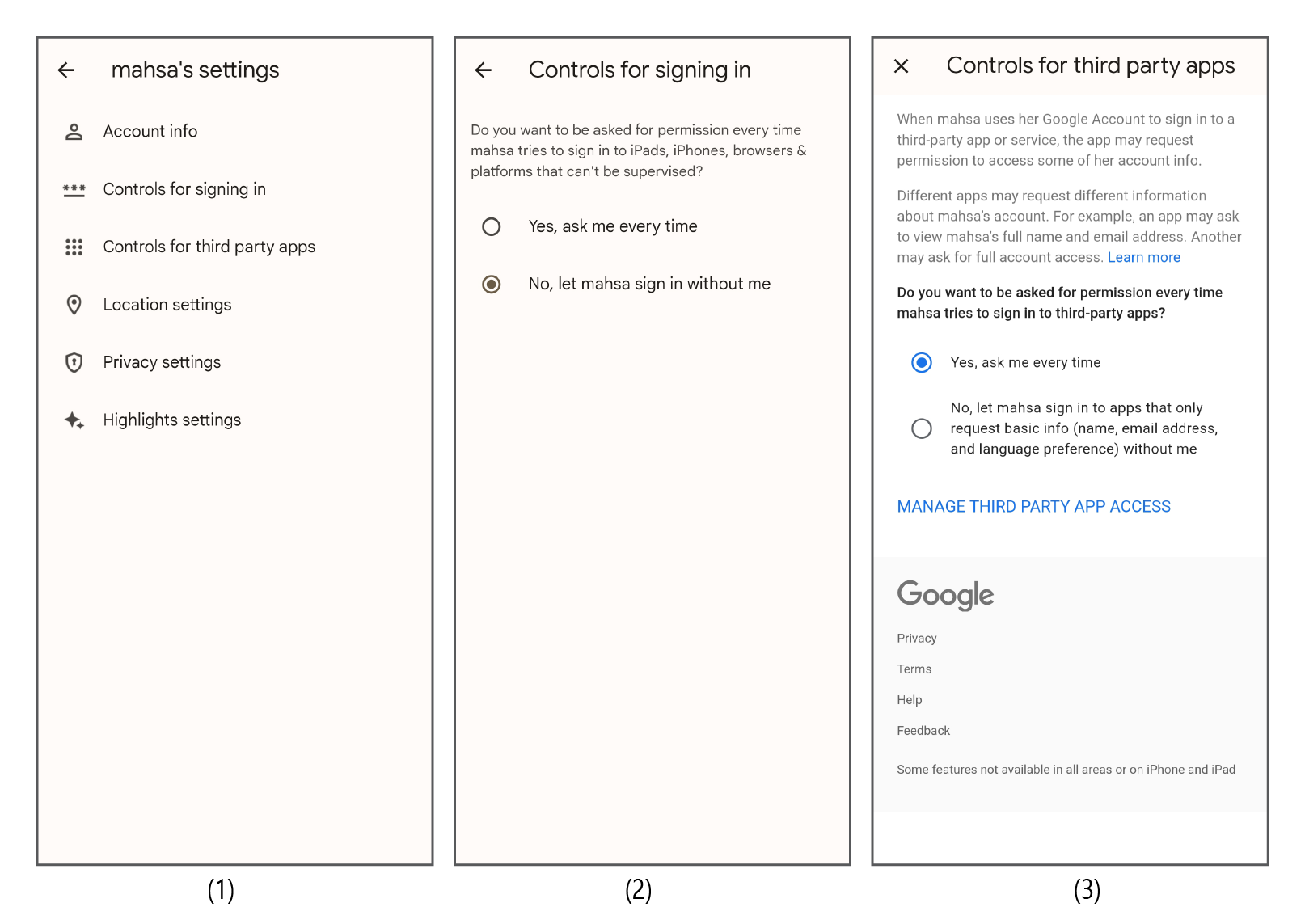
Google Play Store’s Parental Controls
Google Play Store is one of the places where you can set up parental controls on Android. It’s where Android users can purchase and download apps. The Play Store app is installed by default on every Android operating system. If you enable parental controls on the Google Play Store, you’re effectively controlling what apps can be purchased or downloaded.
Follow these steps to activate Google Play Store’s parental controls:
- On your child’s device, open the Google Play app
- In the top right corner of the screen, select the profile icon
- Select Settings, go to Family, and then Parental controls
- Toggle the option on and choose a PIN so that your child can’t change the settings. Confirm your PIN
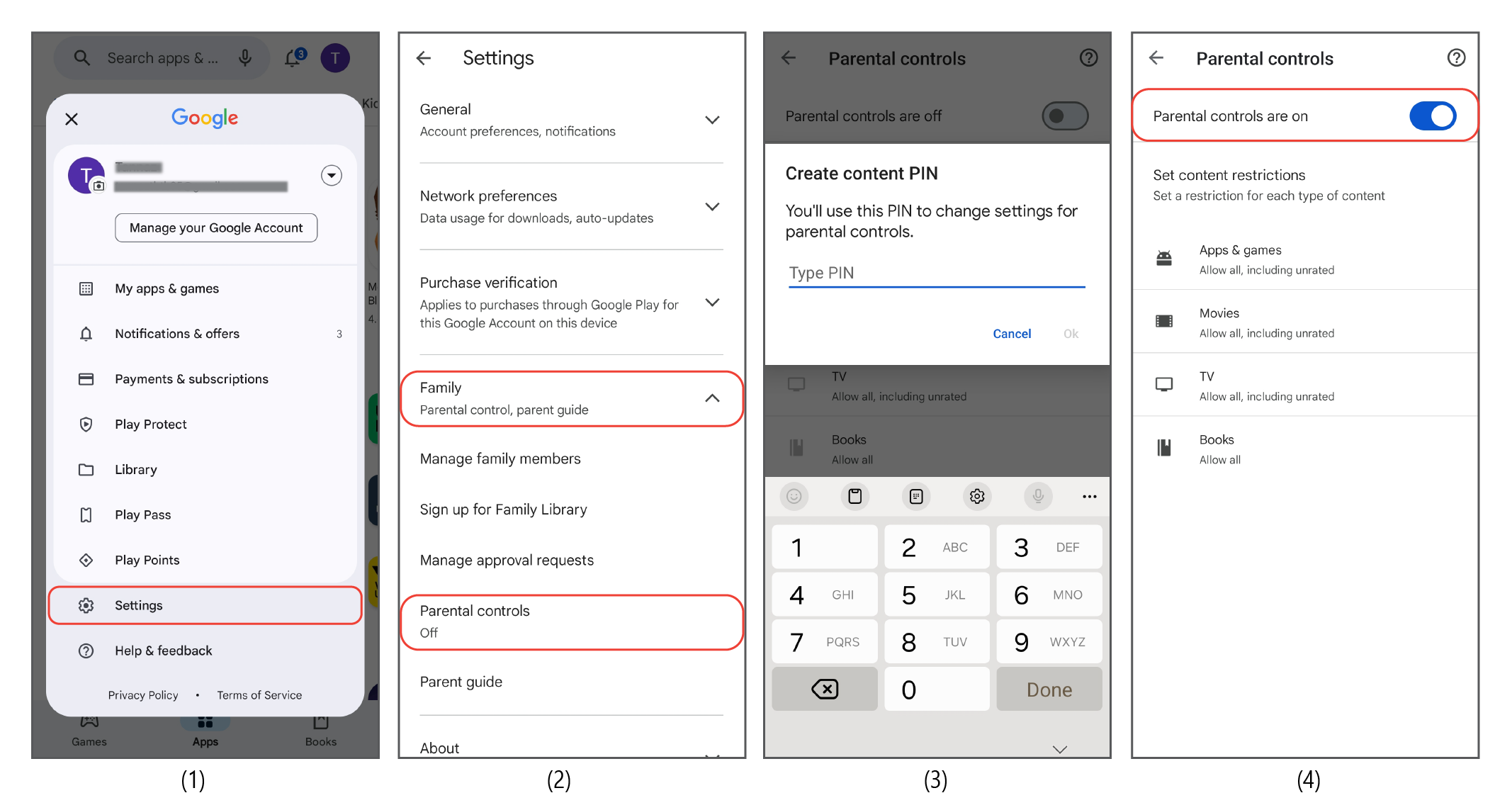
Here, you will be given various parental control options:
Parental Controls for Apps & Games
Using the parental controls on Google Play, you can choose what apps and games your child can purchase, and download based on their content rating. Keep in mind that the apps and games that you’ve restricted can’t be downloaded but they can be seen through search or by visiting the app’s page directly.
If your child uses the Play Game app, their searches will be directed to the Play Store where you’ve set the restrictions. Your restrictions don’t affect the apps and games your child has already downloaded on their Android device.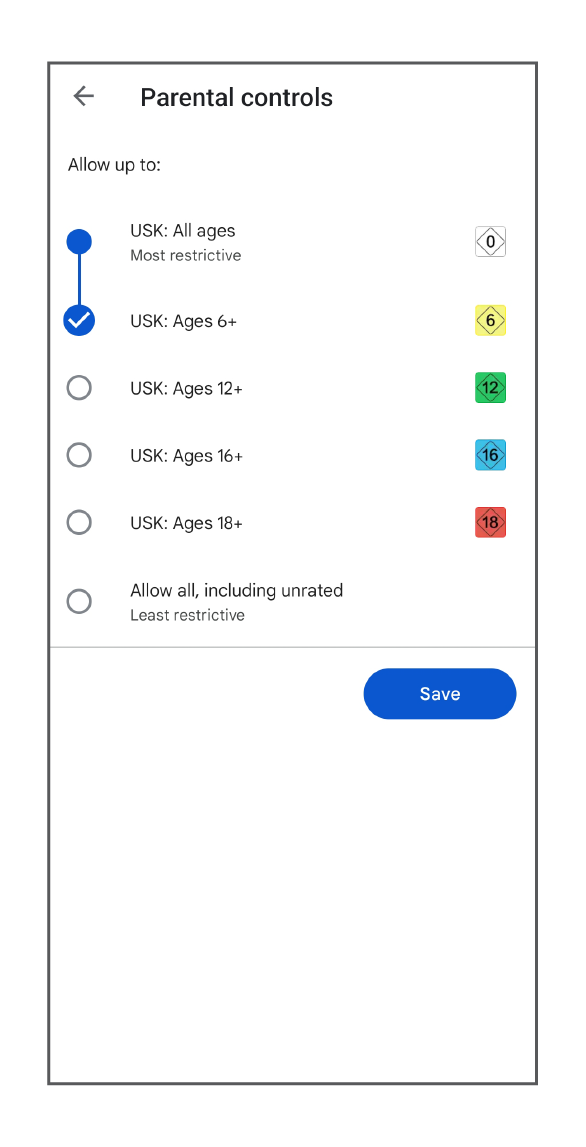
Parental Controls for Movies
Google Play allows you to rent or purchase movies. The parental controls allow you to restrict your child’s access to movies based on their age rating. Again, you can’t block the movies from being shown in search results or by visiting the movie’s page directly.
Unlike apps, if a movie is restricted based on its age rating, your child won’t be able to watch it, even if they’ve already rented or purchased it. The restrictions are applicable to both the Play Store app and the Google TV app.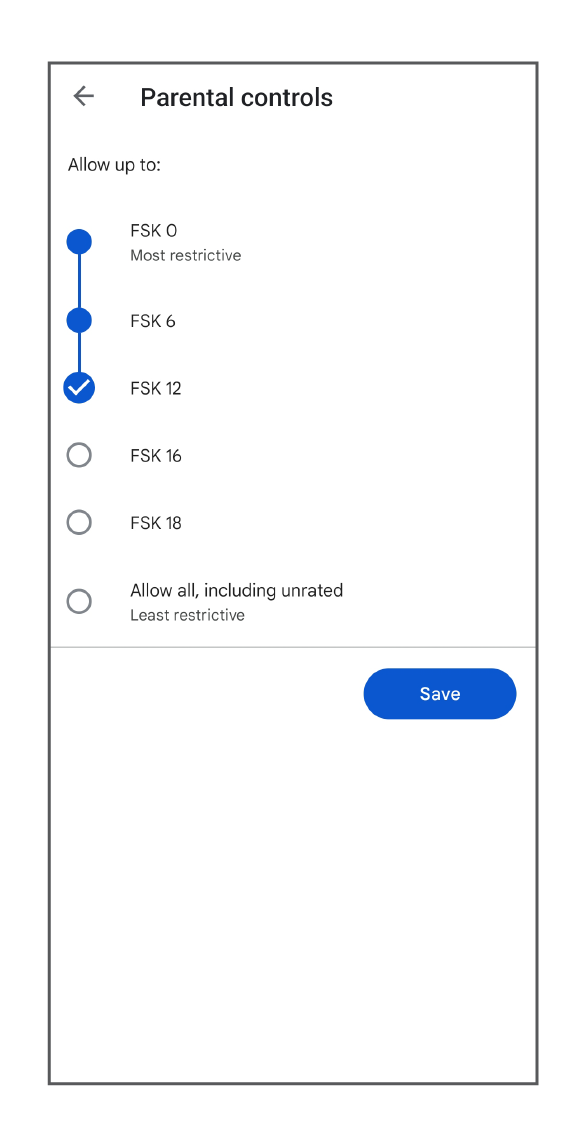
Parental Controls for TV
The parental controls in the Play Store also work for watching TV shows. Just like in the case of movies, you can decide what the highest age rating your child can watch is and restrict the rest of TV shows.
Though the shows can be found through search, they can’t be downloaded or watched. The restriction also works for TV shows that have already been purchased and downloaded on the Play Store app and the Google TV app.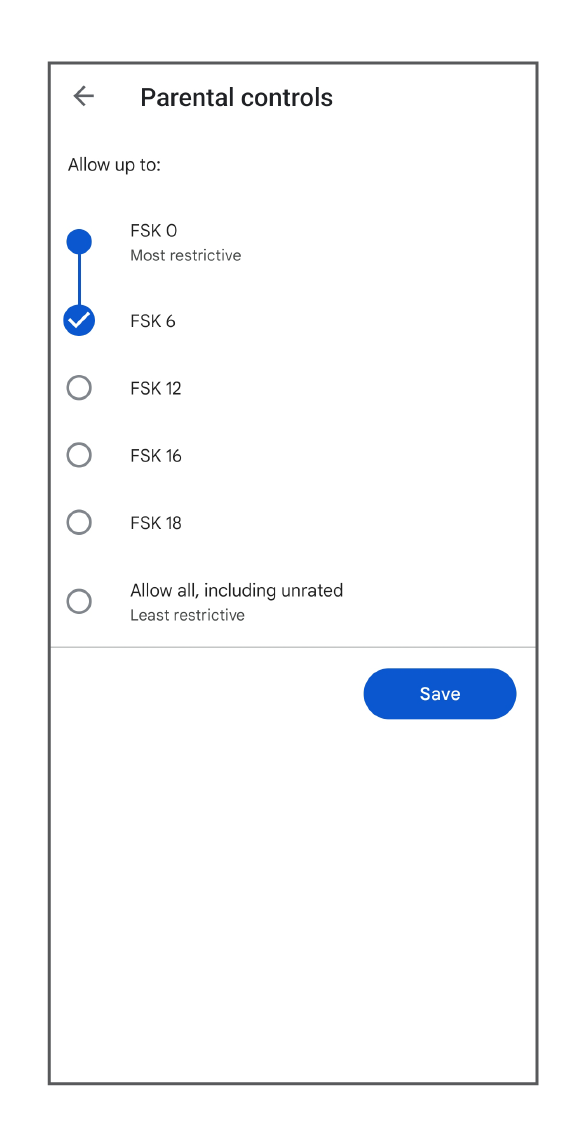
Parental Controls for Books
The parental controls for books on Google Play Store block most sexually explicit books. But they won’t be able to block all books that have sexually explicit content, and all sexually explicit books will still be found through the search function.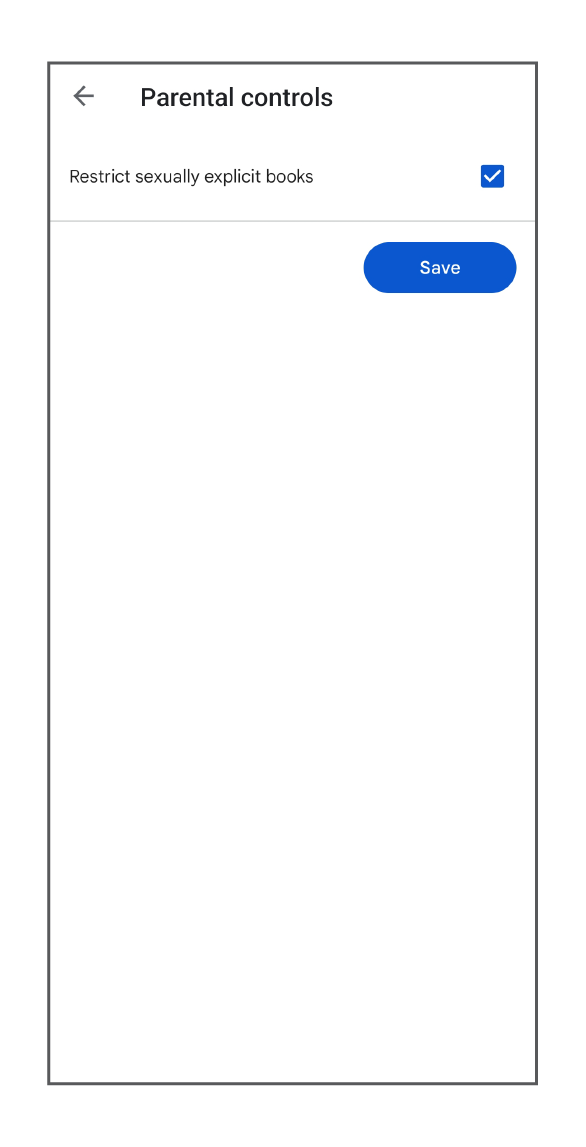
Setting a Data Limit
Android devices allow parents to set data usage limits directly in the Settings. This typically involves configuring two thresholds: a warning level and a hard limit. The warning level triggers a notification to the child’s user, letting them know they’re approaching their data allowance. Once the hard limit is reached, cellular data usage is automatically disabled, preventing excessive data usage.
Here’s how you can set a data limit on your child’s phone:
- On your child’s phone, open the Settings app
- Go to Connections
- Tap Data Usage
- Toggle the Mobile data option on
- Select Billing cycle and data warning
- Toggle Set data warning on so that your child receives a warning when they’re approaching their data limit
- Tap Data warning and enter a number; this is how much data your child can use before receiving a warning
- Toggle Data limit on and enter a number in the Data limit as well; this is when your child’s data will be disconnected
Keep in mind that this setting can be easily deactivated by your child if they know where to look. Additionally, your child can still use the Wi-Fi to connect to the internet.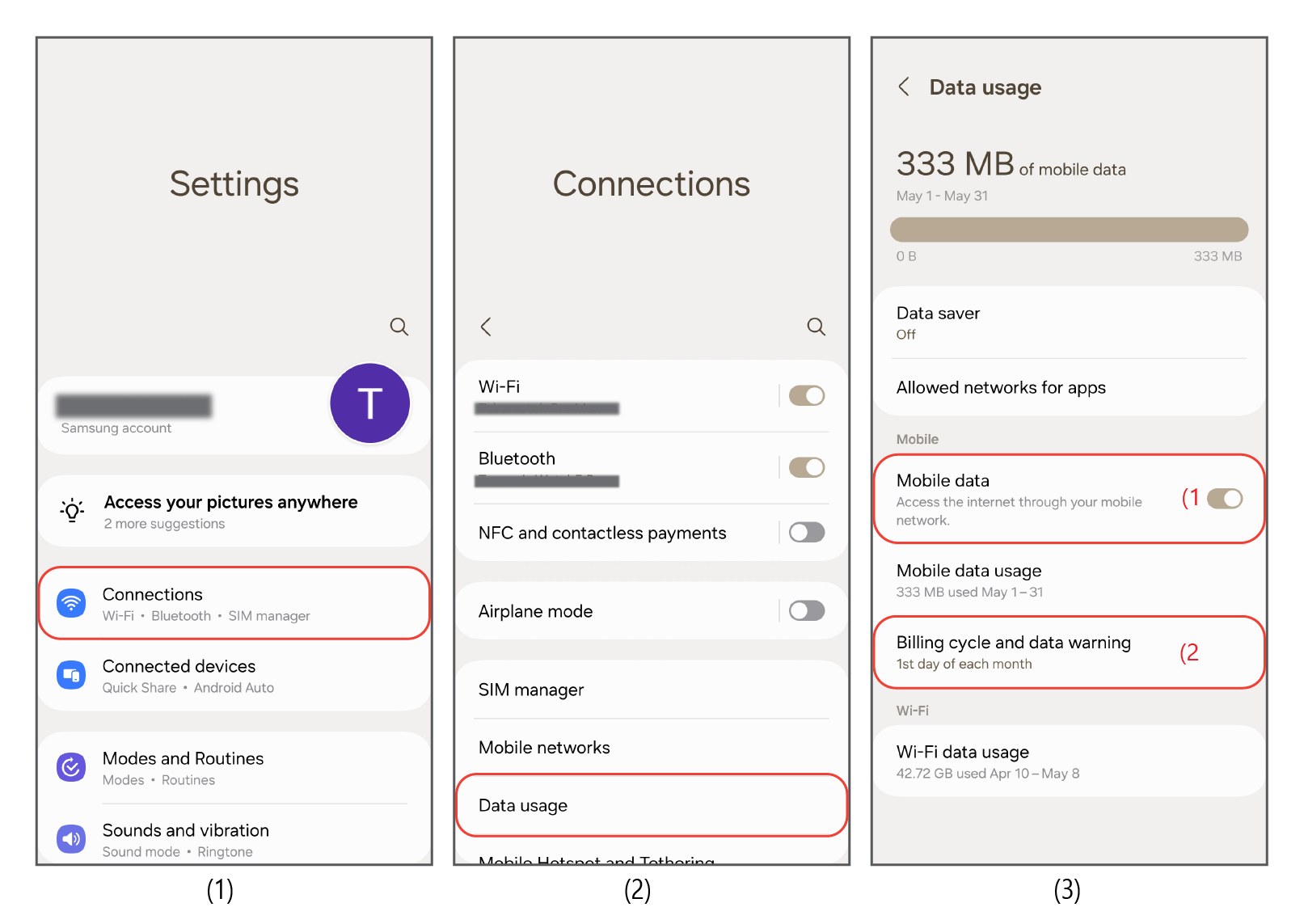
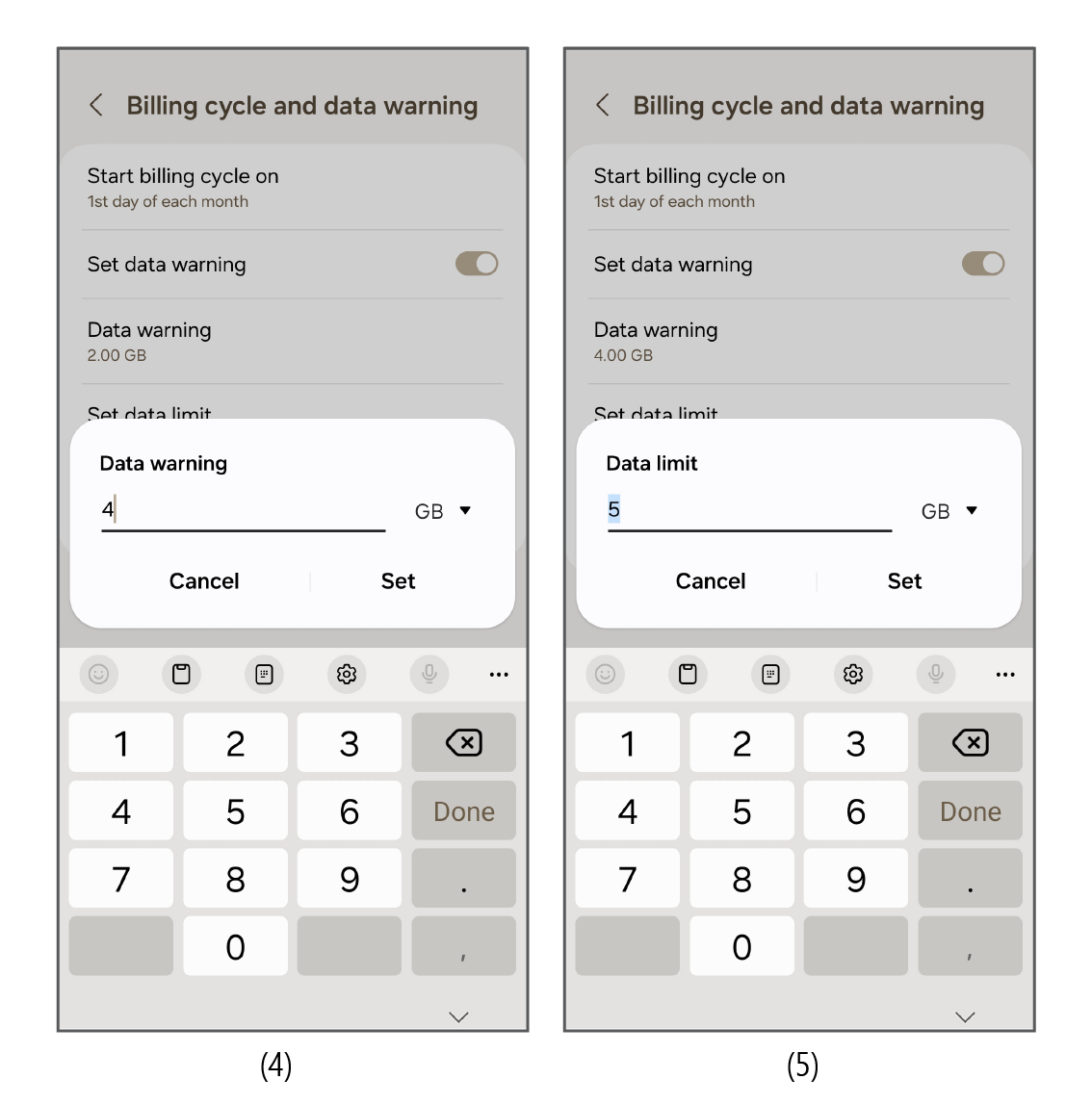
Using Safes on Android Devices
Google Family Link is a parental control app but not a third-party app, unless you use it on iOS devices. This means that the app has the advantage of working on home-ground. Also, Google Family Link only works for children under the age of 13. But when your child’s age goes over the age of 13, they can opt to have parental controls stay, or they can remove the parental controls on Android. Finally, Google Family Link doesn’t have many features that other third-party parental control apps have, but instead, it’s free.
There’s another option if you want to know how to set up parental controls on Android: third-party apps. Safes is a third-party parental control app available on multiple platforms including Android and iOS devices. The app has all the features available on Google Family Link and more. Some of the features available on Safes, but not available on Family Link, include:
- Using Safes, you can filter specific URLs, no matter the web browser your child uses.
- With Safes, you can block specific keywords from your child’s web searches no matter the search engine they use.
- You can instantly block an app at the press of a button using Safes.
- On Safes, you can use the Geo-fence feature, blocking apps in specific geographical locations.
To ensure our guide on Android parental controls is as informative and user-friendly as possible, we’ve included a detailed video tutorial. This visual resource is designed to complement our written tips, offering you a hands-on demonstration of how to set up and manage these controls on your Android device. Whether you’re looking to restrict app usage, set screen time limits, or filter content, the video below provides a step-by-step guide to help you create a safer digital environment for your children.
Safes — All-around Parental Control App for Android
How Safes Helps Your Child:
Protect from Harmful Content
Safes protects your child from inappropriate and harmful content to ensure their mental well-being.
Form Healthy Digital Habits
Safes helps prevent harmful routines — i.e., video game addiction and unhealthy sleep patterns — and form positive digital habits.
Keep Track of When & Where
Safes tells you where your child is and what they are doing with their device in real time.
Pave the Way for Growth
Safes creates a safe and distraction-free space for your child to expand their mind and broaden their horizon.
Create Customized Safety Plans
Your child is unique. Our flexible solution helps you create a customized digital safety plan that fits your kid’s unique needs.
Fully Packed for a Safer Digital Journey
Our parental control app for android offers everything you need to create a safe and distraction-free digital experience for your kids.
Multi-platform Protection
Protect your kids’ online and offline presence on major platforms, not just Android. Safes also supports all iOS, macOS, and Windows devices as well.
Detailed Activity Reports
Learn all about your kids’ digital behavior within seconds. Safes’ activity reports cover several bases, including screen time, app and social media usage, and blocked content requests.
Screen Time Management
Set a screen time limit or a smart day-to-day schedule on your kid’s Android device to protect them from sleep disorders, excessive and harmful screen time, and distractions.
Website Content Filtering
Block out inappropriate web content like violence, hate speech, and pornography with Safes’ internet filter for Android. You can do this by adding specific URLs, content categories, or keywords to the block list.
App Blocker
Protect your kids from inappropriate, distracting, or addictive apps with Safes’ parental lock for Android and other devices. You can block or limit your kid’s access to any app — like video games or social media — with our parental control app for Android.
Location Tracking
Keep your kids away from dangerous environments by keeping track of where they are in real time.
Geofence
Create specific rules for specific places. Geofence lets you block irrelevant or distracting apps in various physical environments like schools. Geofence will also notify you when your kids check in or out of the perimeters.
Battery Check
You can know the battery level on your kid’s Android device at any time. Safes will also let you know when the battery level gets under 20 percent and needs a recharge.
Science-Based Profiles
Safes simplifies your monitoring process by suggesting profiles that apply psychologist-recommended rules and limits based on your child’s age.
Uninstall Protection
Don’t worry about your kid bypassing your rules. Safes’ uninstall protection sets restrictions on Android and ensures only you can remove the app from your child’s device.
Remove Child With a Click
You won’t have to go through the hassle of learning how to take the parental controls off Android when your child changes a device or comes of age. Remove their device with a simple click from the Child Management dashboard.
Conclusion
Since Android is such a popular operating system, it makes sense for parents to want to know how to set parental controls on an Android phone. Although Google Play Store has its own parental controls, Android operating systems need an app to enable parental controls. That app is Google Family Link. But Google Family Link doesn’t have all the features that parents might want in parental controls for tablets and phones. That’s why a third-party app like Safes can offer you all the parental control features you need to keep your child safe.
Take the Next Step to Protect Your Child's Online Safety
Safeguard your child’s browsing and promote a safer online environment with Safes – because their digital well-being matters.
Frequently Asked Questions
Have any questions? We’re here to help!
No. We’ve covered all the Android issues that let kids bypass parental controls and covered them with Safes. We’ve made sure whatever rules you set stays in place.
Yes. For example, Google Family Link offers parental control features for free. However, free apps don’t offer all the parental features you need to ensure your kid’s digital safety.
With third-party apps like Safes, you can get a broader range of protection often at affordable prices. For instance, you can buy Safes Premium for as low as $3.33 a month (yearly plan).
Safes is compatible with all devices that operate on Android 6 and above.
Safes’ App helps you block or limit the use of any app on your kids’ android devices based on time or where they’re at. Features like App Blocker, Smart Schedule, and Geofencing will help you do that.
Safes can block inappropriate searches on Internet Explorer, Microsoft Edge, Mozilla Firefox, and Google Chrome.
Yes. You can do so by using the Google Family Link app and the Safes parental control app. Both apps allow you to specify contacts that your children are allowed to call. On the Safes app, you can even block contacts on behalf of your child so that phone calls with that contact are rejected automatically.
Family Link can’t see the child’s screen, but it can trace their screen activity. The exact privacy guidelines are prone to change so we advise you to check Google’s privacy page on Family Link to see exactly what it can show you and what it cannot.