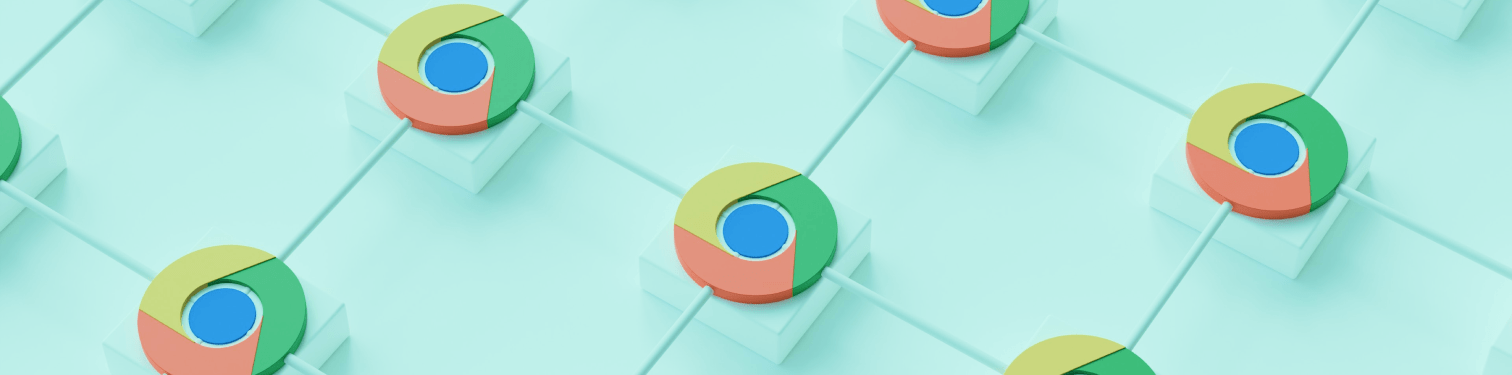How to Set Up Parental Controls on Browsers
Open doors for your children to a safer online world with Safes – our simplified, cross-platform parental control app. It helps you create a safer and healthier digital experience across a variety of browsers, applications, operating systems, and devices.
Download and Start Your Free Trial of the Safes Parental Control App
Browsers are the gateway to the online world. And in the online world almost anything is possible – both good and bad. The dangers of the internet – such as digital addiction, exposure to inappropriate content, phishing, identity theft, cyberbullying – can put anyone, and more particularly children and adolescents at risk.
To protect your kids from these risks, you need to have parental controls and healthy boundaries in place. Thankfully, there are ways to do it – like using the built-in parental controls features on browsers. Let’s see what they are, their capabilities and limitations, better alternatives, and how to set them up.
Built-in Parental Controls on Browsers: The Good and the Not So Good
Built in parental controls on browsers like Chrome, Firefox, or Safari work well as a first layer of protection for children. They mainly allow you to limit your kid’s access to inappropriate content, like pornography and violence, block specific websites, and view your kid’s browsing history.
However, these built-in parental control features are not enough to protect your children from the dangers of the internet. For example, Google Chrome’s parental control settings don’t allow you to limit the time your kid spends on the internet. Neither does it protect your kids when they use other browsers or social media.
Some of the major shortcomings of built-in parental controls on browsers are:
• When you activate parental controls like SafeSearch on a browser, they work only on that browser. So, you need to activate these settings manually on other browsers as well.
• The protection browsers offer only applies to search engines at best. They don’t protect your kids when they are using social media platforms or playing addictive online video games.
• They don’t allow you set time limits for surfing the internet, leaving your kids exposed to excessive and harmful screen time.
For a better, more comprehensive layer of security to protect your children’s wellbeing on internet browsers, you should consider using third-party parental control apps like Safes.
Safes — All-around Parental Control App for Browsers
How Safes Helps Your Child
• Protect form Harmful Content
Safes protects your child from inappropriate and harmful content to ensure their mental wellbeing.
• Form Healthy Digital Habits
Safes helps prevent harmful routines — i.e., video game addiction and unhealthy sleep patterns — and form positive digital habits.
• Keep Track of When & Where
Safes tells you where your child is and what they are doing with their device in real time.
• Pave the Way for Growth
Safes creates a safe and distraction-free space for your child to expand their mind and broaden their horizon.
• Create Customized Safety Plans
Your child is unique. Our flexible solution helps you create a customized digital safety plan that fits your kid’s unique needs.
Fully Packed for a Safer Digital Journey
Our parental control app offers everything you need to create a safe and distraction-free digital experience for your kids.
• Multi-platform Protection
Protect your kids’ online and offline presence on major platforms and operating systems including Android, iOS, Windows, and macOS.
• Detailed Activity Reports
Learn all about your kids’ digital behavior within seconds. Safes activity reports covers several bases, including screen time, app and social media usage, and blocked content requests.
• Screen Time Management
Set a screen time limit or a smart day-to-day schedule on your kid’s devices to protect them from sleep disorders, excessive and harmful screen time, and distractions.
• Browser Safety
Block out inappropriate web content like violence, hate speech, and pornography. You can do this by adding specific URLs, content categories, or keywords to the block list.
• App blocker
Protect your kids from inappropriate, distracting, or addictive apps. You can block or limit your kid’s access to any app — like browsers, video games, or social media — with our cross-platform parental control app.
• Location Tracking
Keep your kids away from dangerous environments by keeping track of where they are in real time.
• Geofence
Create specific rules for specific places. Geofence lets you block irrelevant or distracting apps in various physical environments like schools. Geofence will also notify you when your kids check in or out of the perimeters.
• Battery Check
You can know the battery level on your kid’s device at any time. Safes will also let you know when the battery level gets under 20 percent and needs a recharge.
• Science-based Profiles
Safes simplifies your monitoring process by suggesting profiles that apply psychologist-recommended rules and limits based on your child’s age.
• Uninstall Protection
Don’t worry about your kid bypassing your rules. Safes uninstall protection ensures only you can remove the app from your child’s device.
How to Set Up Parental Controls on Browsers
Now that you know what built-in parental controls on browsers can and cannot do for your kids, let’s see how you can set them up. In this section, we’ll cover how you can use the parental control settings on Microsoft Edge, Google Chrome, Safari, Mozilla Firefox, and Opera.
Microsoft Edge
Edge is the Microsoft’s current internet browser, first released in 2015 for Windows 10. Microsoft has released a safer, child-friendly customization of Edge called Kids Mode. If your child uses a Windows device, understanding the parental controls provided by Microsoft Edge and its Kids Mode is essential to your family’s online safety. This browser allows you to pick different age ranges and offers features such as time limits and web filtering to block inappropriate content
How to Set Up Microsoft Edge Kids Mode
1. Click your profile icon in the top right corner.
2. On the drop-down menu, click on the Browse in Kids Mode option.
3. On the page that appears, click Get Started.
4. Next, select the age range that is right for your child.
Google Chrome
Chrome is a web browser developed by Google. Chrome technically doesn’t offer any parental control features as Google has done away with them in favor of Family Link – Google’s parental control app. So, to set up parental controls on Chrome, you need to have Family Link installed.
You can also use parental control extensions available for Chrome, but keep in mind that the protection they offer is limited and children can usually bypass them.
Note: Google Family Link is compatible mainly with Windows and Android devices. It offers very limited functionality on iOS and macOS.
How to Set Up Parental Controls on Google Chrome
1. Open the Family Link app.
2. Select your child.
3. Tap Manage settings and then select Google Chrome.
4. Choose the setting that’s right for your family:
• Allow all sites: Your child can visit all websites; except the ones you block.
• Try to block explicit sites: This option filters out most sexually explicit and violent sites.
• Only allow approved sites: Your child can visit the sites you allow.
5. To manually allow or block certain sites, tap Manage sites.
Safari
Safari is a web browser developed by Apple. It is installed on all Apple devices like iPhones, iPods, and Macs. Safari doesn’t have any built-in parental control features; instead, you can manage your kid’s online activity by accessing the Screen Time App on their iOS or Mac device.
Screen Time allows you to set the following controls:
• Set time limits
• Block or allow websites
• Filter inappropriate content
How to set up parental controls for Safari on iOS:
- Go to Settings
- Tap on Screen Time with hourglass icon
- Tap Content & Privacy Restrictions
- Toggle on Content & Privacy Restrictions
- Enter your Screen Time passcode if required.
If you want to disable Safari completely and block web browsing on this device:
- Go to Settings
- Tap Screen Time
- Tap Content & Privacy Restrictions
- Tap Allowed Apps.
- Toggle the Safari slider off.
How to set up parental controls for Safari on macOS:
- Click on Apple Logo
- Click System Preferences
- Click Screen Time
- Click Content & Privacy
- Click Turn On in the top right corner
To customize Safari parental control settings, click Content and choose the option that’s right for your kid:
- Unrestricted Access: your kid will have access to all web content, expect for the websites in your block list.
- Limit Adult Websites: all adult websites will be blocked on this device.
- Allowed Websites Only: your kid can only access pre-approved websites.
Mozilla Firefox
Firefox is a web browser developed by Mozilla. It is available for Windows, Mac, Linux, iOS, and Android. Mozilla Firefox doesn’t come with built-in parental controls. But you can customize settings to provide a safer online experience for your children.
Additionally, you can use extensions that add an elementary layer of security to your kid’s digital presence. To learn more about Firefox extensions, read the following article:
How to set up parental controls on Firefox:
To set up parental controls on Mozilla Firefox, follow the steps below:
- Open Firefox
- Click the three-line hamburger menu in the top right corner.
- Click Settings.
- Click Privacy & Security from the left side.
- Under Browser Privacy, select Strict.
Frequently Asked Questions
Have any questions? We’re here to help!
All the browsers offer some basic parental control functions, either as built-in features or in the form third-party extensions. However, none of the come close to third-party solutions like Safes.
You can set up parental controls on YouTube through your Google account and also by activating Restricted Mode on your browser.
Parents should block websites that are considered inappropriate based on their child’s age. Some third-party parental control solutions like Safes divide web content into different categories and offer recommendations as to which ones are inappropriate for children.