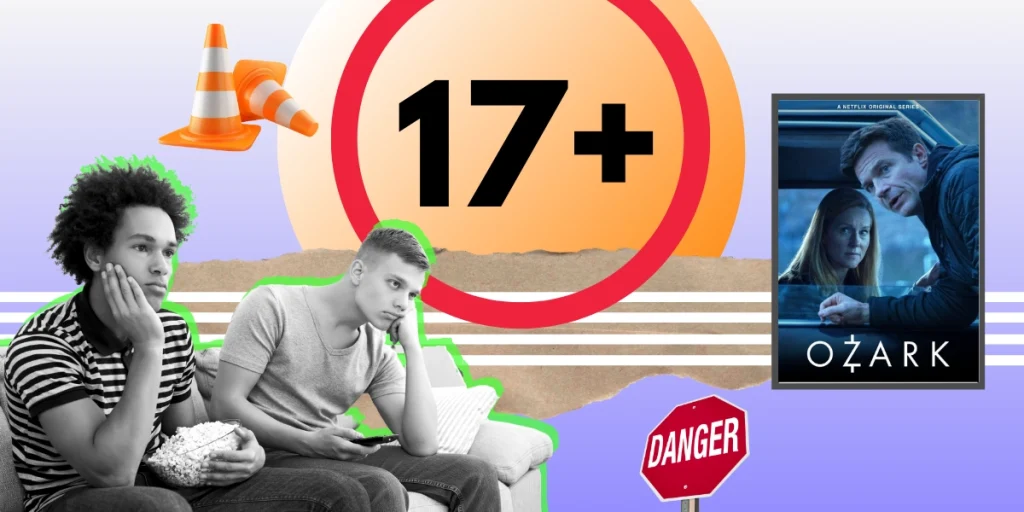Does this sound familiar? Your child spends hour after hour on their iPhone. When you ask them to put it away, they either openly refuse to do it or find sneakier ways to keep using their phone. You might walk into a room where they’ve been spending time by themselves. When they hear your footsteps, they suddenly hide their iPhone under a cushion and pretend they are doing something actually productive.
Download and Start Your Free Trial of the Safes Parental Control App
You might feel frustrated, even downright desperate at times because you don’t seem to be able to unglue them from their iPhone. But what if we told you that you could easily solve your problem with a few precautions? In this article, we intend to show you how to restrict certain apps on iPhone, thereby preventing your kid’s addiction to it.
So, keep on reading to find practical solutions for limiting your child’s access to various types of iPhone apps.
Restricting Social Media Apps
Social media apps have proven themselves to be the most time-consuming of all among teenagers. In this section, we will show you how to restrict social media apps like Instagram, TikTok, and Snapchat on iPhone.
When thinking about restricting social media apps on your kid’s iPhone, there are three factors you need to consider:
- The amount of time they spend on it
- The content they get exposed to
- The content they may post
Below, you can find a few ways to deal with these issues by limiting your child’s access to these apps.
Through iPhone’s Screen Time
iPhone’s built-in Screen Time enables you to restrict the time your child spends on different social media apps. To set up a time limit for these apps on your child’s iPhone, follow the steps below:
- Open Settings > Screen Time
- Choose App Limits
- Turn on App Limits
- Set/enter a Screen Time passcode (your child must not be able to guess or find it out)
- Tap Add Limit
- Choose Social Media (for YouTube, select the Entertainment app category)
- Select the social media app(s) you’d like to limit
- Tap Next on the top right
- Set the amount of time you want to let your child spend on the app
- Tap Customize Days if you want to specify their time limit for each day of the week
- Set your child’s time limit for each day (you can give them more time on the weekends)
- Go back and turn on Block at the End of Limit
How to Restrict YouTube on iPhone
YouTube is the highest-ranking entertainment and social media platform in terms of teenage use. 95% of teenagers in the United States have used this platform. So it’s only natural if you worry about your child’s unlimited access to the YouTube app. That’s why we’ve decided to go into a bit more detail on how to restrict it for your child.
In addition to iPhone’s Screen Time, you can put certain restrictions on your child’s YouTube through the YouTube app itself. YouTube has a feature in its settings with which you can remind your child to take a break.
These features don’t normally work for kids and require a bit more self-control. So, they are more suitable for grown-ups. Anyhow, if you still think these reminders wouldn’t hurt, here’s how you can turn them on:
- Open the YouTube app on your child’s iPhone
- Tap their profile picture
- Go to Settings
- Select General
- Turn on “Remind me to take a break”
- Also, turn on “Remind me when it’s bedtime”
The YouTube app also offers a Restricted Mode. If you turn it on, although not entirely effective, it can help hide potentially mature videos. To turn on the YouTube app’s Restricted Mode, follow the steps below:
- Open the YouTube app on your child’s iPhone
- Tap their profile picture
- Go to Settings
- Select General
- Turn on Restricted Mode
You can also create a supervised account for your younger teen on YouTube. On a supervised account, you have the ability to restrict your child’s access to certain content by choosing their age group. There are three distinct types of supervised accounts on YouTube:
- Explore: content suitable for viewers 9+
- Explore more: content appropriate for viewers 13+
- Most of YouTube: your teenager can have access to almost all videos on YouTube, except for content marked as 18+
A supervised account can also limit your child’s access to:
- Live chats
- Live stream viewing
- Comments
- Other functions like uploading
However, unless you pay for a supervised account on YouTube, you won’t be able to control the content shown to your child. Plus, if your child is already over thirteen, they can create their own Google Account and access unlimited videos on YouTube.
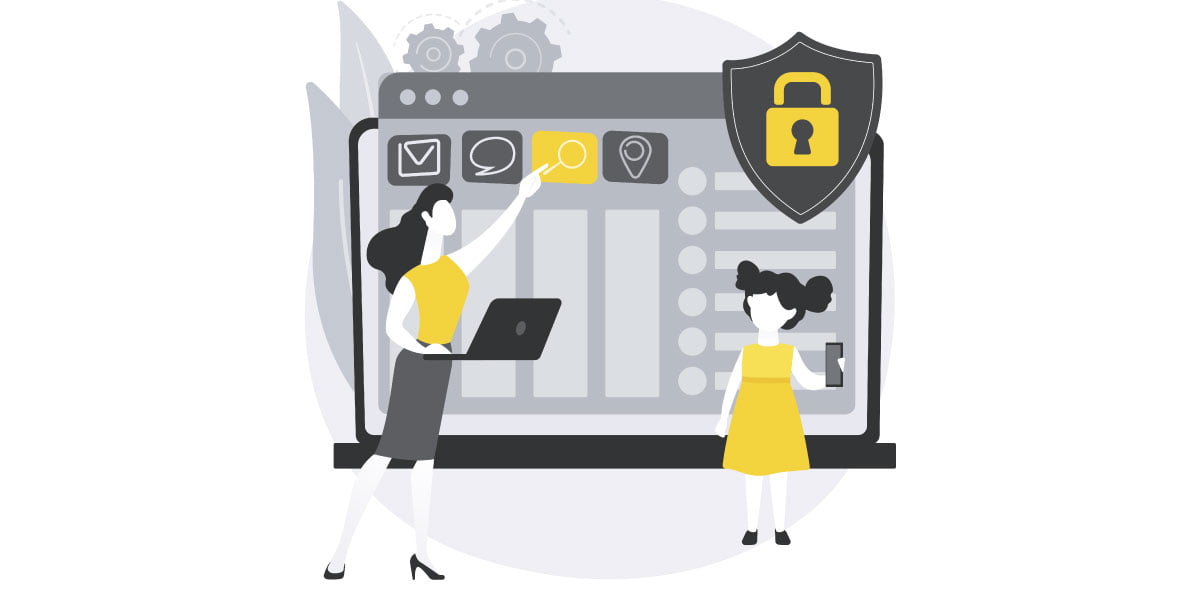
Restricting Entertainment Apps (Games)
You might also be worried about the countless hours your child spends playing games on their iPhone or the interactions they may have with other players in online games. There are a couple of ways you can deal with this problem.
Through Screen Time
To limit the time spent on games, follow these steps:
- On your child’s iPhone, open Settings > Screen Time > App Limits
- Turn on App Limits
- Tap Add Limit and enter Screen Time passcode
- Select Games to pick all games (you can also just select particular games on the list)
- Tap Next and set a time limit for games
- Tap Add on the top right
Also, to put certain content and privacy restrictions on Game Center through Screen Time, follow the steps below:
- Settings > Screen Time > Content & Privacy Restrictions
- Enter your passcode
- Tap Content & Privacy Restrictions and turn it on
- Tap Content Restrictions
- Scroll down to find Game Center
- Change the settings to your liking (we strongly recommend you disallow Private Messaging and Avatar & Nickname Changes)
Through Game Center
As many online games feature in-app communication with other players, you may want to restrict some features in the Game Center to make sure strangers don’t try to contact your child on these games.
To change Game Center’s privacy settings:
- Open Settings
- Scroll down and find Game Center
- Tap Profile Privacy
- Select either Friends Only or Only You (this option keeps predators from stalking your child’s gaming activities to learn what they like and trying to get close to them this way)
- Under Friend Requests, turn on “Requests from contacts only” (this prevents your child from receiving friend requests from strangers in games)
Restricting Communication Apps
You can limit your child’s access to iPhone’s built-in communication apps like Phone, Messages, and FaceTime through Screen Time. If your child is fairly young and you want to have more control over who they’re in contact with, here’s how you can block specific apps on iPhone:
- Open Settings > Screen Time
- Select Communication Limits
- Change Allowed Communication During Screen Time to Contacts Only
- Change Allowed Communication During Downtime to Specific Contacts (you will need to select these specific contacts for your child later)
- Turn off Allow Contact Editing
To prevent strangers from sending your child text messages:
- Go to Settings
- Scroll down to find Messages
- Turn on Filter Unknown Senders
Restricting iTunes & App Store Purchases
Are you worried your child might accidentally make in-app purchases in games and other entertainment apps they use? Worry no more. You can prevent your child from making purchases in App Store, iTunes, and third-party apps. Also, you can keep control of the apps they use by not allowing them to install or delete apps on their iPhone.
Here’s how you can achieve this:
- Go to Settings > Screen Time
- Select Content & Privacy Restrictions
- Tap iTunes & App Store Purchases
- Choose Don’t Allow on Installing Apps, Deleting Apps, and In-app Purchases
- Choose Always Require under Require Password
Allowed Apps
You can choose to disable certain apps on your child’s iPhone altogether. Allowed Apps only gives you control over iPhone’s built-in apps such as FaceTime, Safari, Camera, etc. Any third-party app your child may install through App Store will not abide by such restrictions.
To allow/disallow iPhone’s built-in apps:
- Open Settings > Screen Time
- Select Content & Privacy Restrictions
- Choose Allowed Apps
- Allow/disallow iPhone’s built-in apps on the list
Lockdown Mode
This feature was originally designed to maximize your iPhone’s security in case of a cyber-attack. Putting your child’s iPhone in Lockdown Mode causes most apps, websites, and other features to become strictly limited.
To turn on Lockdown Mode:
- Open the Settings app
- Go to Privacy & Security
- Scroll down and select Lockdown Mode under Security
- Tap Turn On Lockdown Mode
- Tap Turn On & Restart
However, as Lockdown Mode wasn’t designed and meant for parental control purposes, we don’t suggest you take this route.

Downtime
As the first feature of Screen Time, Downtime allows you to set a schedule for your child away from their iPhone screen. Enabling Downtime locks your child’s iPhone immediately. They will only still have access to certain apps you have chosen to allow at Downtime. Just remember to turn on Block at Downtime to make sure your kid’s device will get blocked when you need it to.
You can also choose Turn On Downtime Until Tomorrow to give your kid a break from their iPhone until midnight comes. By that time, they should already be asleep.
Always Allowed
Through Screen Time’s Always Allowed, you can control which apps you want your child to always have access to, even during Downtime. We suggest you make exceptions for apps like Phone, Messages, and Maps, in case your child needs to contact you in an emergency, or if they get lost and need to find their way home. You can find the apps installed on your child’s iPhone on Always Allowed, and choose to add or remove them from the list.
Parental Control Apps
As explained above, using Apple’s built-in parental controls can be somewhat confusing. Screen Time doesn’t allow you to immediately and momentarily block your child’s access to third-party apps.
App limits only enable you to schedule a time limit, and the limit can’t be zero. It doesn’t help you with content restrictions on social media and entertainment apps either. To have more control over your child’s iPhone, you need to install a third-party parental control app.
With parental control apps like Safes, you can instantly, remotely, and temporarily block apps on iPhone. You can limit adult websites or set content restrictions and time limits for apps as well. Safes enables you to keep your child’s iPhone free of explicit content, thereby providing your kid with a healthy digital experience as they grow into a young adult. For a hands-on approach to managing your child’s iPhone usage with ease, try Safes with our free trial.
All that said, keep in mind that no parental control app can be a substitute for educating your child about a healthy amount of screen time and making good use of their digital device. If you put a little extra time and effort into teaching them how to use their smartphone appropriately, you won’t have to spend so much time and energy trying to control their activities on their iPhone.
Of course, every child is different. Ultimately, it’s your call as a parent to decide what your child needs most. Just bear in mind that no child can find their way out of the vast maze that is the digital world unguided.
Frequently Asked Questions
We’ve compiled a list of questions and answers to help provide more information on the topic we discussed. If you have any more questions, please don’t hesitate to contact us. We’d be happy to help!
Can you restrict apps on iPhone?
In short, yes. If you’re wondering how to limit access to apps on iPhone, your two best options are using iPhone’s built-in Screen Time feature, or third-party parental control apps.
How can you age-restrict apps on iPhone?
You can set age and content restrictions on App by following these steps: Screen Time > Content & Privacy Restrictions > Content Restrictions > Apps > Don’t Allow. You can also use Apple’s Family Sharing to enter your child’s age and information. Family Sharing then filters age-inappropriate apps on your child’s iPhone’s App Store. This way, you can practically block apps on iPhone’s App Store.
How do I restrict apps on my kid’s iPhone when they’re studying?
If you want to know how to block apps on iPhone while studying, all you need to do is set a screen time schedule on your child’s phone. This will help you ensure their screen time doesn’t interfere with their homework. You can make this happen by either turning on Screen Time or installing a third-party parental control app like Safes on your kid’s iPhone.
Your Child’s Online Safety Starts Here
Every parent today needs a solution to manage screen time and keep their child safe online.
Without the right tools, digital risks and excessive screen time can impact children's well-being. Safes helps parents set healthy boundaries, monitor activity, and protect kids from online dangers—all with an easy-to-use app.
Take control of your child’s digital world. Learn more about Safes or download the app to start your free trial today!