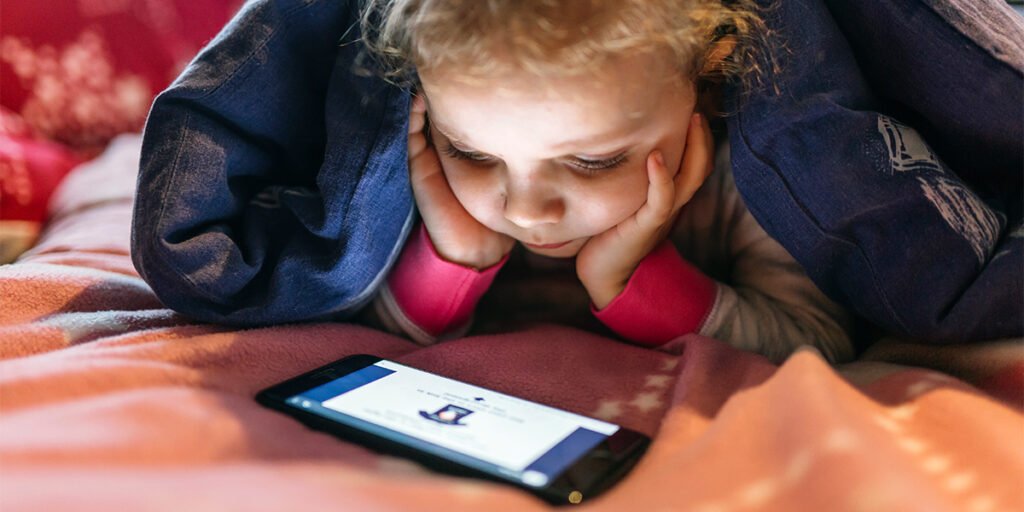We’re witnessing a rise in demand for Android phones, especially Huawei, due to their reasonable prices and numerous features. Among their various features, the most important one for parents is parental control. Unlimited access to the Internet poses risks, such as children coming across inappropriate content. This is why Huawei decided to add parental control settings on its phones after the Mate 20 phone. Read the rest of this article to learn how to set parental controls on Huawei phones.
Download and Start Your Free Trial of the Safes Parental Control App
Methods for Putting Parental Controls on Huawei Phones
As with other phones, Huawei offers built-in settings for putting parental controls on its phones. You have a range of options to choose from when trying to set parental controls, such as setting screen time limits, content filters, and using third-party apps.
Method 1: Using the Built-in Settings
The built-in settings in Huawei phones will help you monitor your child’s online activity. Let’s see how you can set parental controls on your child’s phone using the built-in settings.
Child Account
Using this feature, you can manage your child’s activity on their phone. Child Account lets you manage your child’s app usage and restrict their access to the internet. Moreover, you can encrypt the data on their phone for an added layer of security. Follow the steps below to set up a Child Account on Huawei phones.
- Sign in to your Huawei ID
- Put in your date of birth. If the account is under 14 years old, a child account will be automatically created
- Open Settings
- Open Account Center and Select Personal Information
- Click on the Child Account option and create an account
Digital Balance
This setting allows you to use Screen Time Management for your child. You can also activate Bedtime mode and use the Always Allowed setting. The following steps will teach you how to use Huawei’s Digital Balance settings.
- Open Settings
- Open Digital balance
- Enable Screen time management
- Use the other features to your liking
Let’s see what each of the Digital Balance settings does.
Screen time: This feature lets you monitor your kid’s screen time. You can also see which apps have taken up most of your child’s time. Moreover, you can limit screen time on your child’s phone.
Always Allowed: By using this feature, you can select the apps you want to be always accessible.
Bedtime: You will be able to schedule a bedtime, during which the screen will turn gray.
To sum up, the digital balance setting will keep your child physically safer when using their phone. The bedtime feature will lessen the pressure on their eyes at night. Also, Screen time will help them know which apps take up too much time. You can also set a PIN for changing Digital Balance settings.

Using Third-party Apps to Put up Parental Controls on Huawei Phones
For some parents, the built-in settings might not be satisfactory. To implement further parental control settings, you can use third-party apps with premium features, such as Huawei AI or Safes Parental Control app. In the sections below, we will explain each one in detail. Since Huawei phones use Android, you can also use Android’s parental control settings.
Huawei AI
The Huawei AI app is an upgraded version of the Huawei Hilink app. It links all your Huawei devices and allows you to control them all together. You can use it as a free parental control app for Huawei. For that, you’ll have to create a profile for your child and set limitations for them through the Huawei AI app to ensure their online safety. You can also create personalized profiles for other people in your household if you need to. Follow the steps below to set up parental controls on Huawei phones.
- Download the Huawei AI app
- Connect it to your Wi-Fi router
- Go to the Parental Control section
- Select Add a New Device
- Add your child’s phone
Safes Parental Control
The Safes app will keep your child safe from potentially inappropriate content on the Internet. To use our parental control app for Huawei phones, you must download it from the Google Play Store on your and your child’s phone, run the app, and use any of its features. The Safes app will help you set keyword restrictions on your child’s browser and keep them safer from online threats. Additionally, you can set screen time restrictions that keep children from being addicted to screens. You can also monitor their activities on social media apps. Take control of your child’s online safety today! Sign up for Safes’ free trial and access advanced parental control features that transcend devices and platforms. Start safeguarding your child’s digital journey with confidence – begin your trial now! You can also download Safes on iOS and Android.

Final Word: How to Set Parental Controls on Huawei Phones?
Since most of the content on the Internet isn’t kid-friendly, you need to restrict age-inappropriate content from showing up on your child’s phone. It doesn’t matter if you want to know how to put parental controls on an Honor phone or a looking for parental controls on a Huawei P40 Lite; all Huawei phones come with built-in parental controls.
Although the built-in settings are fine, using third-party apps with premium parental control features would serve you best. Safes is the best parental control app for Huawei phones. It will put you, the parent, in charge of what your child watches and is exposed to. By paying a small fee of 4.99$ each month, you will keep your child from exposure to inappropriate content until the time is right.
Frequently Asked Questions
We’ve compiled a list of questions and answers to help provide more information on the topic we discussed. If you have any more questions, please don’t hesitate to contact us. We’d be happy to help!
How do I monitor my child’s YouTube activity?
To monitor your child’s YouTube activity, you can download YouTube Kids on their phone. Keep in mind that this app isn’t pre-installed on Huawei phones, and you must download it through Petal Search.
What parental control app can I use on Huawei phones?
There is a range of apps you can choose from, such as Huawei AI, AirDroid, and Safes. We recommend using Safes because of its features and the prices that it offers. You will get the same features that other parental control apps offer but at a lower cost.
Can you limit screen time on Huawei’s Digital Balance?
Yes. You can manage your child’s screen time by seeing which apps take up most of their time and limiting their screen time. You can find parental controls on Huawei P40 Lite and other Huawei phones. You can also download a parental control app to monitor your child more easily.
Your Child’s Online Safety Starts Here
Every parent today needs a solution to manage screen time and keep their child safe online.
Without the right tools, digital risks and excessive screen time can impact children's well-being. Safes helps parents set healthy boundaries, monitor activity, and protect kids from online dangers—all with an easy-to-use app.
Take control of your child’s digital world. Learn more about Safes or download the app to start your free trial today!