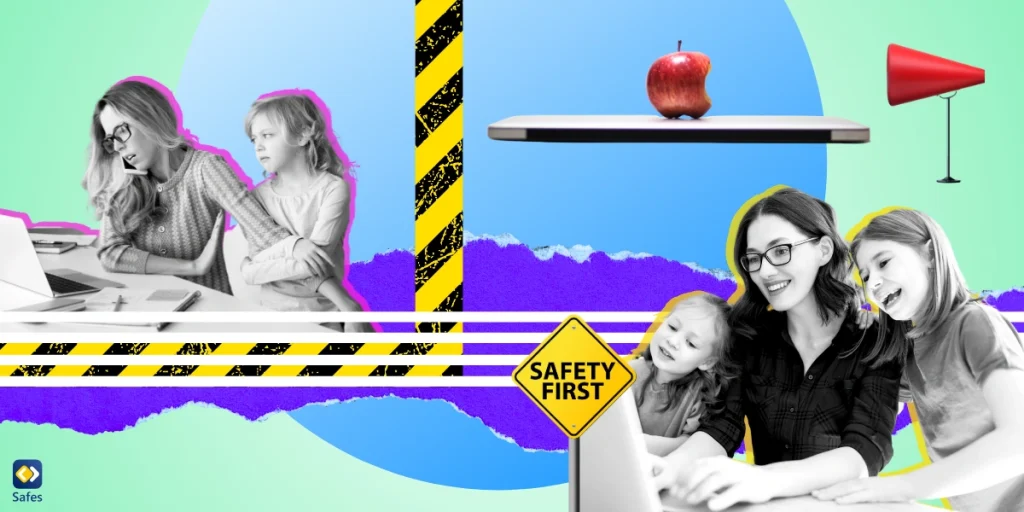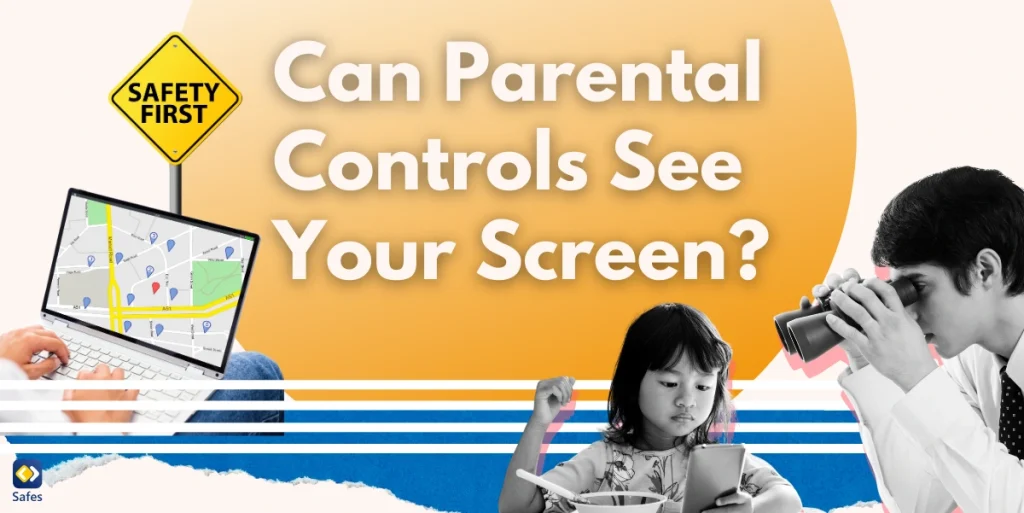Macs have become increasingly popular due to their performance and build quality. This has made Macs the first choice for kids when choosing a laptop. Similar to all laptops, they provide users with a range of features and unlimited access to the internet. Internet access can be dangerous for young children.
Download and Start Your Free Trial of the Safes Parental Control App
To tackle this problem, Apple has included built-in parental controls to help parents have more control over what their children are exposed to. The parental controls on Mac include privacy settings and limiting adult websites, screen time, and access to apps. Keep reading to learn how to set up parental controls on macOS.
Set up a Child Account
Setting parental controls on a Mac requires two accounts. One parent (administrator) account and one child account. As Apple releases macOS updates, the settings interface changes. This section will teach you to set up a child account on different macOS versions.
macOS Catalina and later:
- Open System Preferences
- Go to Users & Groups
- On the bottom corner, click on the lock and type in your password when prompted
- Add a new account by clicking on +
- Set a name and create a password for the account
- Choose Standard as the type of account
- Select Create User
macOS Mojave and earlier:
- Open System Preferences
- Select Parental Controls
- Create a child account by following the steps above
Set up Family Sharing
You can keep your child safe from age-inappropriate content by using their Apple ID and adding it to Family Sharing. Activating this feature is essential to setting parental controls on your child’s Mac. If your child doesn’t have an Apple ID, you can easily set it up for them. Follow the steps below to set up Family Sharing.
- Open System Preferences
- On the top right corner, select Family Sharing
- Click on + under Family
- Select Create Child Account
- Click on Next
- You’ll need to give Parental Consent (meaning you have to enter the security code for your bank account on your account)
- Put in your child’s information. You can also create a free iCloud account for them
- Select “I agree to the terms and conditions”
- Select the option that makes your child Ask to Buy; otherwise, they may spend your money without you knowing.
- Agree to share your child’s location to know where their device is
Now that family sharing is set up, all you have to do is set up parental controls.
Setting up Parental Controls if using Family Sharing
Follow the steps below to complete setting up family sharing.
- Log in to your Apple ID
- Open System Preferences
- Open Screen Time
- Click on Options, and select Share across devices to be able to change settings on all devices
- Select Turn On in the Screen Time window
- Click on Include Website Data so that you can see which websites your child visits
- Click Use Screen Time Passcode so you can change screen time settings with a password
Set up Parental Controls if Not Using Family Sharing
If you don’t want to go through the steps of setting up Family Sharing, you can still set parental controls. Parents can use their child’s Mac to set parental controls, but the methods differ depending on the version of macOS.
First, click on the Apple icon in the top left corner and log out of your child’s user account. Log back in with your child’s account. The macOS will take you through the setup options, which you can skip if you don’t want to do them.
Follow the steps below to set up parental controls on their Mac.
macOS Catalina and later:
- Go to System Preferences
- Select Screen Time
- Select Options. If your Mac’s Screen Time settings are on, the system will notify you. If not, turn Screen Time on.
- Select Use Screen Time Passcode so that changing the screen time settings requires a password.
macOS Mojave and earlier:
You have to select Parental Controls instead of Screen Time. Some of the options will also be absent, such as Screen Time options.
Before setting up each Parental Control setting, there are two options you must turn on.
Turn on Share Across Devices to make sure the settings are automatically applied on all of your child’s Apple devices.
The Use Screen Time Passcode must also be turned on to prevent children from turning the screen time settings off.
Different Parental Controls Settings
After following the steps above, you must define each parental control setting you need to implement on your child’s MacBook. These settings include Downtime, Content and Privacy, and App Limits. The following sections will teach you how to set each setting.
App Limits
This setting allows parents to limit their children from using any app they want to limit access to. Follow the steps below to set app limits.
- Select App Limits
- In the bottom left corner, click on + and enter your password
- Add the apps you want to limit, and set daily time limits for each
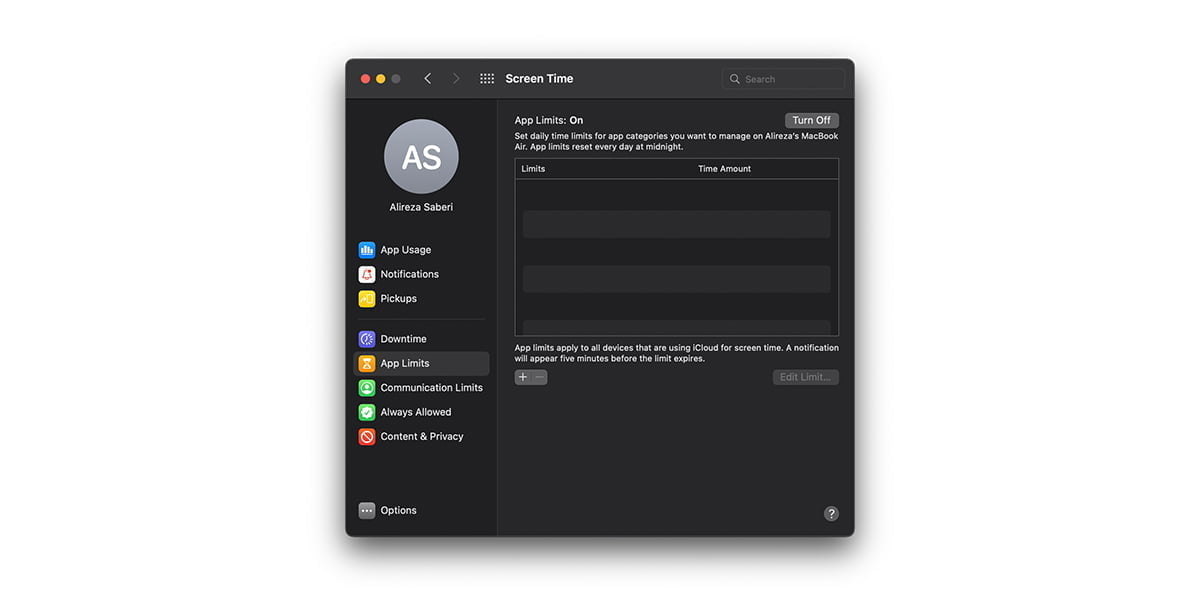
Communication Limits
Using this setting, you can select who your child talks to during Downtime hours. Parents can set restrictions on any contact on their child’s MacBook so that their kid won’t be distracted when they’re studying. In the top section, you can limit who your child can communicate with during screen time. In the bottom section, you can limit who your child can communicate with during Downtime. It can be specific contacts or everyone. Check out the screenshot below for further clarification.
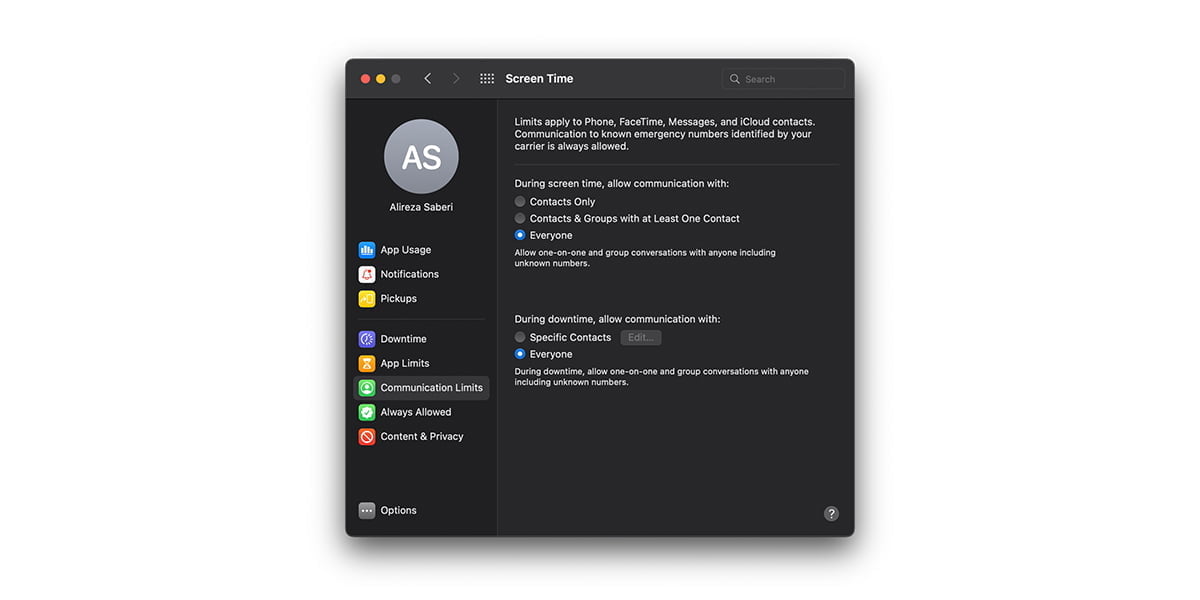
Always Allowed
This setting overrides both Downtime, Screen Time, and App Limits. Use this setting to grant access to specific apps at all times. Go through the list of apps and select which ones your child will have access to.
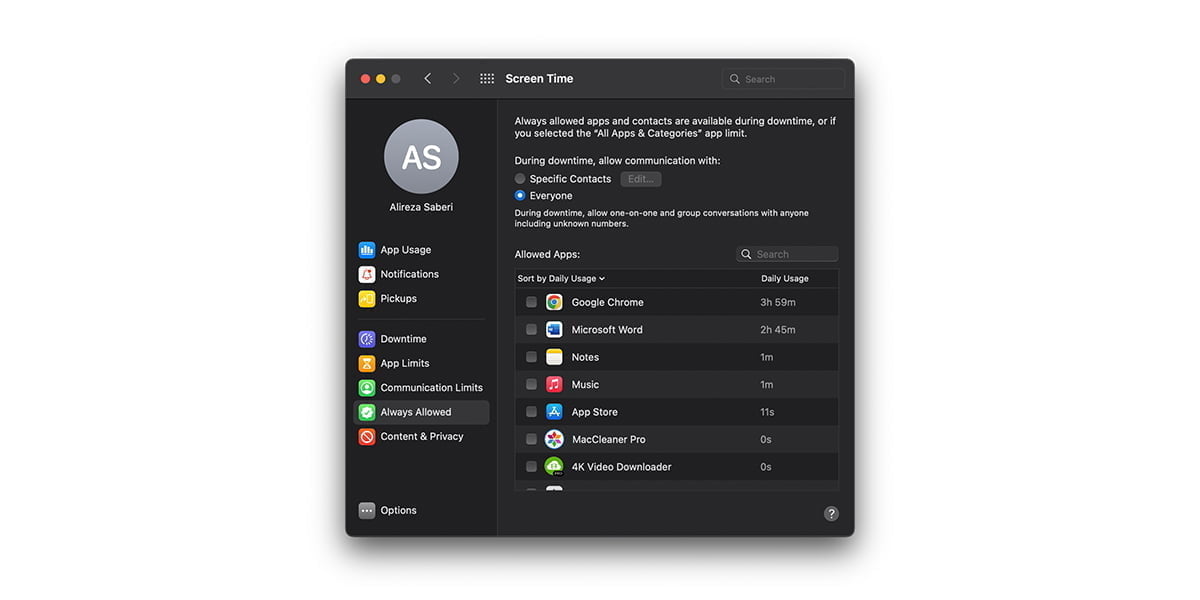
Setting Website Restrictions and Bans
Your last parental control setting is Content & Privacy. It’s most important when trying to protect your child from inappropriate content. This feature is very useful when you want to block porn on MacBook, as it allows website restrictions by blocking websites that are inappropriate. Follow the steps below to set up Content & Privacy settings.
- Click ‘Turn On’ in the upper right corner
- Choose the limits you want to set from the list on the screen’s right side
You can limit website access to Allowed Websites Only, which lets children access child-friendly websites. Parents can also limit the Game Center activity of their children, such as changing avatars or connecting with friends.
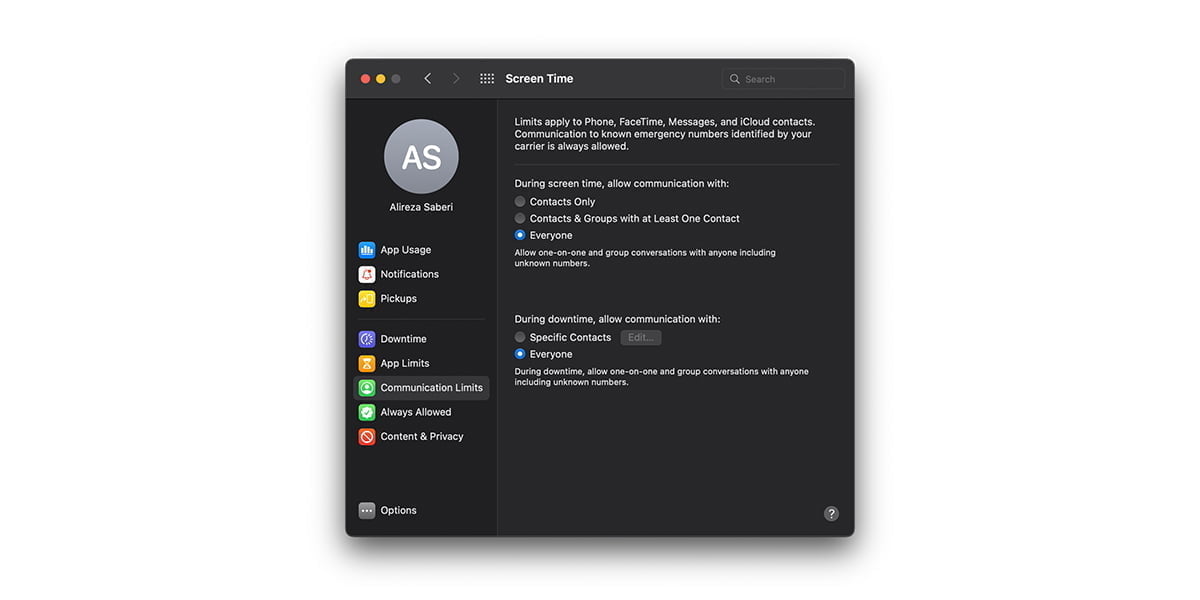
Using third-party Apps for Setting up Parental Controls
Parents can also use third-party apps to set up parental controls on MacBooks. Although using the built-in settings is more convenient, some apps offer premium settings that you can’t find on Macs. The Parental Control app, Safes, offers a variety of features, such as Geofencing, which we will explain later. Let’s explore the features of Safes thoroughly and decide if it’s a good match for your needs.
If you want to know more about restricting web browsers, read this article on how to put parental control on browsers.
Safes’s Features
Pause Device: This feature lets you pause your child’s device. This means all their apps will be inaccessible, and they can only make calls or receive texts. This feature can be useful when there’s a birthday party going on downstairs, but your child won’t leave their room and spend time with family members.
Geofence: The Geofence feature allows parents to set up green zones and block/unblock apps in the defined zone. You will also be notified when your child leaves the green zone, which is really comforting.
Location History: This feature allows parents to know where their child has been in different time periods. However, it is recommended that you tell your child to stay online and keep their GPS on.
Driving Report: Parents can know how many trips their children have had, where they’ve been, and if they have overspeeded or not.
Safes’s Pricing
Safes offers different plans based on parents’ needs. The prices are as competitive as they get, and all plans allow up to ten children. The main difference between Safes and other parental control apps is that we offer a 15-day free trial without requiring credit card information. Below is a list of our family plans.
Monthly: 4.99$
Quarterly: 11.99$
Annually: 39.99$
All of our plans include automatic renewal but can be canceled at any time.
Safes also offers school plans that can support more than 1000 students. The school plan prices range from 29.99/month for up to 20 devices to 1499.99/month for 1000 students. Schools that need +1000 devices supported must contact us to agree on charges.
Frequently Asked Questions
We’ve compiled a list of questions and answers to help provide more information on the topic we discussed. If you have any more questions, please don’t hesitate to contact us. We’d be happy to help!
Does MacBook have built-in parental controls?
Yes. You can find the parental controls in Macs in Settings > Screen Time. Adjust the different parental control settings to your liking.
Your Child’s Online Safety Starts Here
Every parent today needs a solution to manage screen time and keep their child safe online.
Without the right tools, digital risks and excessive screen time can impact children's well-being. Safes helps parents set healthy boundaries, monitor activity, and protect kids from online dangers—all with an easy-to-use app.
Take control of your child’s digital world. Learn more about Safes or download the app to start your free trial today!